作为IntelliJ IDEA mac新手,IDEA如何快速搭建Java开发环境呢?

今天小编就给大家带来了IntelliJ IDEA mac使用教程,想知道IDEA如何快速搭建Java开发环境?那就一起来看看吧!
全局JDK(默认配置)
具体步骤:顶部工具栏 File ->Other Settins -> Default Project Structure -> SDKs -> JDK
示例: 根据下图步骤设置JDK目录,最后点击OK保存。

注:SDKs全称是Software Development Kit ,因为IDEA支持JDK等多种开发工具包。
同理,当前项目在Project Structure可为工程和各模块设置喜欢的JDK版本。
全局Maven(默认配置)
具体步骤:顶部工具栏 File ->Other Settings -> Default Settings -> Build & Tools -> Maven
示例: 理论上只要配置了Maven主目录即可,实际开发推荐采用User Settins file .
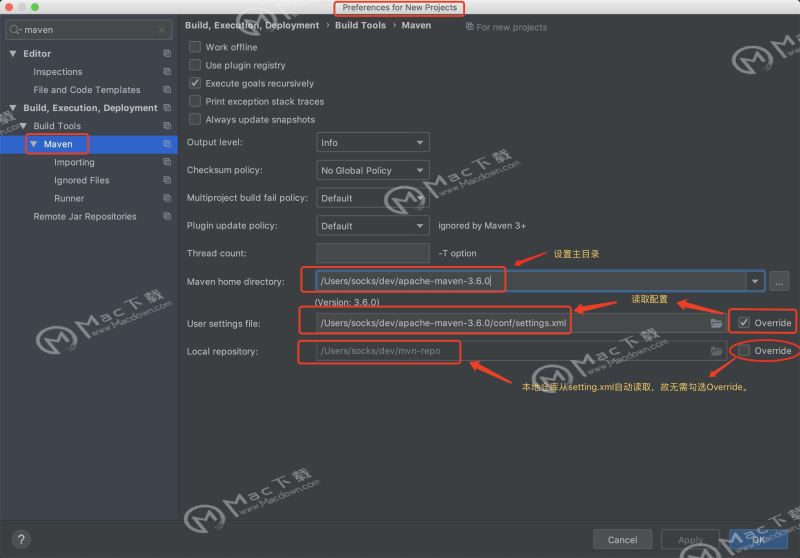
这里提醒一下,Apache Maven 本地仓库的地址是自动生成的,通常在C盘的用户目录里,所以在实际开发中推荐大家指定本地仓库的地址,避免因重装系统或被第三方安全工具清理而丢失数据。Maven的配置很简单,删掉注释后一目了然。如图:
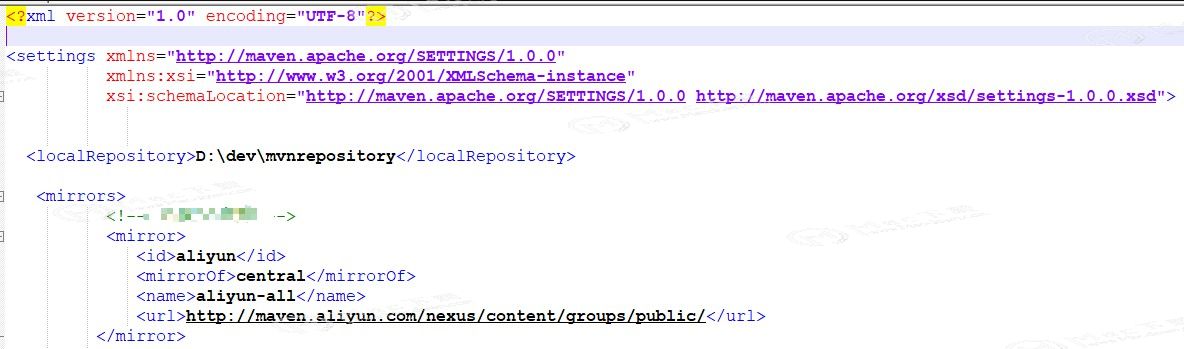
打开Maven神器
还在Eclipse使用Update命令苦苦挣扎的童鞋,请火速尝试IDEA提供的Maven插件,其操作的便利性将给你带来前所未有的愉快感!!
具体步骤:右侧工具栏 Maven -> 点击展开某工程或模块 ->快速执行Maven命令。

版本控制Git/Svn (默认配置)
具体步骤:顶部工具栏 File ->Other Settings -> Default Settings -> Version Control -> Git
使用说明: IDEA默认集成了对Git/Svn的支持 直接设置执行程序,右边Test提示成功即可。
问题反馈:有部分小伙伴反馈说IDEA无法找到svn.exe,解决方法:重装SVN,配置项重新选择command line client tools 即可。

自动导包和智能移除 (默认配置)
具体步骤:顶部工具栏 File ->Other Settings -> Default Settings -> Auto Import
使用说明: 在网上看到很多人在提问IDEA为什么不能优化导包而Eclipse可以,这不是低端黑嘛, 所以特意抽出来跟大家分享IDEA如何优化导包。
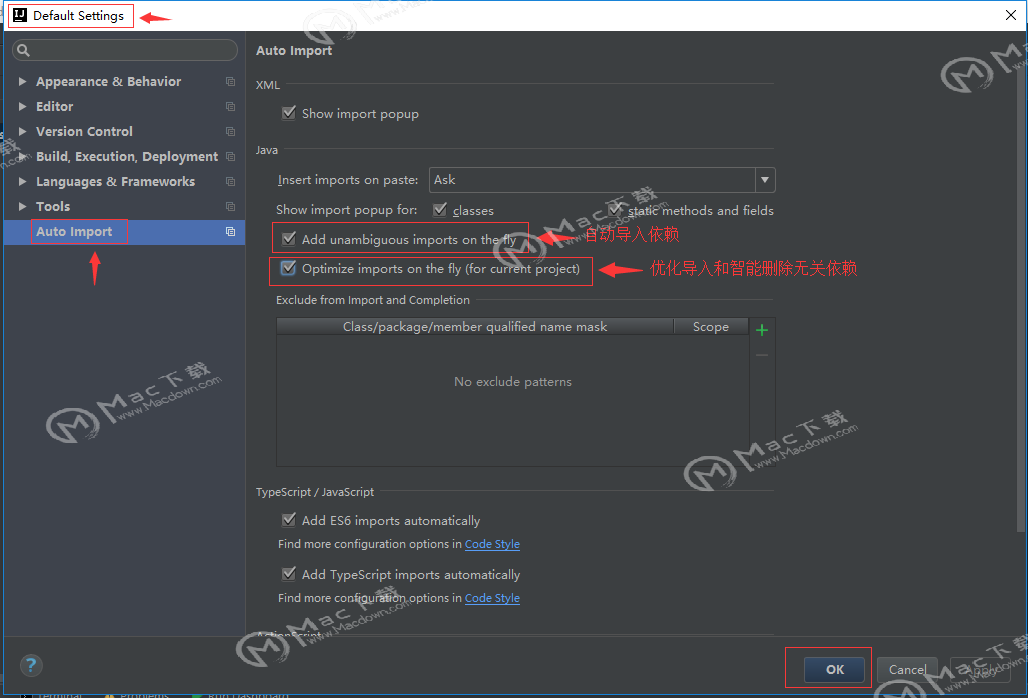
Tomcat Server(当前项目配置)
很多小伙伴刚开始都找不到Tomcat的配置,其实很简单,Tomcat或者Jetty这些都是部署的容器,自然会联想到Deployment ,打开部署配置,可以看到应用服务器的配置。
配置Tomcat方法: File -> Settings -> Deployment -> Application Servers -> Tomcat Server
具体配置方法,如下图:
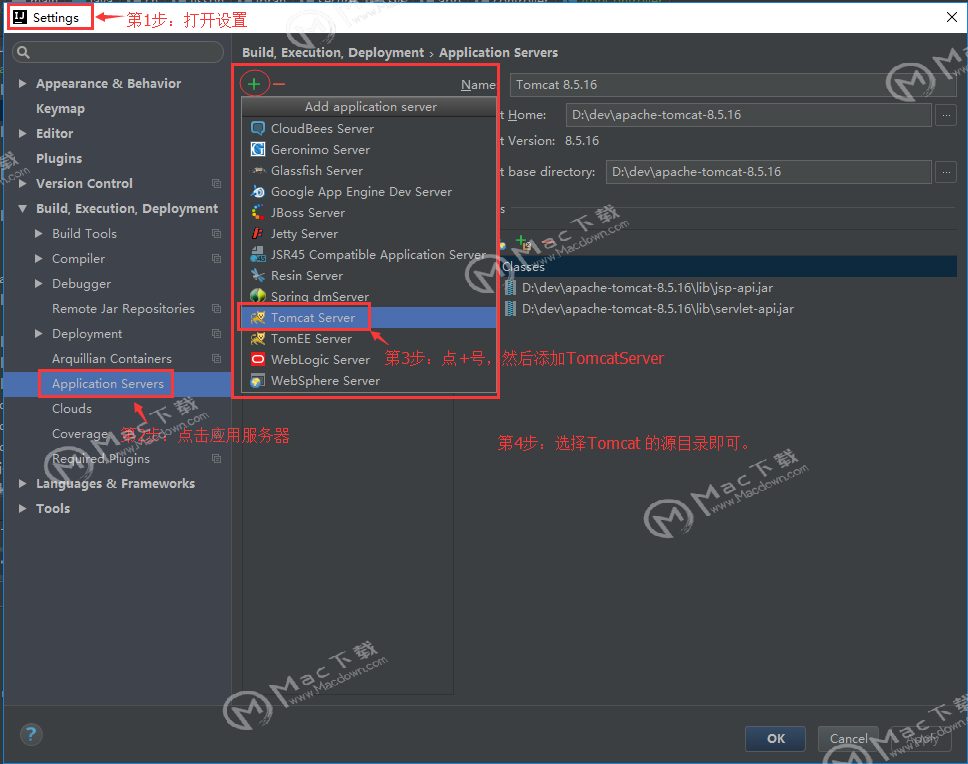
总结
以上所述是小编给大家介绍的IDEA快速搭建Java开发环境的教程图解,希望对大家有所帮助,如果大家有任何疑问请给我留言,小编会及时回复大家的。在此也非常感谢大家对自由互联网站的支持!
如果你觉得本文对你有帮助,欢迎转载,烦请注明出处,谢谢!
