电脑使用着越来越卡顿,或者系统出现问题不能使用的时候,重装系统是必不可缺少的一件事,但是重装系统会比较费时间,特别是遇到一些电脑小白不会操作时,还得需要找人安装或

电脑使用着越来越卡顿,或者系统出现问题不能使用的时候,重装系统是必不可缺少的一件事,但是重装系统会比较费时间,特别是遇到一些电脑小白不会操作时,还得需要找人安装或者去电脑维修店安装,这样既费时间又费金钱,不过现在win 10系统自带的系统自动恢复功能还是很不错的。简单易学,一般只要学会了操作方法,都能很容易地对系统进行恢复还原,接下来我们就来一块儿学习一下,怎么恢复重置win 10系统。
具体操作方法和步骤如下:
(1)点击【设置】 首先,用鼠标右键点击左下角的开始,在弹出的菜单上面点击“设置”选项;
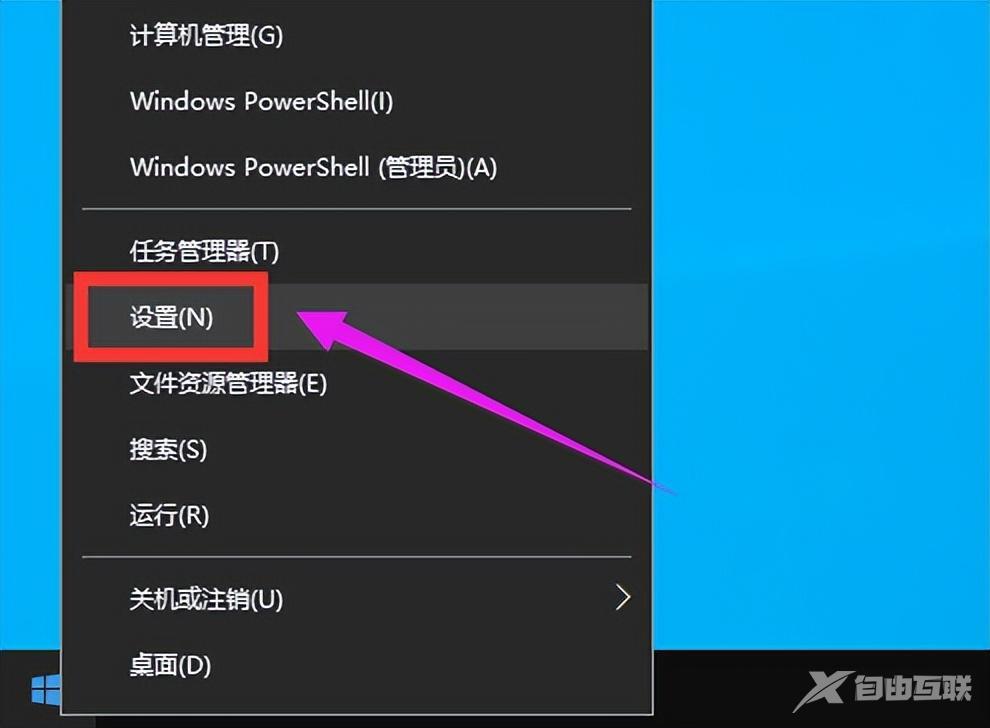
(2)点击【更新和安全】 然后在打开的设置窗口里面,点击“更新和安全”选项;
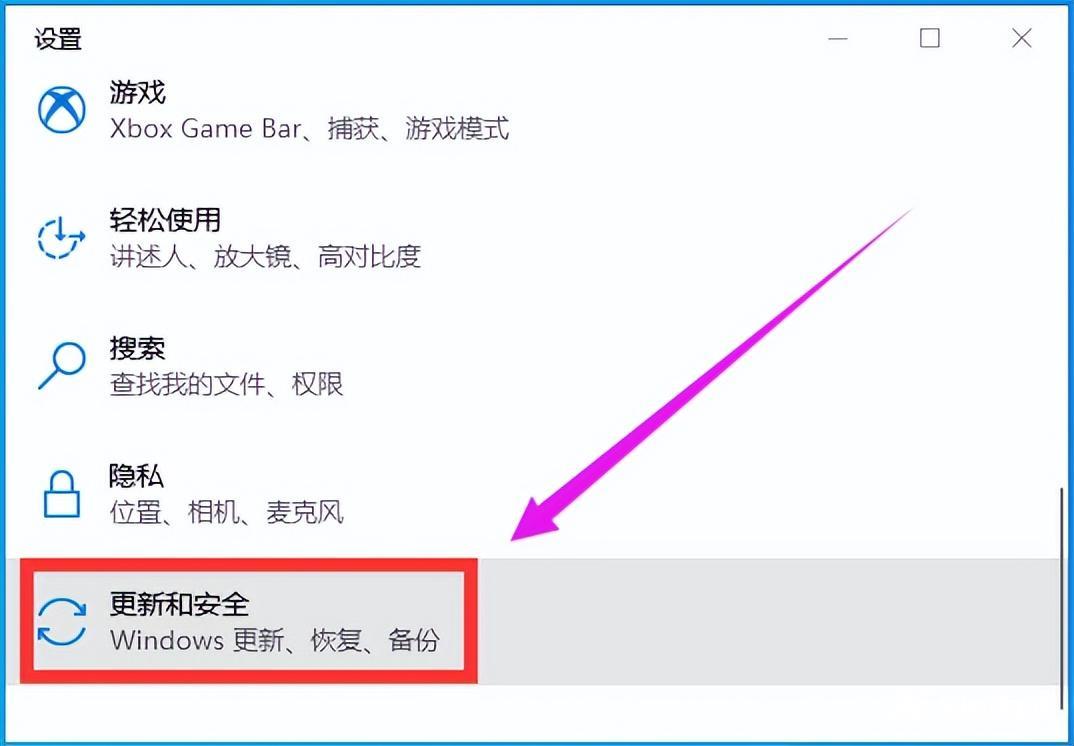
(3)先点恢复【再点开始】 在打开的新页面里,先点击左边更新和安全下面的“恢复”选项,再点击右边恢复重置此电脑下面的“开始”按钮;
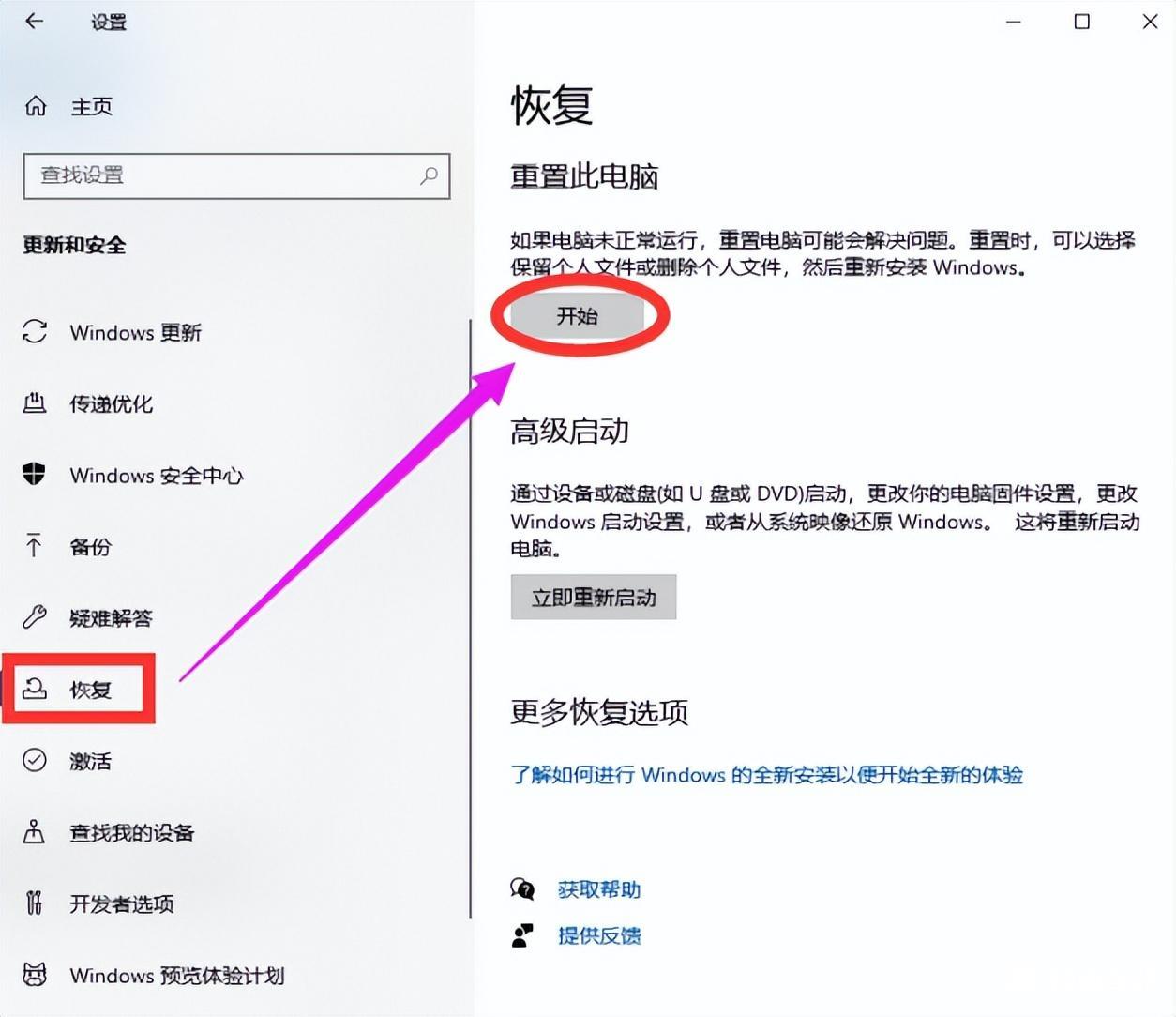
(4)点击【选择其中一项】 接着在打开的初始化电脑窗口里面,会有两个选项。保留我的文件,也就是删除系统盘里面安装的所有软件,但是个人文件还存在;删除所有内容,也就是把系统盘进行了格式化,系统盘里面的东西全部删除,根据情况选择一个;
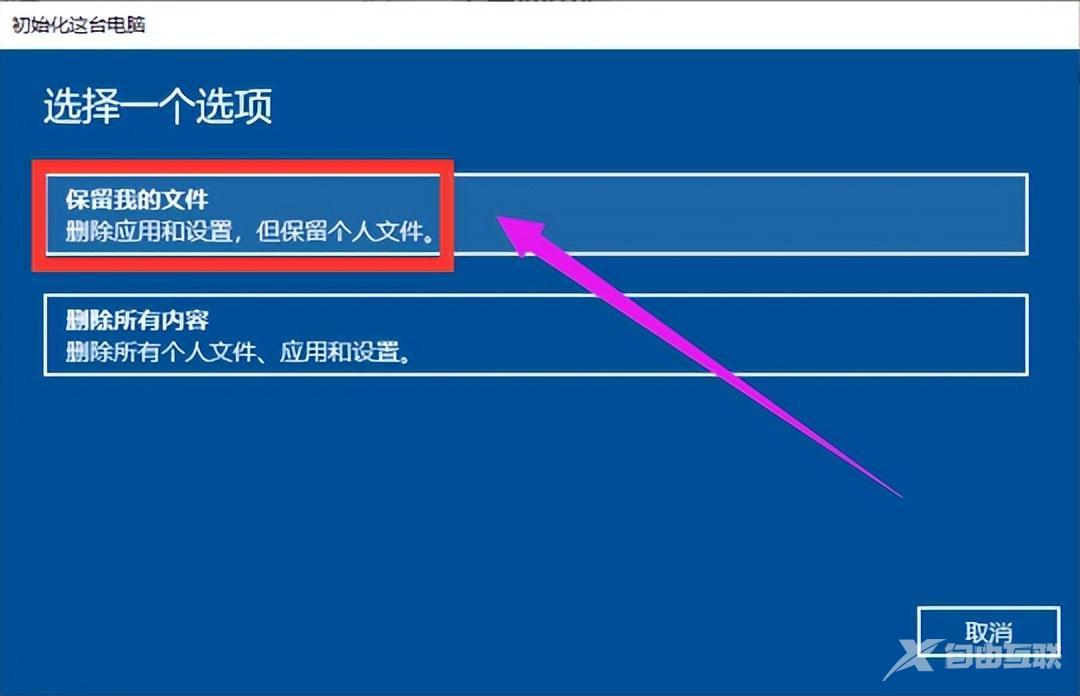
(5)点击【重置】 最后根据自己需求选择需要重置还原的选项,所以操作前一定要备份重要资料以免丢失,点击下一步后打开重置页面,然后再点击下面的“重置”按钮;
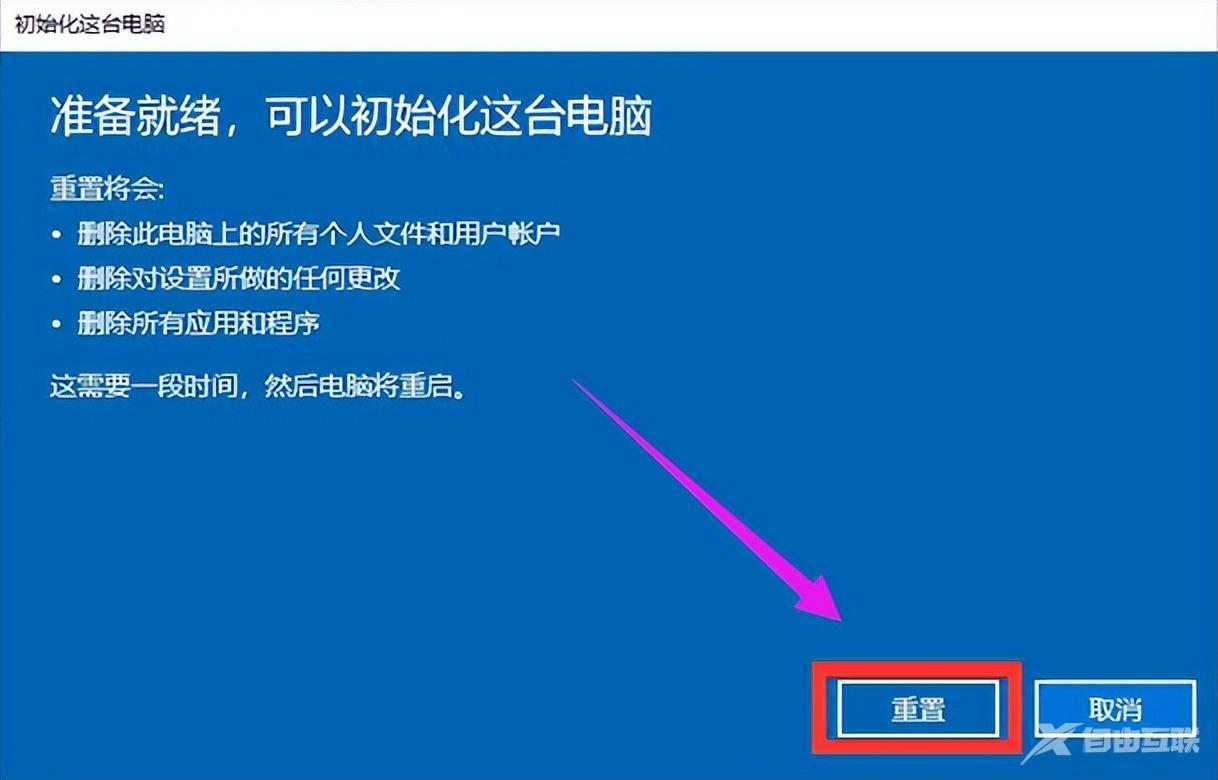
(6)接着会进入准备重置界面,等待一会将自动进入重置的页面,如下图所示,继续等待片刻,直到完成系统恢复重置。
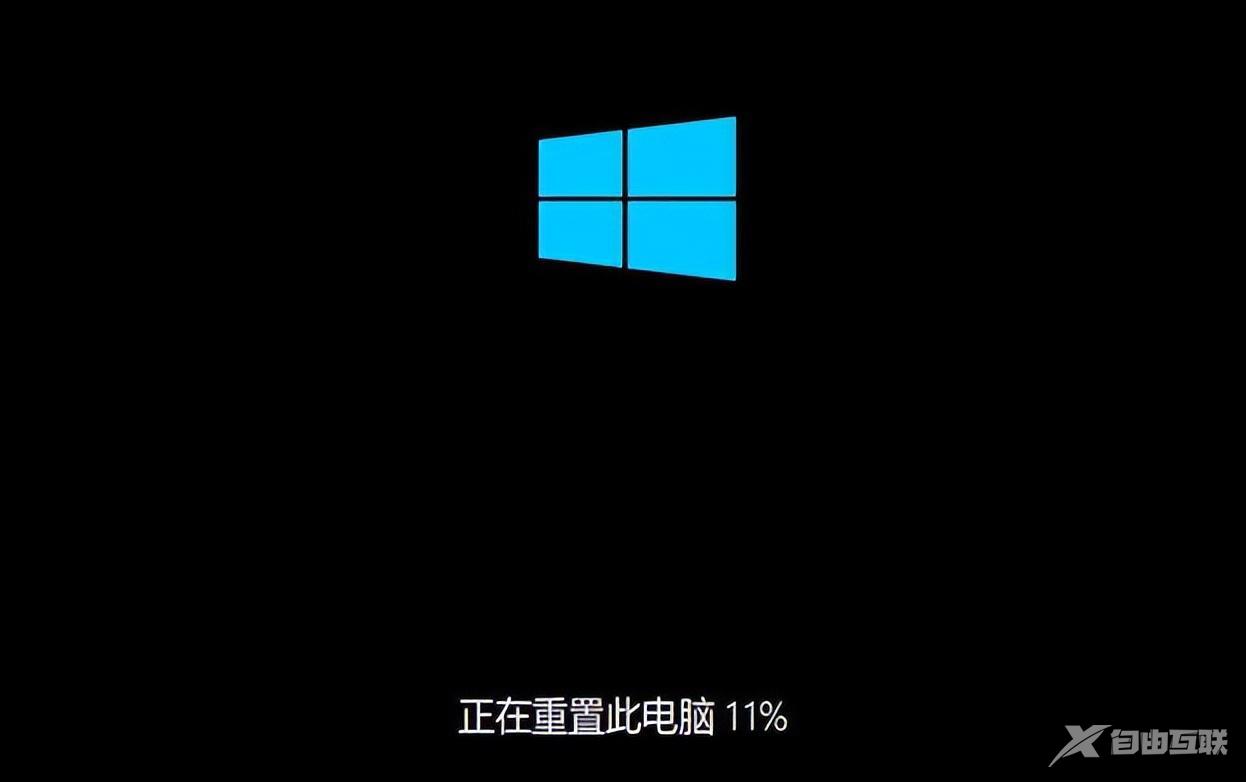
通过以上的系统恢复重置后,相信再次使用电脑时速度会有很大的提高。
【文章原创作者:滨海网站设计 http://www.1234xp.com/binhai.html 网络转载请说明出处】