不同机型的手机截屏方式会有差异,最常用的还是按键截屏,【电源键+音量键加键】同时按住,相信这个方法是大多数人会使用的,但是长此以往按键难免会松动,造成手机硬件的受损
其实这几种方法用习惯了比起按键截屏会方便得多:
辅助触控截屏
辅助触控截屏,其实就是开启“小圆圈”功能
【设置】-【辅助功能】-【辅助触控】
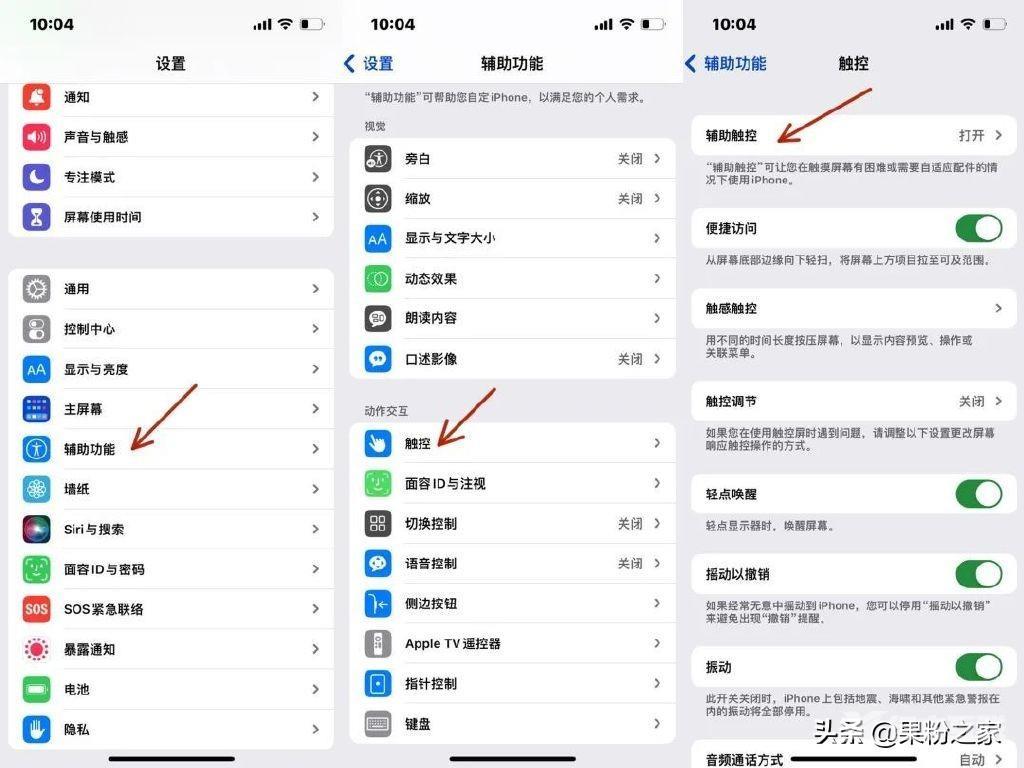
点开辅助触控后,选择【单点】-【截屏】
就可以在任何页面上点击一下“小圆圈”进行截屏了
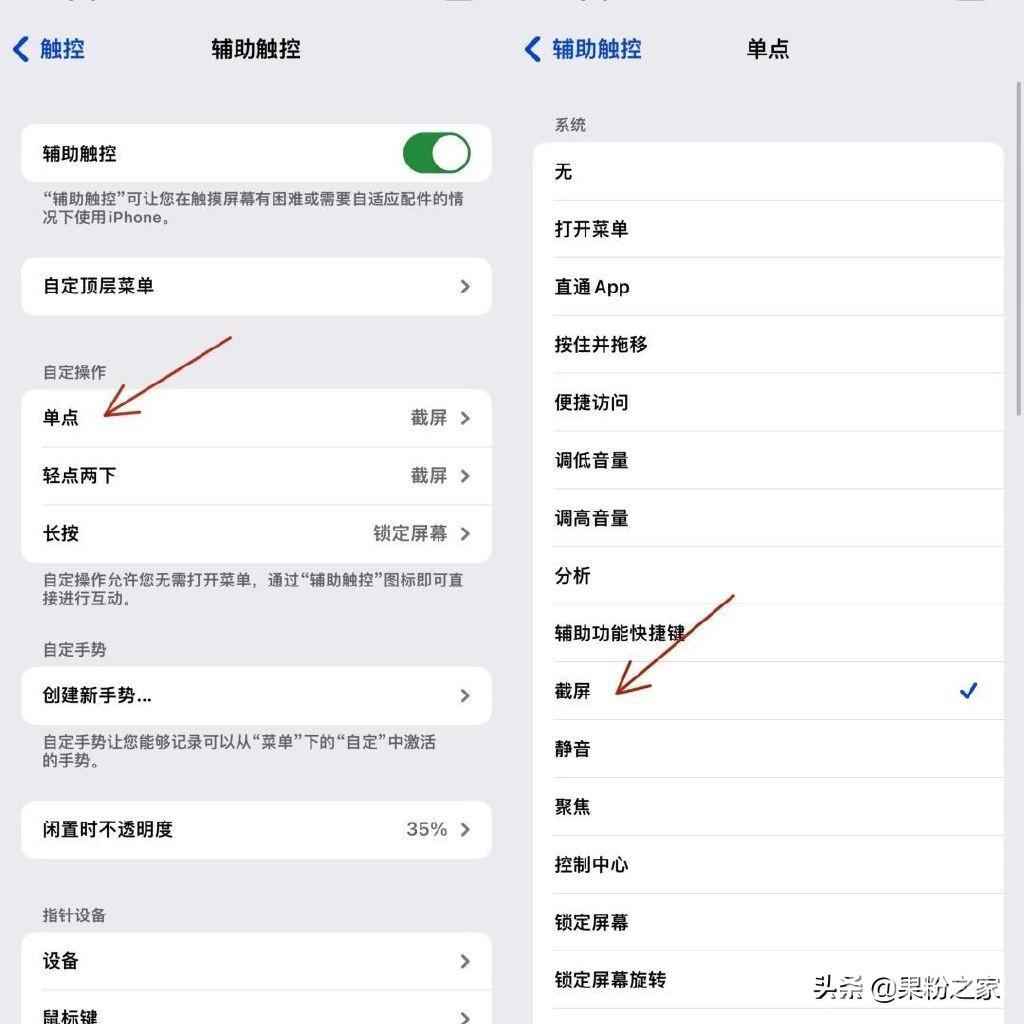
轻点背面截图
【触控】-【轻点背面】-【轻点两下】-【截屏】
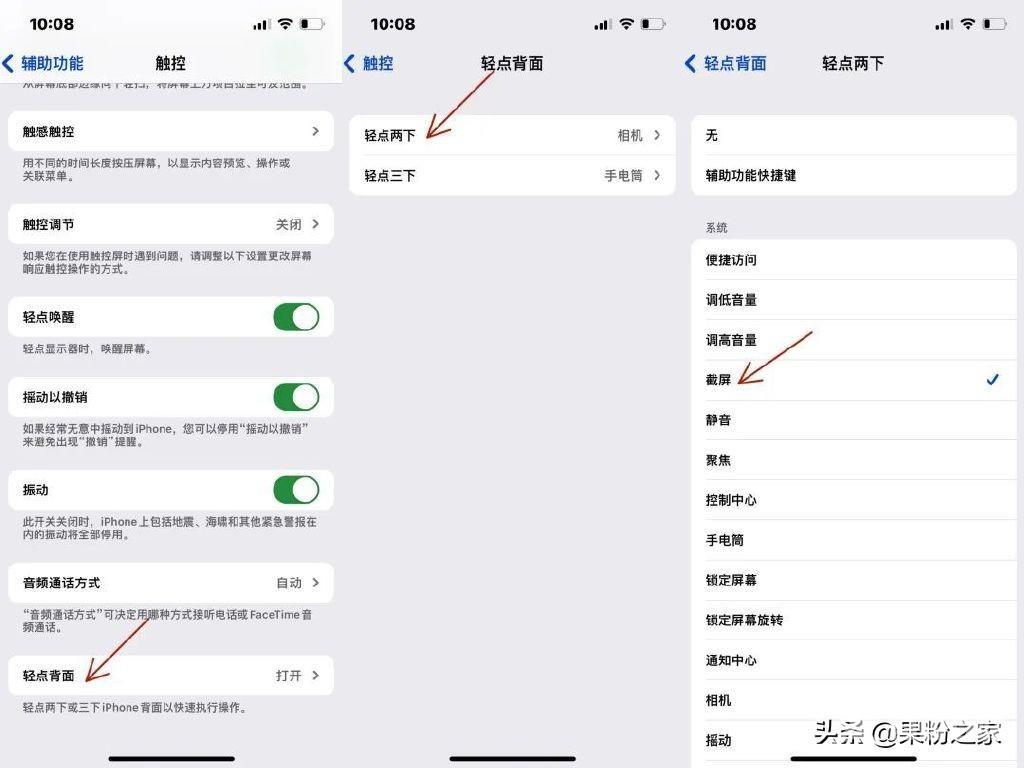
轻点背面截图的方式在刚开始使用时可能会觉得反应不灵敏,多试几次直到掌握到力度就可以很好地使用了~
截屏之后图片会以缩略图的形式浮窗在左下角,很多用户会点击再保存,其实这时左滑即可快速保存图片
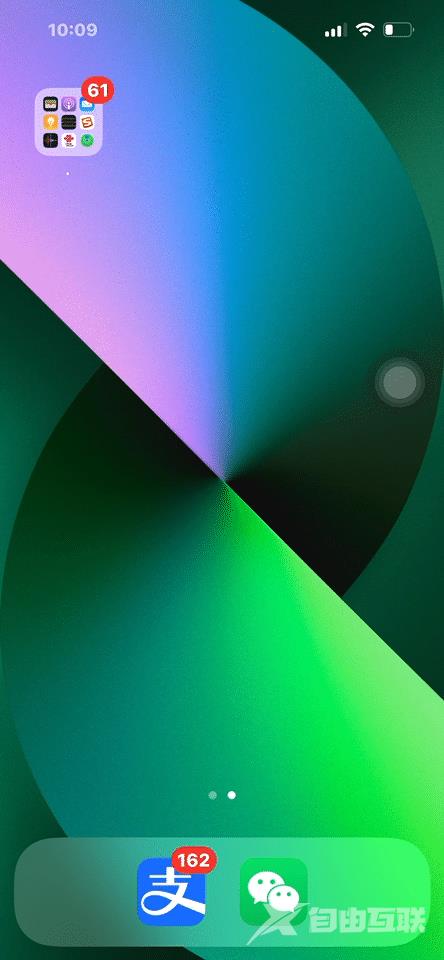
长按可进入分享页面,选择发送给任意联系人
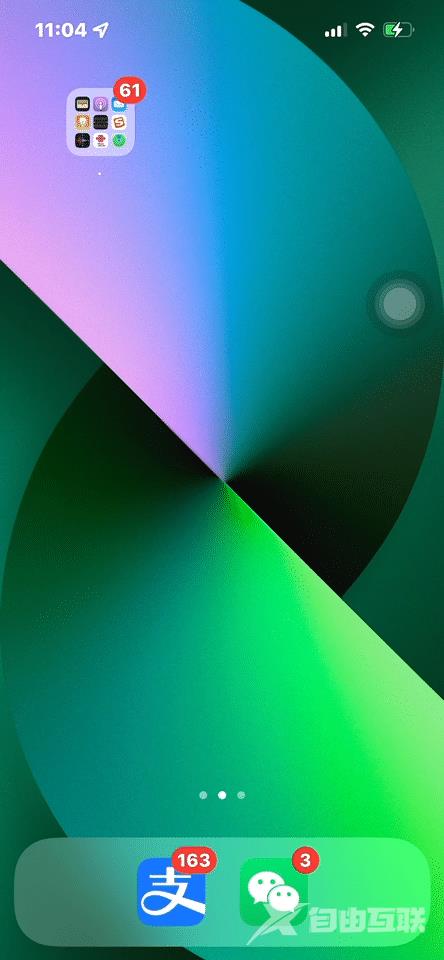
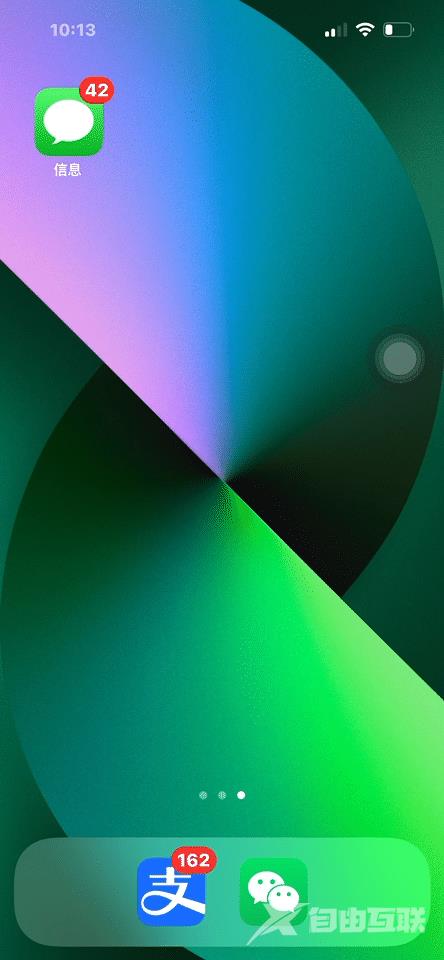
截屏后点击即可进入编辑页面,点击【画笔】,随便画一条线定住,即可形成一条平直的线;往回拉一点定住,即可形成平直的箭头
画图案也是同理,最后一笔时停留一会,画的图案就会变得规整
这是在iOS 14后增加的功能,请小伙伴们先确认你们的系统是否有更新到iOS 14以上哦
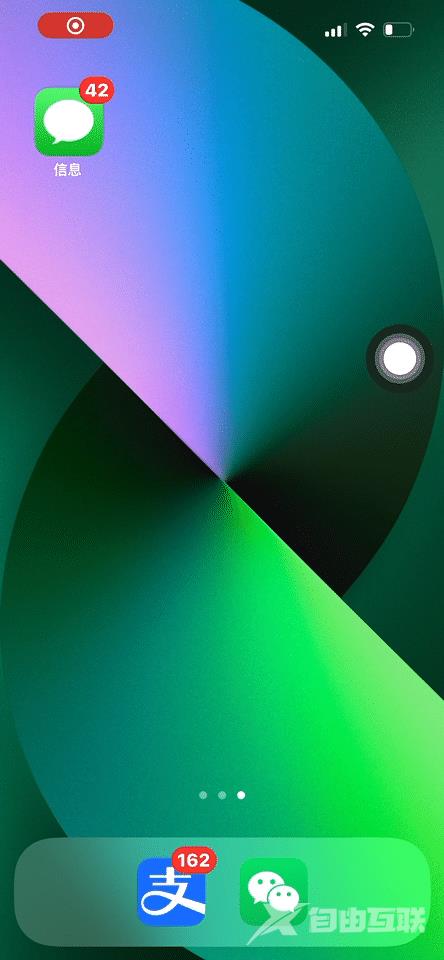
点击下方尺子旁边的画笔可以圈中你想要移动的图案进行移动
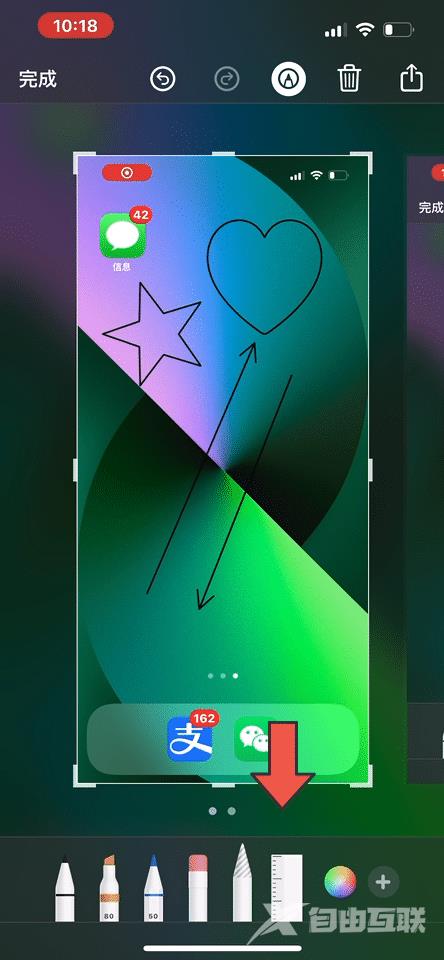
点击【右下角加号】-【放大器】
即可放大你想要的图标或文字
点击【不透明度】,即可调节透明度,突出你想要放大的内容
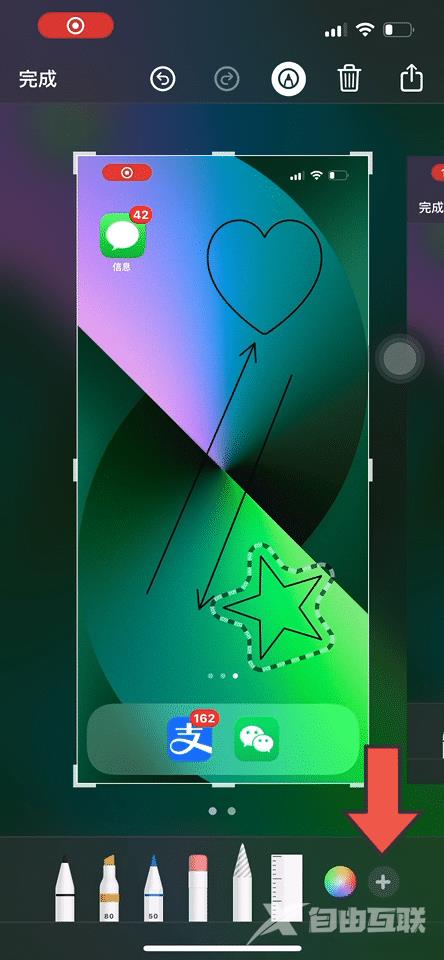
签名功能就更有意思了,可以在截图上签下你的签名,比如说有一份文件需要签字,但你的身边又没有打印机,这个功能就十分方便了
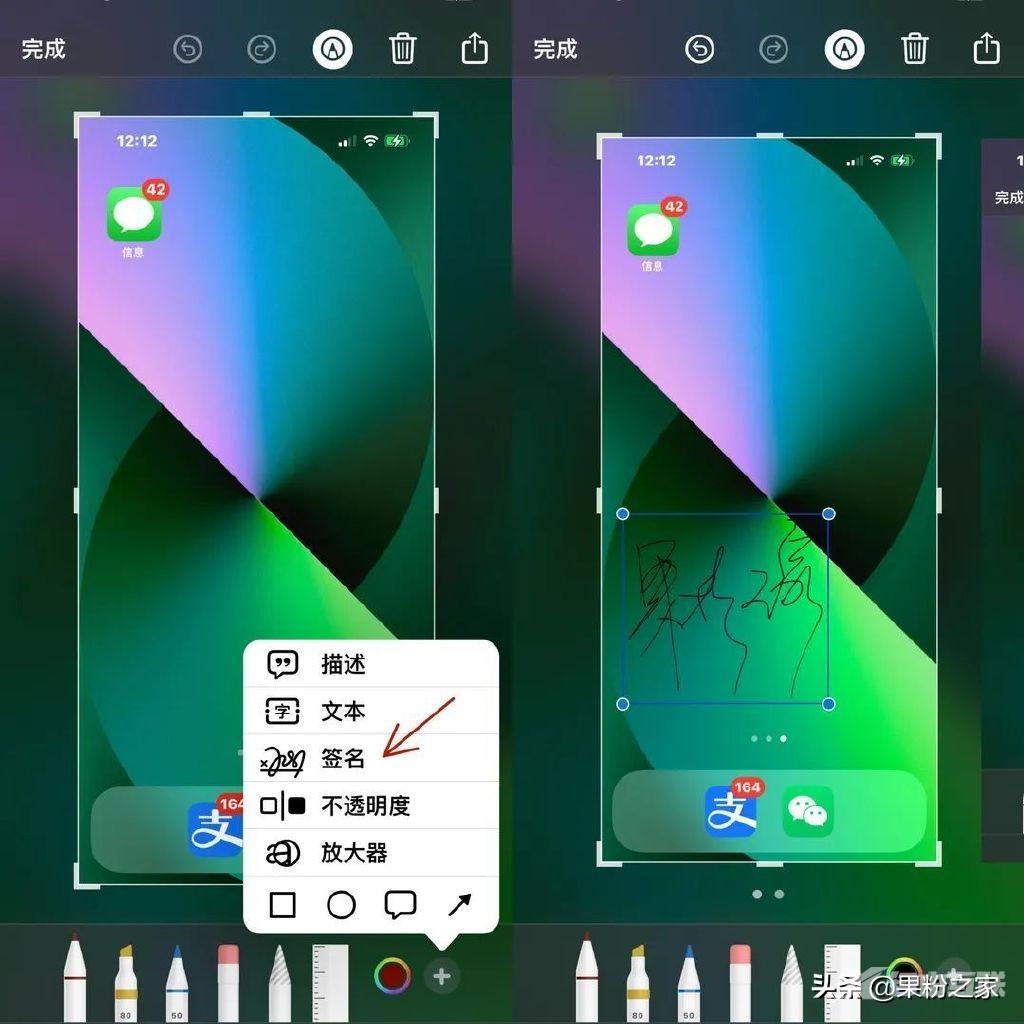
取消上方画笔功能,点击右下角文本识别,可以识别截屏中的文字进行剪切复制
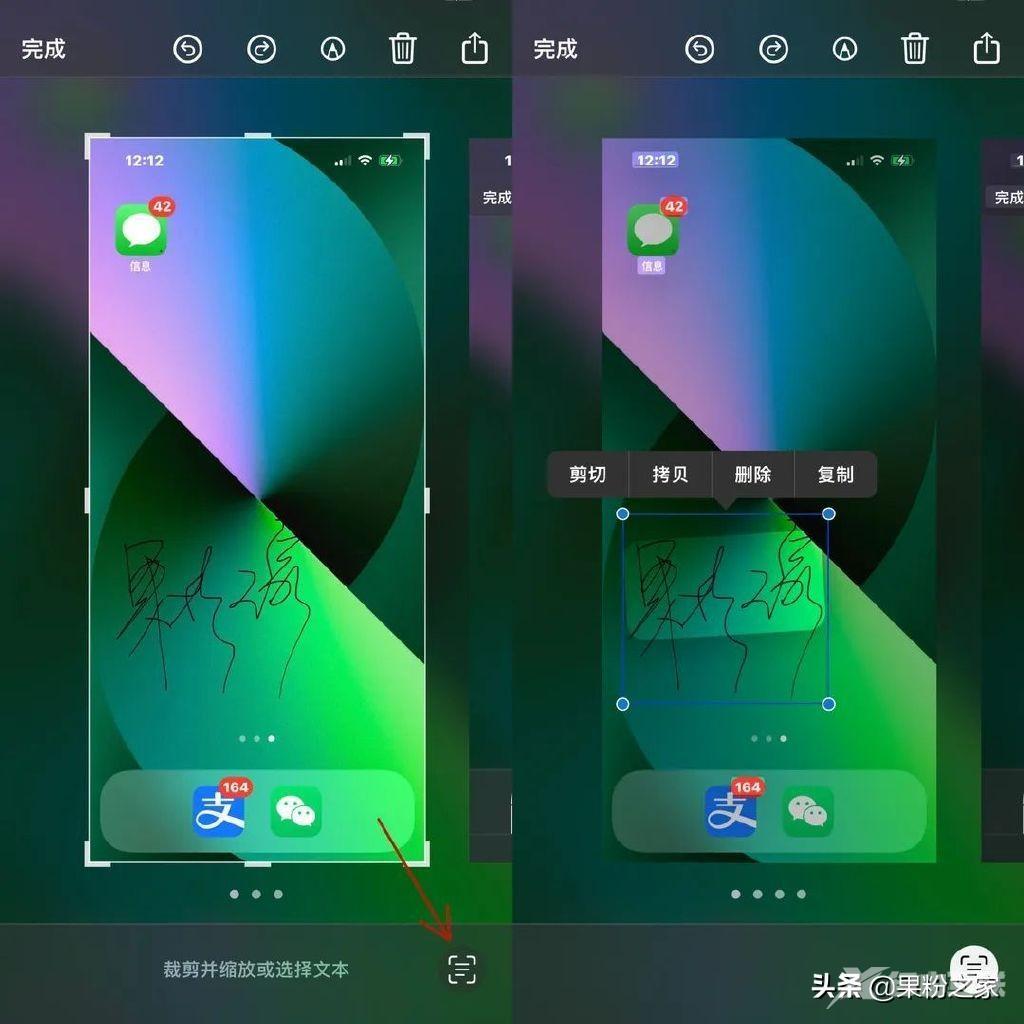
以上就是关于苹果手机截屏的一些隐藏小技巧,当然,好用的技巧远远不止这些,更多新功能还等着我们一同开发,小伙伴们有什么更好的没发现的小技巧欢迎留言一起讨论~
