Enter键又叫做回车键,相信使用电脑的同学对他都不陌生。在Excel中我们经常在换下一个内容,或者输入完某一段内容后就会按Enter键。但是回车键的功能却远不止做结束确认的操作。下面我们就来学习一下,与Enter相关的四个实用的快捷操作。
操作一:Ctrl+Enter对不连续空值进行数据批量填充
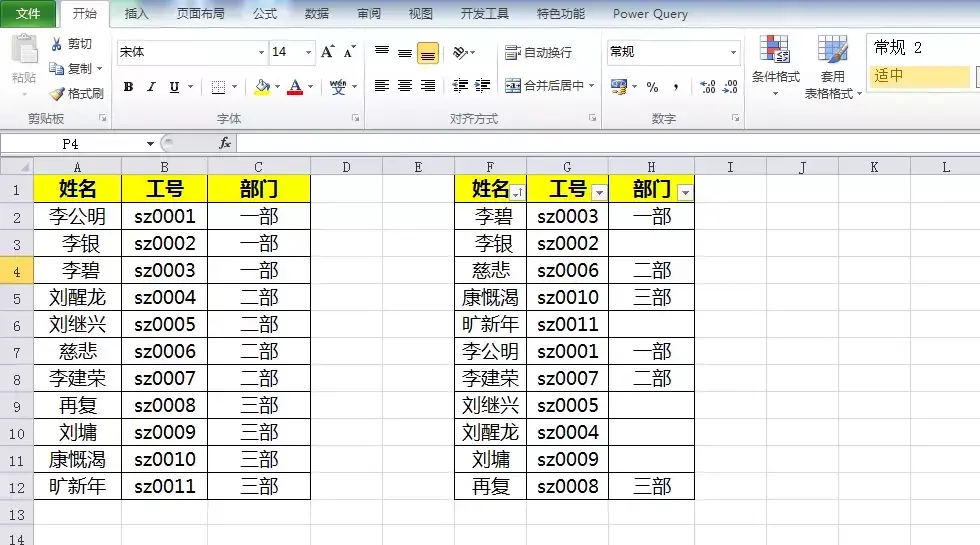
案例说明:如上图,我们需要根据左边的人员信息,在右边的空缺的部门在不影响原来的数据的情况下,利用vlookup函数进行匹配查询。这里Ctrl+Enter就有着非常重要的作用。
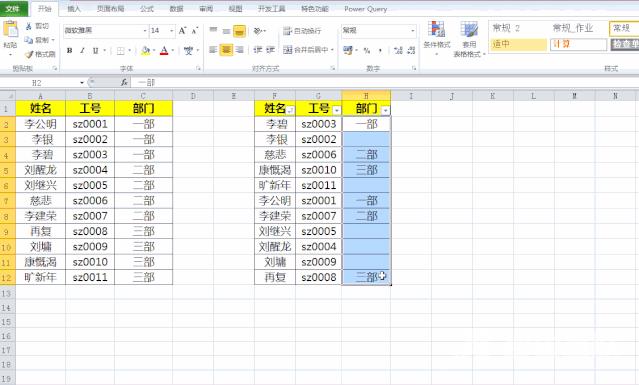
操作步骤:
1、首先我们在选中单元格区域H2:H12,然后按Ctrl+G定位到我们的每一个空白单元格;
2、鼠标在函数编辑栏输入对应的函数公式,函数公式如下:
=VLOOKUP(F3,A:C,3,0)
3、输入完函数公式后,我们按Ctrl+Enter键,这样我们就可以在不覆盖原有部门数据的前提下,对不连续的空白单元格进行数据填充。
操作二:Enter键不用Ctrl+V也能进行数据复制粘贴
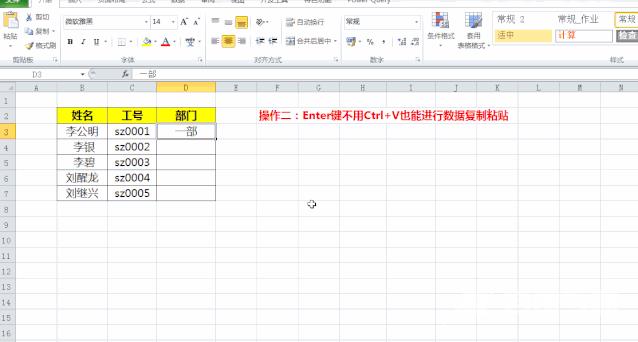
案例说明:如图中所示,我们需要根据第一个单元格的部门,复制到其他人员中去。一般情况下,我们都是按Ctrl+C进行复制,然后按Ctrl+V进行粘贴。实际操作中,我们复制完数据后,直接按Enter键也可以实现数据粘贴。
操作技巧:
1、先Ctrl+C复制D3单元格中的数据,然后鼠标选中其他空白区域,直接按ENTER键就可以将数据进行粘贴。
操作三:Enter键同时对多个单元格输入相同数据
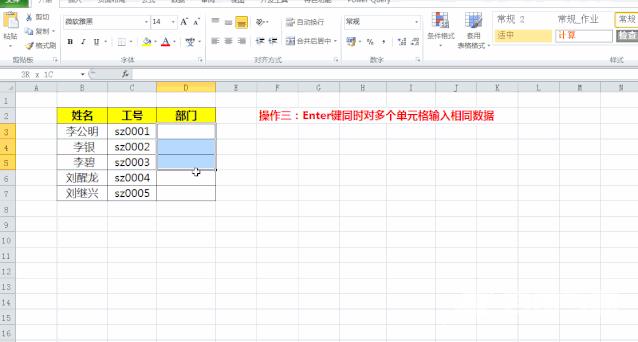
案例说明:我们需要对D3:D7单元格同时输入相同的内容:销售一部。
操作技巧:
1、首先鼠标选中D3:D7单元格区域,然后在编辑窗口输入:销售一部;
2、输入完内容后,我们直接按Ctrl+Enter组合键,这样数据就可以实现一次性填充。
操作四:Alt+Enter组合键实现单元格内容的强制换行
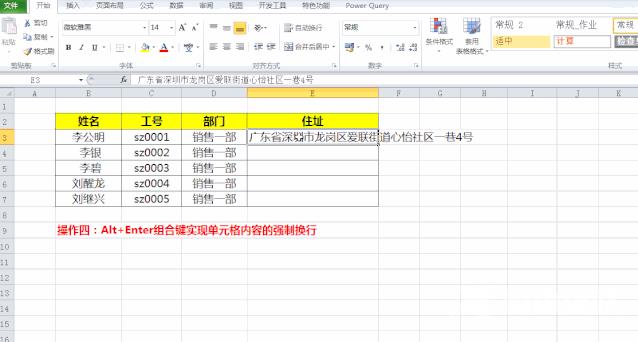
案例说明:我们在输入长串内容的时候,因为单元格宽度一定,所以我们需要对地址在特定的位置进行强制换行。
操作技巧:
1、鼠标双击点击文本中我们需要强制换行的位置,然后按Alt+ENTER组合键,这样我们的文本内容就可以根据我们的需要进行强制换行。
