很多人都有同时使用多个操作系统的需求,大部分都是通过VMware来实现的。虽然在虚拟机里运行操作系统的速度会大打折扣,但比起在物理机安装多系统启动会方便很多。如果恰好你的电脑配置不高,虚拟机自然就更慢了,其实通过优化虚拟机的设置,也未尝不是在不升级电脑的情况下提升虚拟机性能体验的好办法。
优化VMware全局设置
1、选择VMware菜单:编辑–>首选项–>内存,选取第一项“调整所有虚拟机内存使其适应预留的主机RAM(F)”。
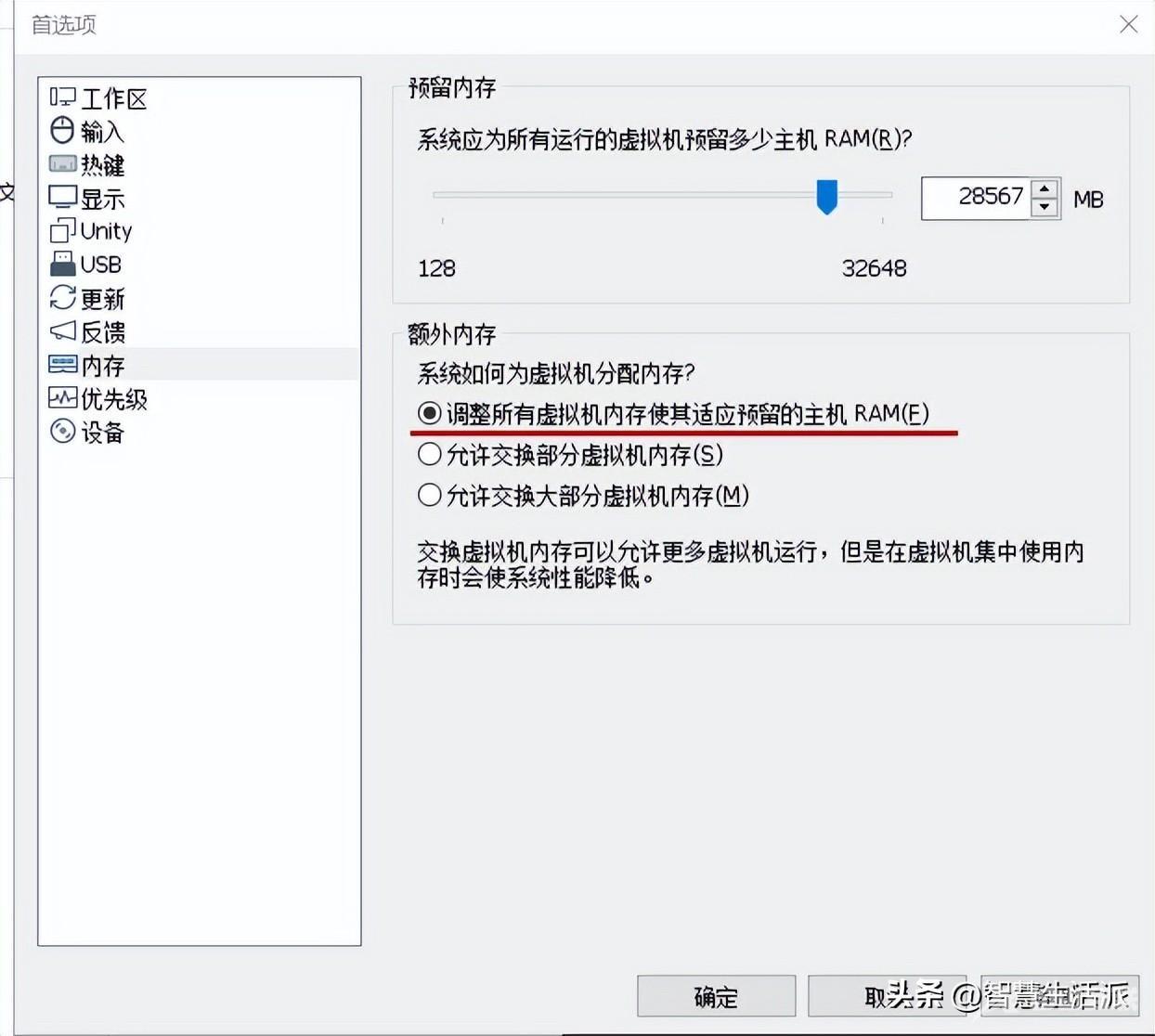
经过设置,虚拟机只使用物理内存,不会读硬盘(不使用类似交换文件的形式),使虚拟机具备最佳的性能。但需要注意的是虚拟机的运行数量是由物理内存决定的,因此要保证物理机有足够的物理内存供虚拟机使用,否则会出现因为内存不够导致虚拟机无法启动的情况。
2、选择VMware菜单:编辑–>首选项–>优先级,默认进程优先级列表项,将抓取的输入内容设置为“高”,同时取消勾选”尽可能在后台拍摄快照“ 和” 尽可能在后台还原快照“
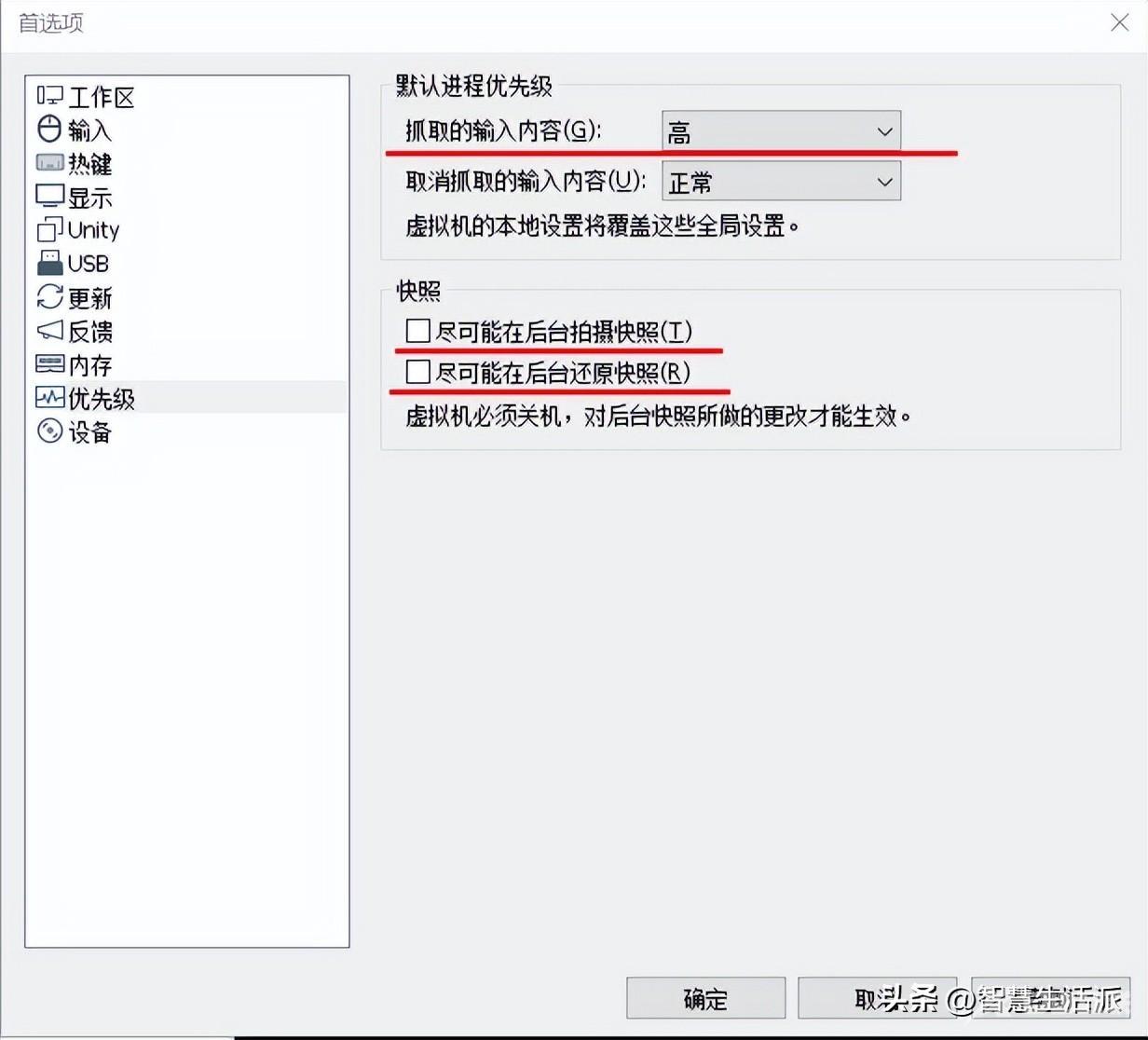
3、选择VMware菜单:编辑–>首选项–>更新,将”启动时检查产品更新“和”根据需要检查软件组件“两项取消勾选。
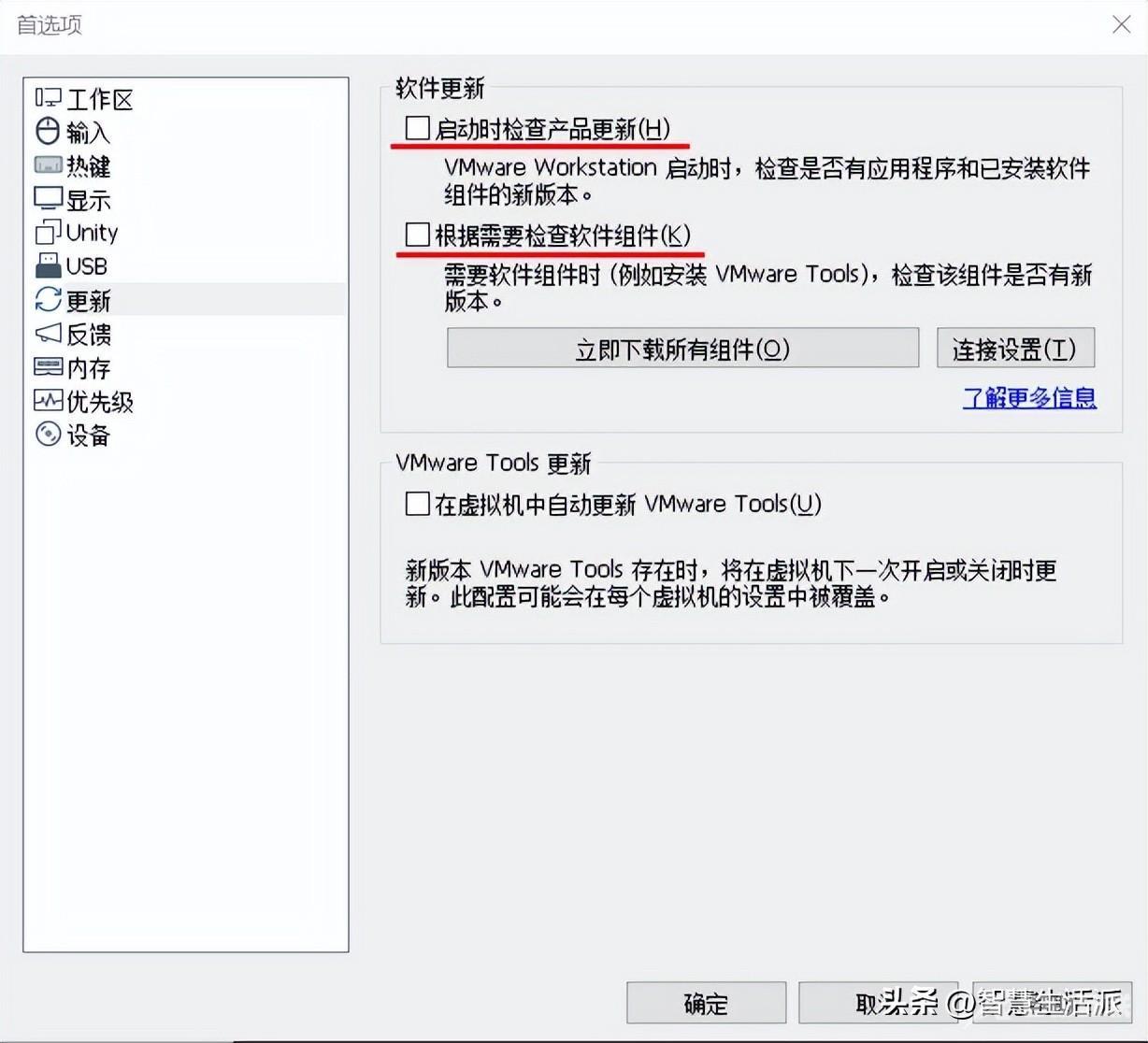
4、选择VMware菜单:编辑–>首选项–>反馈,取消勾选”加入VMware客户体验提升计划“
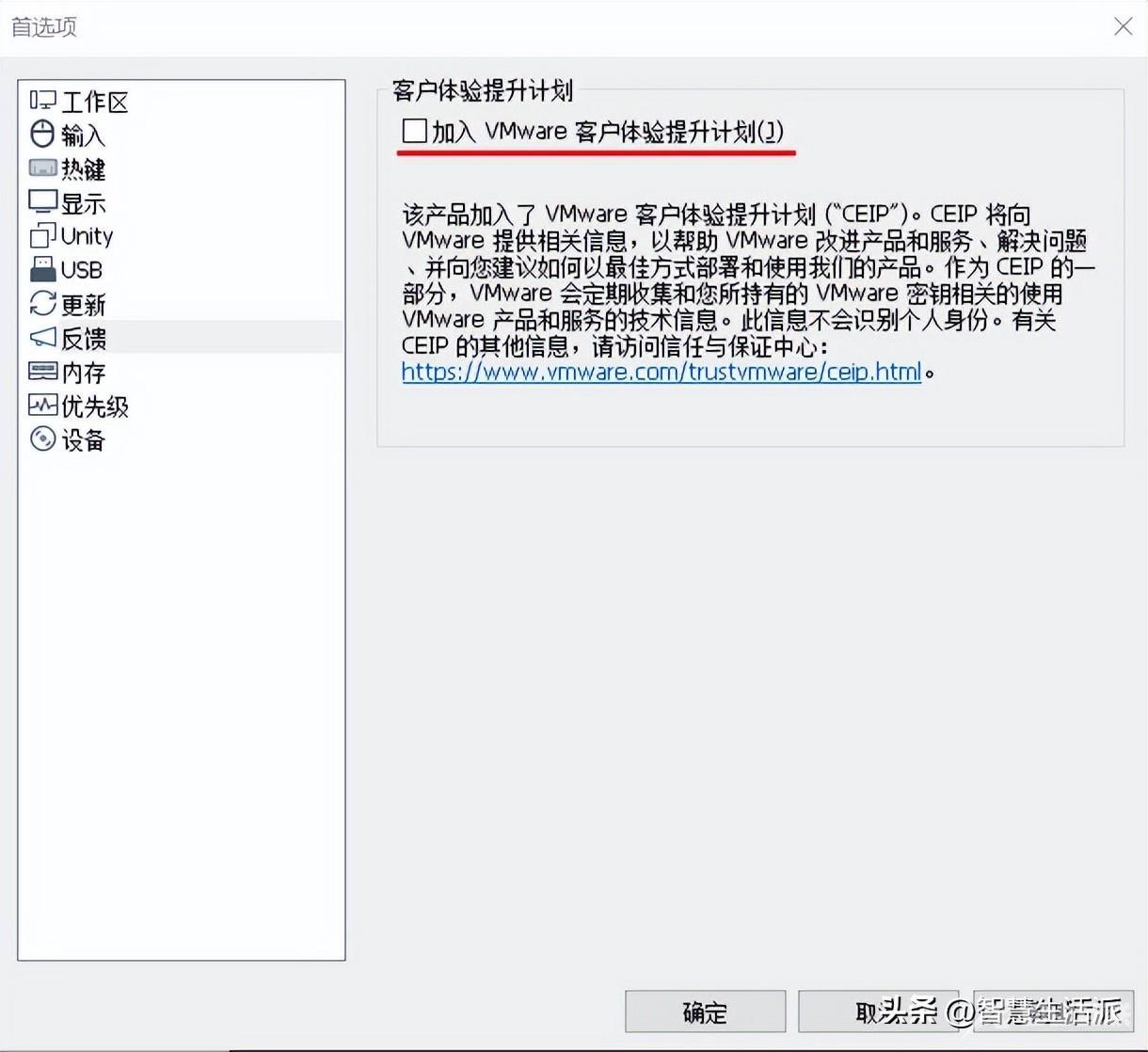
5、选择VMware菜单:编辑–>首选项–>设备,取消勾选”虚拟机运行时在主机上禁用自动运行“
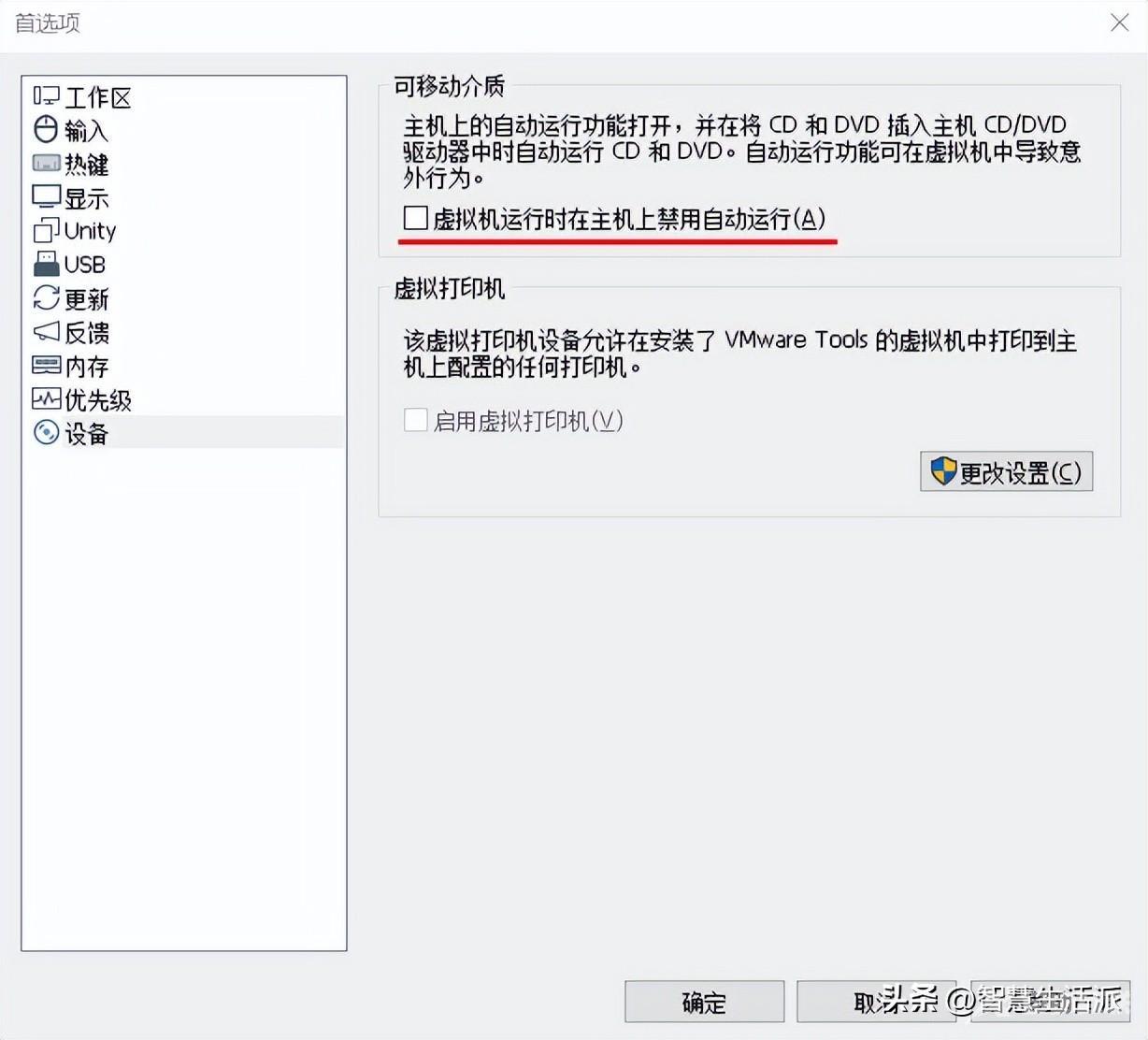
以上的五个首选项设置是针对所有虚拟机设置的,对所有虚拟机都起作用。
优化VMware虚拟机设置
以下的设置是针对某个虚拟机的设置,可根据自己的情况酌情配置。
首先说1下怎么进入虚拟机的BIOS/UEFI设置界面。想进入虚拟机的BIOS可不是在启动的时候按DEL键,而是通过菜单选择进入虚拟机,如图:
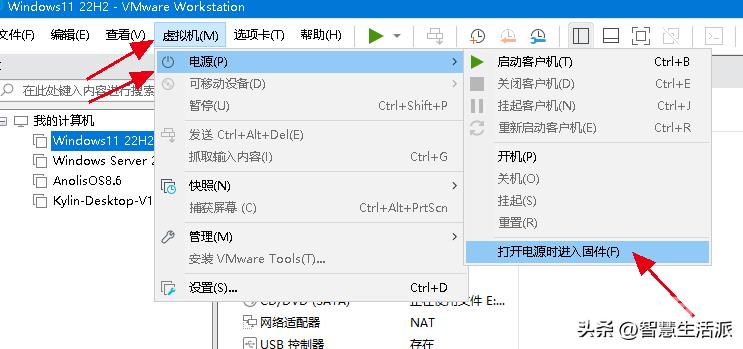
以下虚拟机设置需要在虚拟机关闭状态下完成:
1、 选择虚拟机:编辑虚拟机设置–>硬件,移除用不到的设备
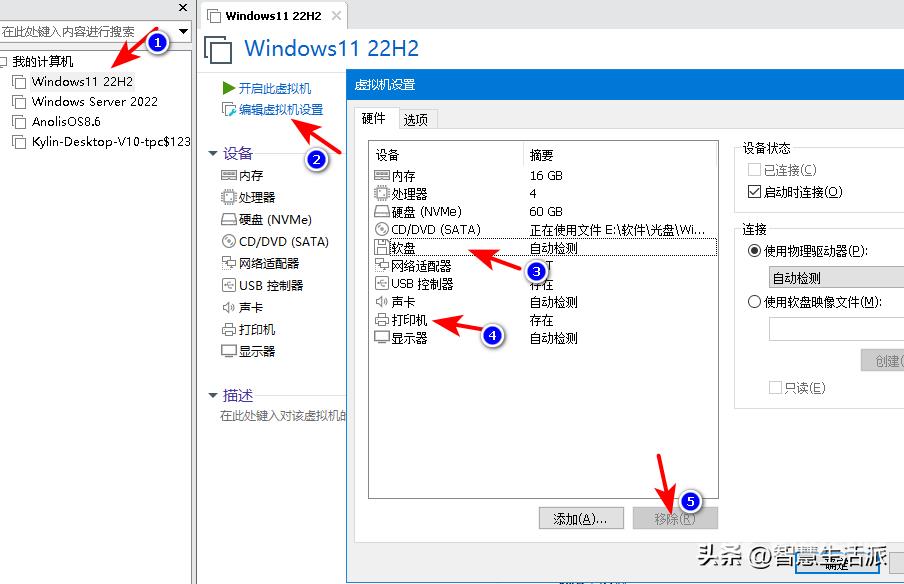
2、 选择虚拟机:编辑虚拟机设置–>硬件,处理器配置
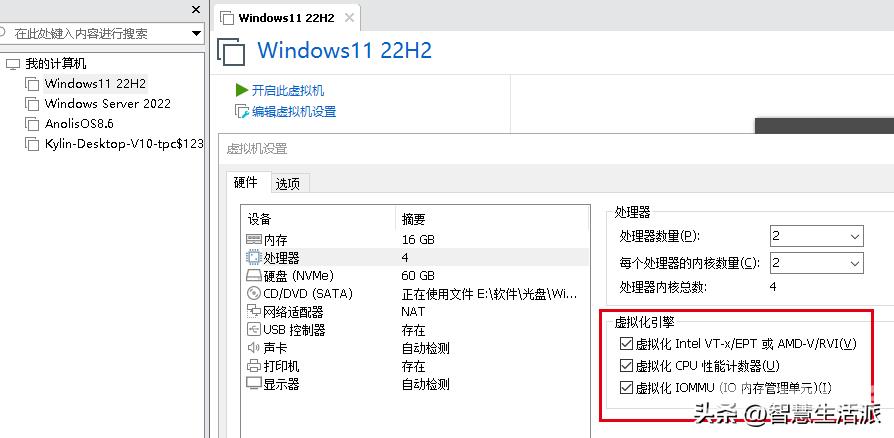
“虚拟化Intel VT-x/EPT 或 AMD-V/RVI(V)”、“虚拟化CPU性能计数器(U) ”,以及“虚拟化IOMMU(IO内存管理单元)”,根据自己电脑硬件情况酌情设置勾选,如果虚拟机启动报错,再次启动的时候取消相应选项即可。
3、 选择虚拟机:编辑虚拟机设置–>硬件,CD/DVD(STAT)光驱配置
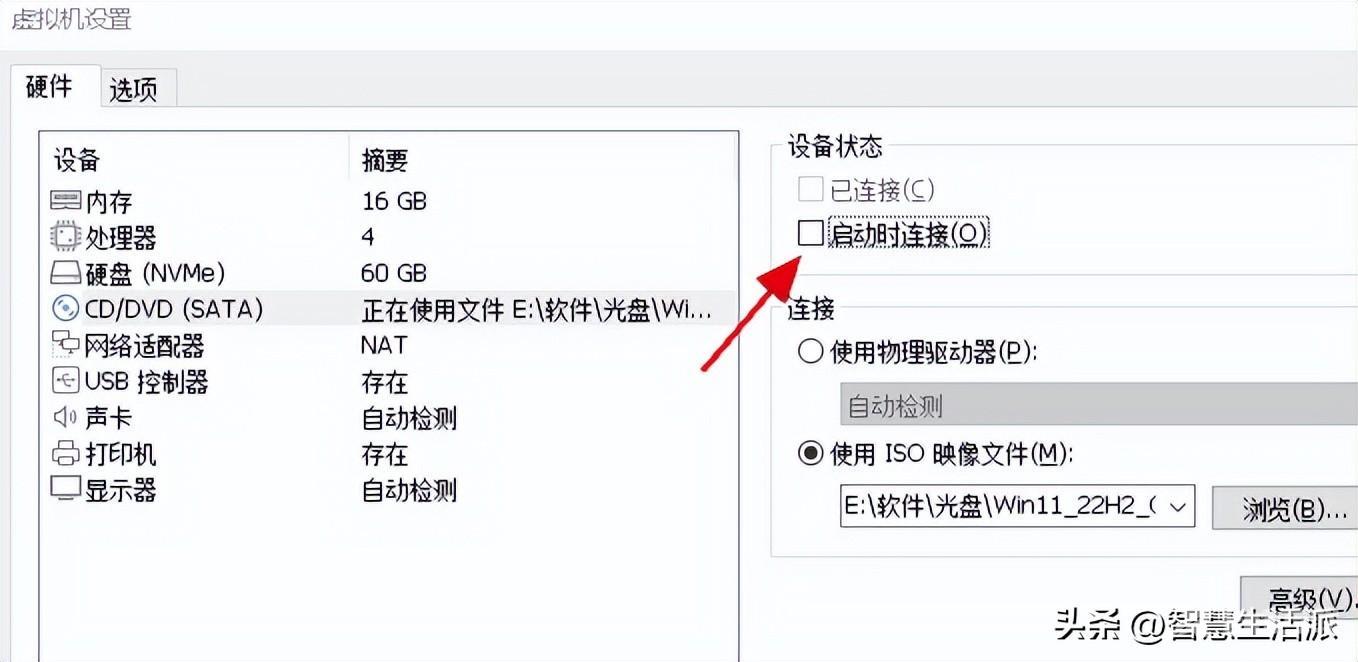
安装完操作系统或相应软件后,如果以后不需要用到光驱的话,可以移除或者取消勾选“启动时连接”,这样就相当与虚拟机没有光驱了,启动的时候也就不检测光驱,加快启动速度。
4、 选择虚拟机:编辑虚拟机设置–>硬件,网路适配器选项
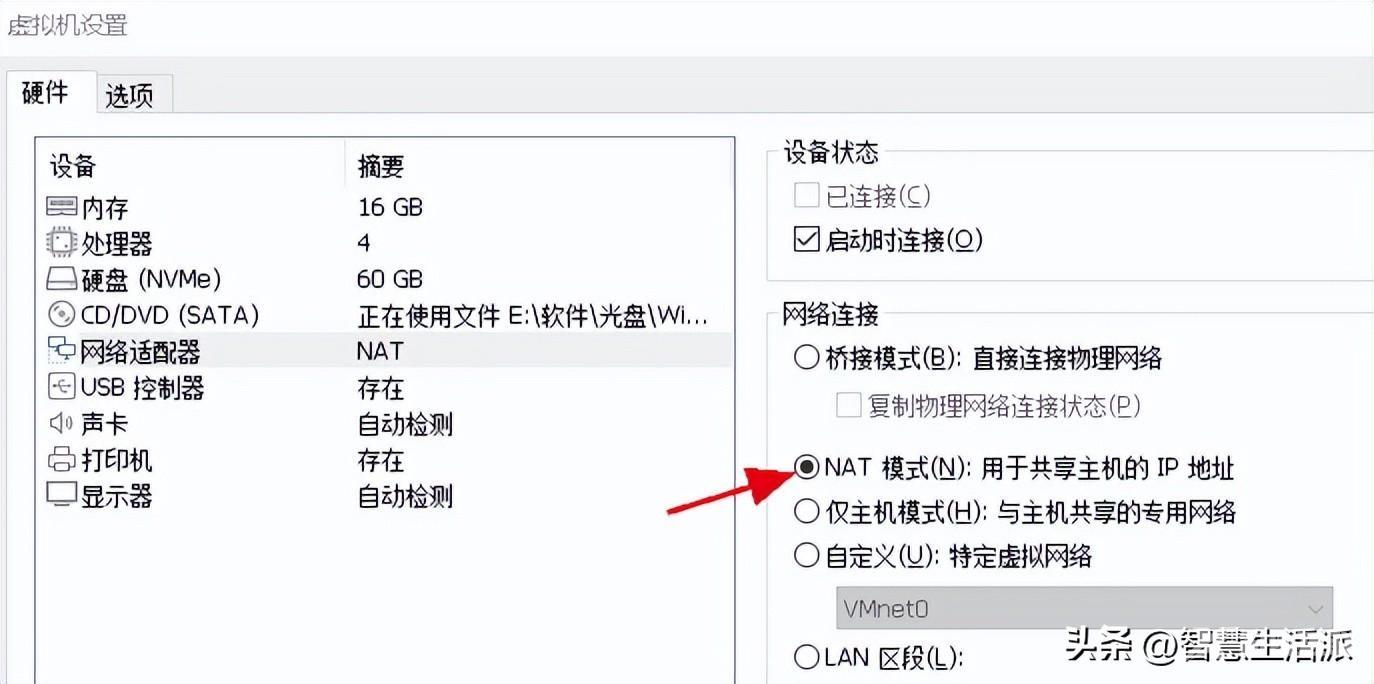
这项设置一般选择NAT模式,其余各种模式的区别设计一些网络知识,如果大家需要详解,后续我们会单独写一篇文章介绍。
5、 选择虚拟机:编辑虚拟机设置–>硬件,显示器
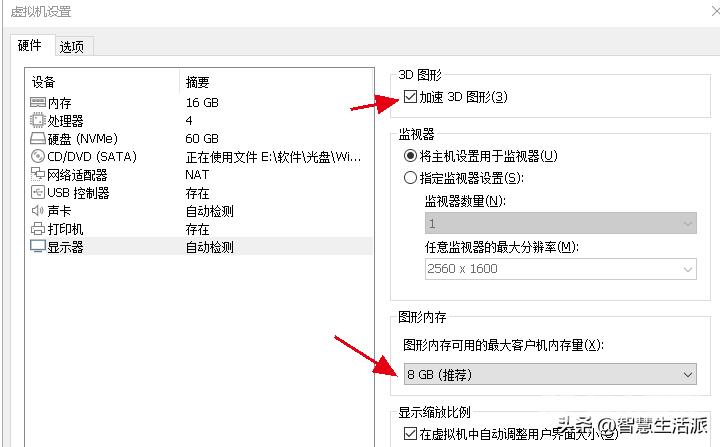
首先勾选“加速3D图形”复选框,以提升显示速度。关于图形内存,选择默认的容量就行。如果不玩游戏,一般512MB即可,若玩游戏可设置为1GB或以上容量。不过需要注意,这里的内存是从虚拟机内存共享的,设置过高会导致虚拟机内存不足引起卡顿或者报错。
5、 选择虚拟机:编辑虚拟机设置–>选项,高级设置:
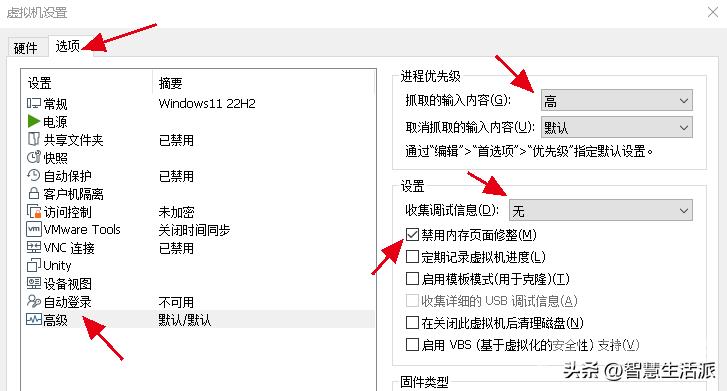
将“抓取的输入内容”,设为高、将“收集调试信息”设为无、勾选“禁用内存页面休整”(提示:如果勾选这个导致系统异常,则取消勾选)
安装VMware Tools工具
安装完VMware Tools会提升虚拟机的性能和操作的便携性,例如提升虚拟机的图形处理功能和使虚拟机与物理机之间的文件拷贝粘贴更方便。要安装VMware Tools,所在虚拟机一定要开机,否则选项为灰色。
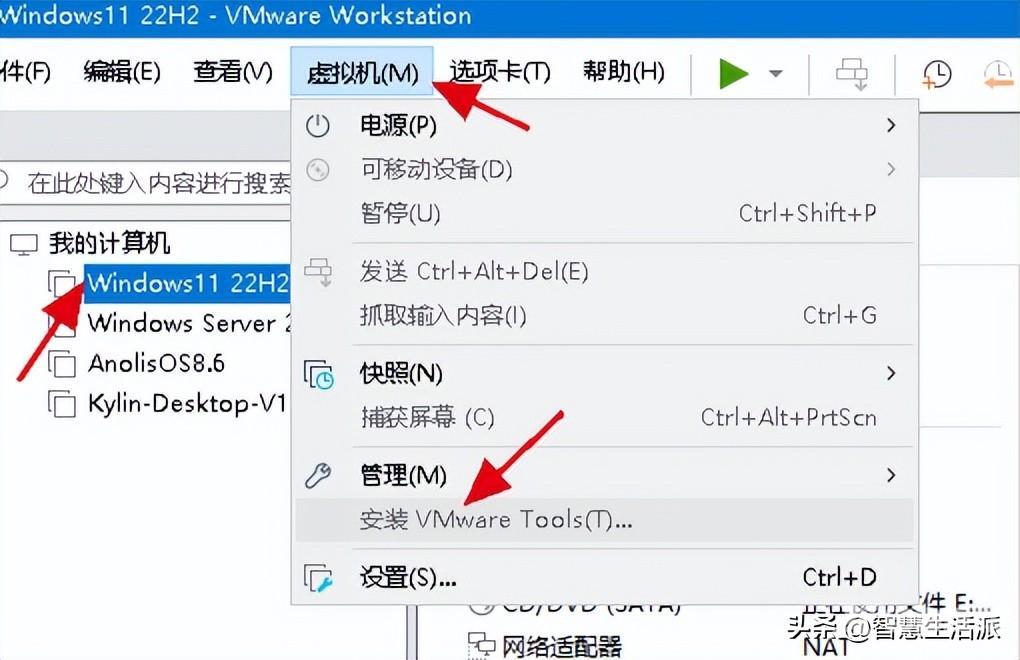
总结
最后需要注意的是,应该根据虚拟机的用途来合理配置虚拟机。如果虚拟机设置高,不但造成资源浪费,而且还会导致物理机因资源不足卡顿。同理,若虚拟机设置偏低,则可能造成虚拟机系统内部卡顿,无法完成应有的功能。总之,想让虚拟机运行流畅,物理机的配置尽量高些,否则再怎么优化底子薄,运行效果也不好。好了,就说到这,不足之处欢迎留言补充指正。
