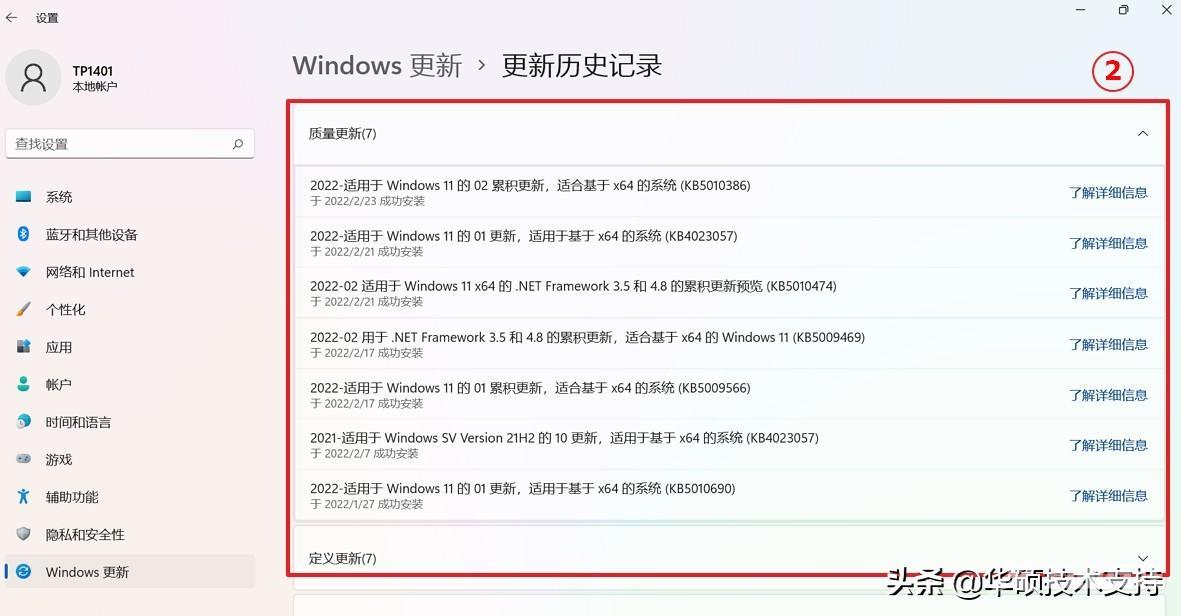Windows Update可协助您保持电脑处于最新状态,其包含来自Windows操作系统、Microsoft产品的更新以及协力厂商硬件的驱动程序(如华硕所提供的驱动程序)更新。且Windows可让您选择要在何时以及如何取得最新的更新,让您的硬件能够顺畅且安全地执行。
在大部分情况下,Windows会在背景作业中下载并安装更新,且电脑重新启动后更新即完成了,当您得知将会安装更新时,请确保将电脑接上电源以避免更新过程中没电。
目录:
- 手动执行Windows Update
- 停止下载和安装更新
- 运用Windows 11的使用时间,即使不在电脑旁也能取得更新
- 检视更新记录
手动执行Windows Update
1.在Windows搜寻栏输入[Windows Update 设置]①,然后点选[打开]②。

2.点击[检查更新]③。
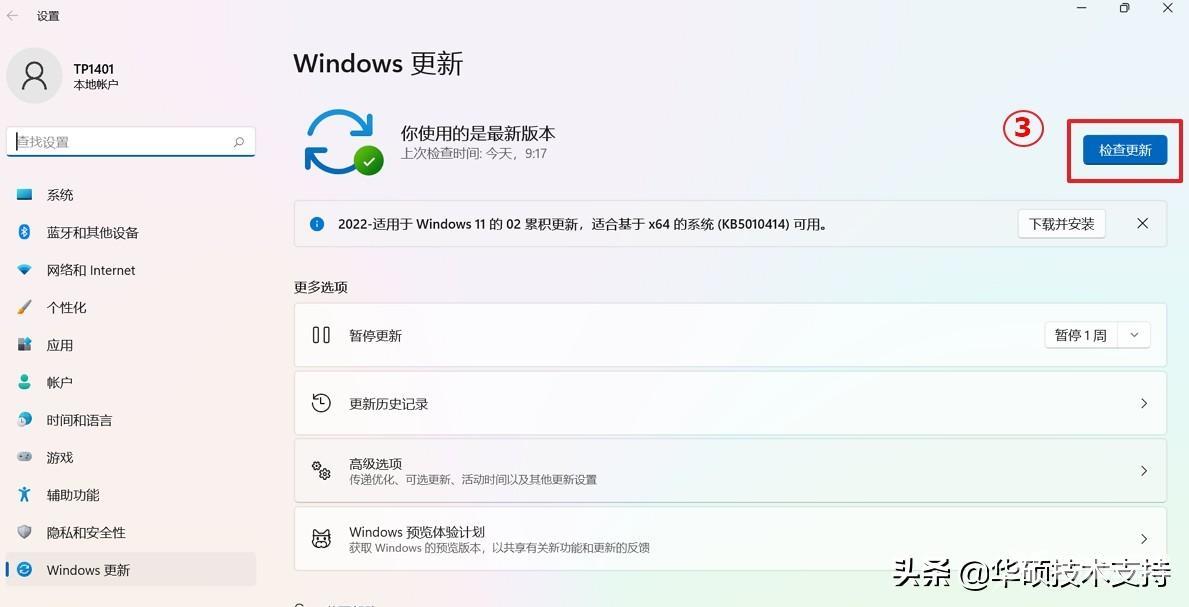
3. 如果有适用于您电脑的功能更新,它会个别出现在Windows Update页面中并开始下载及安装。有些更新可能会需要另外点击下载并安装。
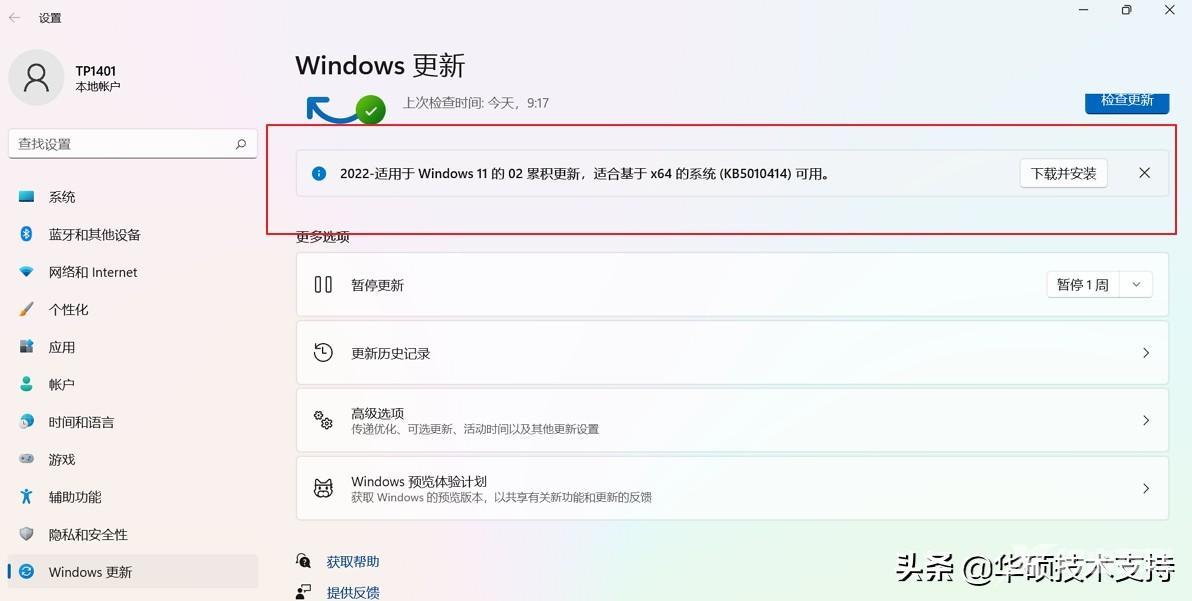
4.有些更新安装完成后,可能会需要重新启动,您可以点选[立即重新启动]④。如果您暂时不想要重新启动,您也可以点选[计划重新启动]⑤来设置重新启动的时间。
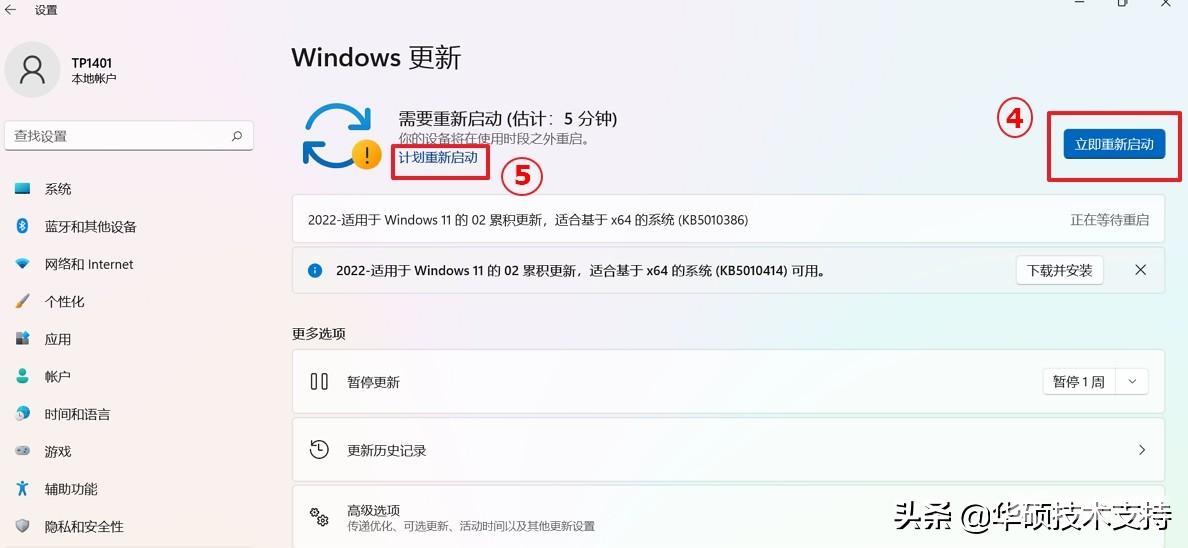
5.进入排定重新启动后,将排定时间设定为[开启],然后选择您所希望的时间与日期。
停止下载和安装更新
在Windows 11,您无法完全停止更新,因为这些更新有助于确保电脑的安全性,不论您的更新设置为何,终究还是需要安装和下载更新。您可以透过以下方式暂时停止下载及安装更新,但是当达到暂停限制之后,您就必须安装最新更新才能再次暂停更新。
1.在Windows Update中点选[暂停1周]的按钮,或是您也可以点击旁边的下拉式选单以选择您想要暂停的周期。
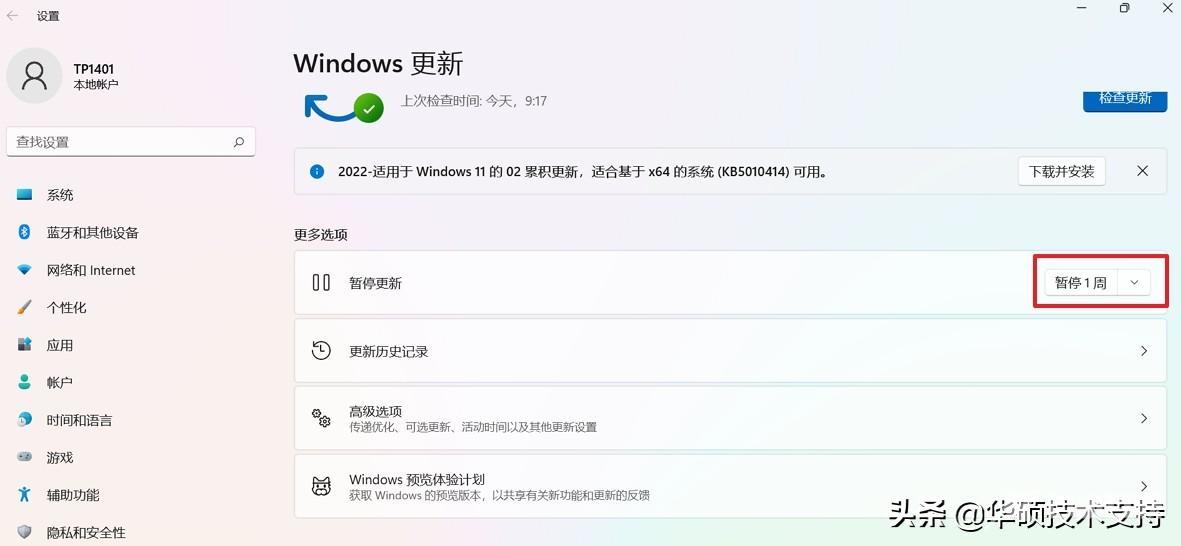
2.Windows将会在1周后恢复更新(或依据您选择的周期)。在这期间,您随时可以恢复自动更新,只要点击[继续更新]即可
运用Windows 11的使用时间,即使不在电脑旁也能取得更新
为了完成安装更新,有时候您的电脑必须重新启动。使用时间可让Windows知道您通常何时会用电脑,且使用这项信息来进行更新排程,确保只会在您未使用电脑时才重新启动进行更新。
1.在Windows Update中点选[高级选项]①。
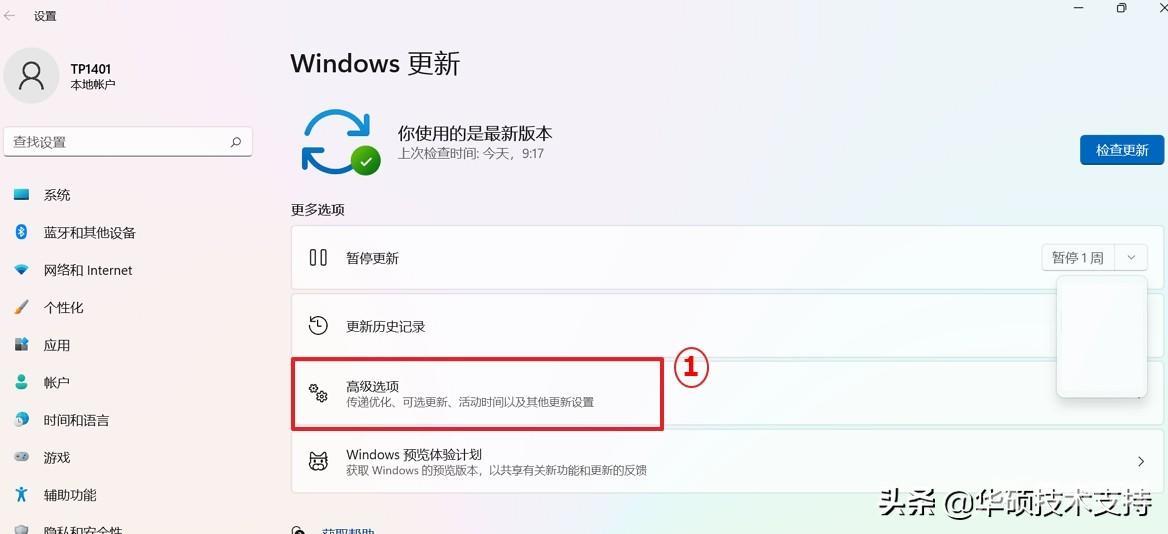
2.如果要让Windows根据装置活动自动调整使用时间,请将使用时间字段中的[调整使用时间]设定为自动②。
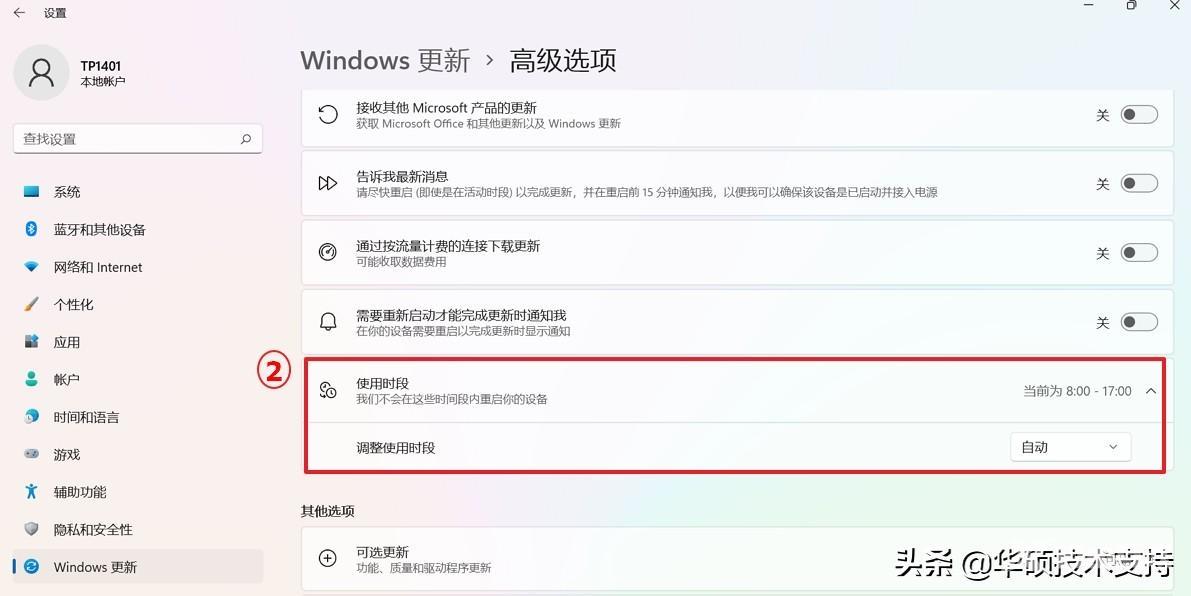
3.如果要自己选取时间,请将使用时间字段中的[调整使用时间]设置为手动③,然后设置您平常使用此设备的时间④。
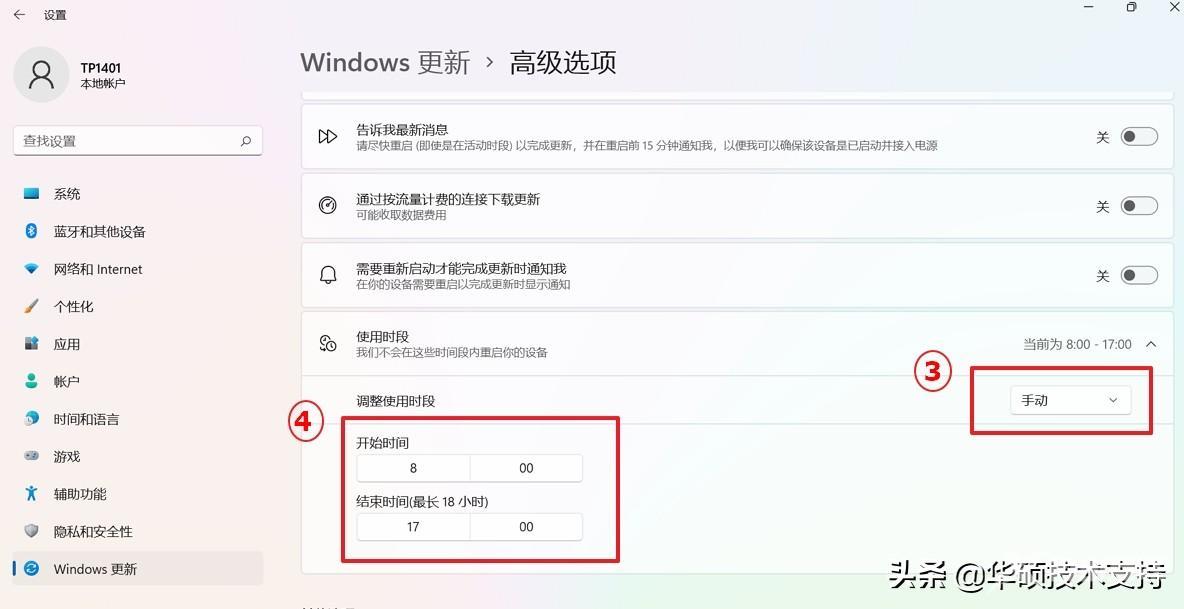
检视更新记录
Windows有提供更新记录,因此您可以了解哪些更新已安装或是何时安装。
1.在Windows Update中点选[更新历史记录]①。
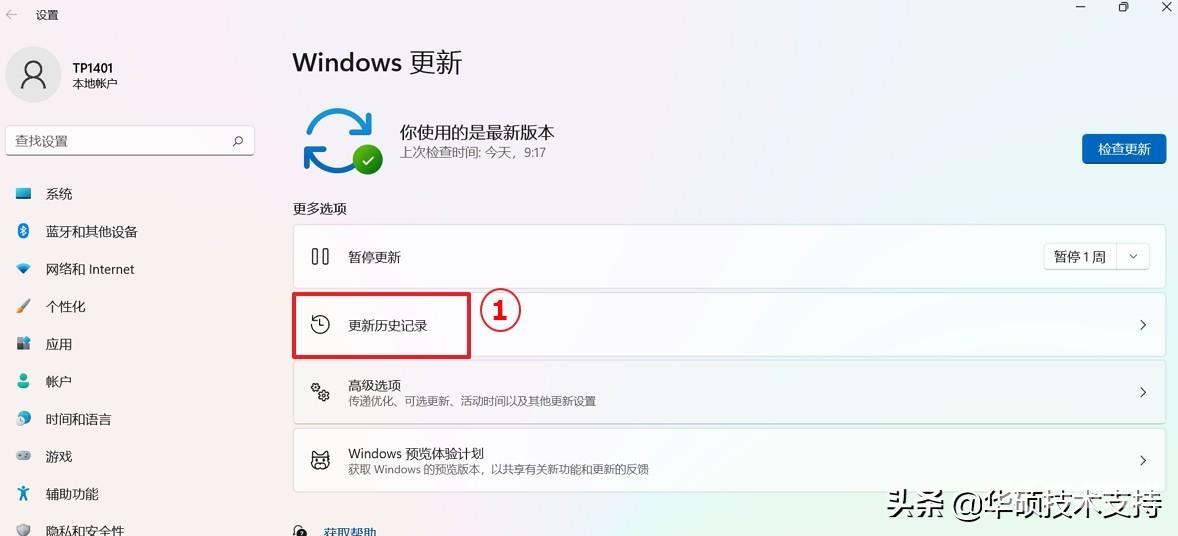
2.以下将会列出这台电脑的Windows更新记录②,包含功能更新、质量更新、驱动程序更新。