一、Intellij IDEA的简介
Intellij IDEA是java语言的集成开发环境,与Eclipse相比,它的功能更多、更强大、更智能,Eclipse更适合刚学习java语言的初学者,它操作起来更简单,而且大多数的入门教程都是使用Eclipse进行演示,有助于初学者快速进入java世界,但Eclipse在支持Maven上并不是很友好,而Intellij IDEA就是基于Maven思想而开发的一款开发工具,所以更适合使用Intellij IDEA来搭建Maven工程。
二、Intellij IDEA的下载与安装
1、下载
首先,进入官网下载 IntelliJ IDEA 可执行文件:https://www.jetbrains.com/idea/download/#section=windows
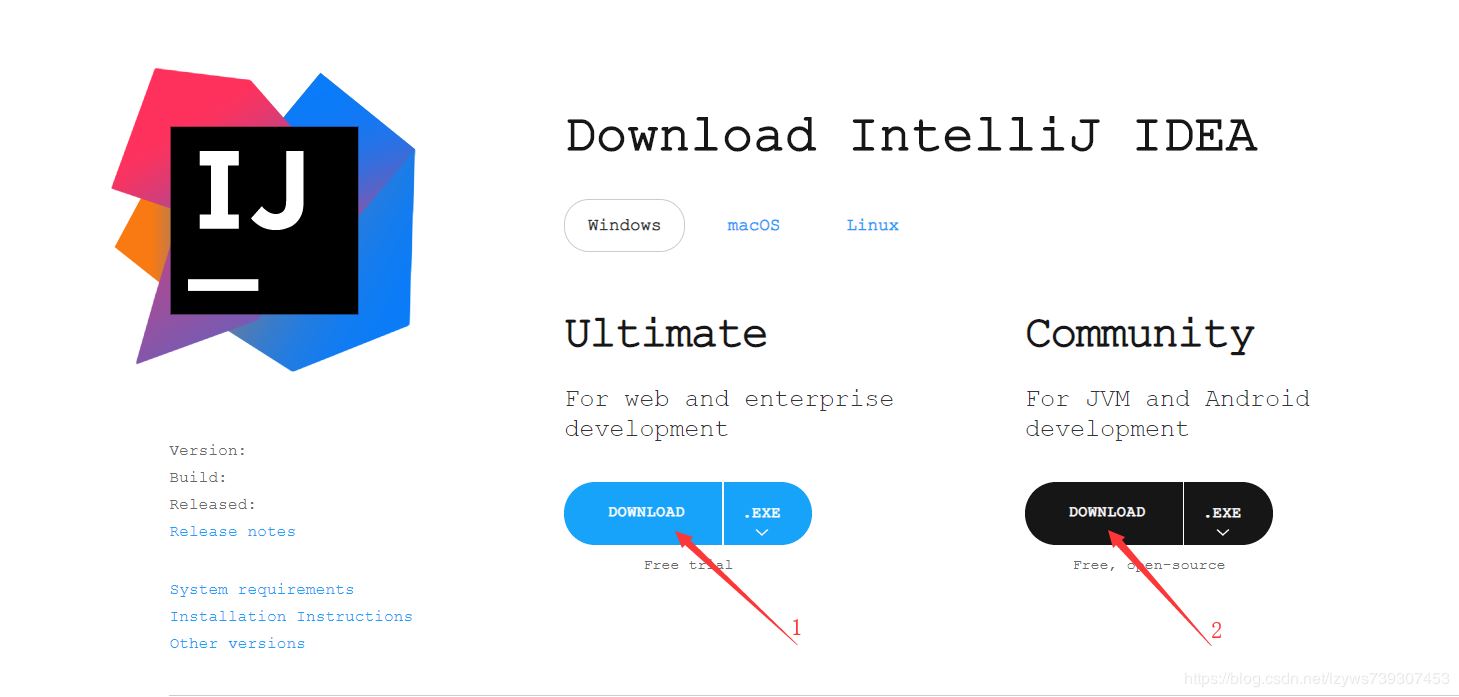
如上图所示,进入 Download IntelliJ IDEA 页面,我们可以看到 IntelliJ IDEA 分为两个版本,分别为:
- 1. 旗舰版(Ultimate)
- 2. 社区版(Community)
其中,旗舰版是收费的,社区版则是免费的。至于两者的区别嘛,就是旗舰版比社区版的功能更为齐全!如果你想用 IntelliJ IDEA 进行大型项目开发的的话,啥也别说了,下载旗舰版就没错了;如果你只是想体验一下开发的乐趣,下载社区版就足够了。
2、安装
下载完成后,双击可执行文件,以博主为例,双击下载的IntelliJ IDEA 2019.2 x64可执行文件,将会进入 IntelliJ IDEA 的安装页面,如下图所示:
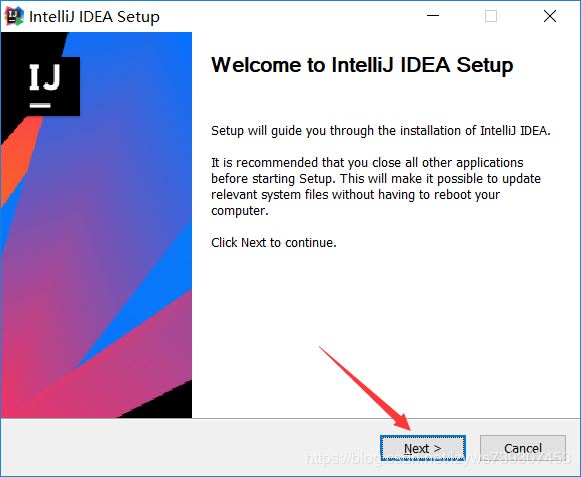
毫无疑问,点击Next就对了,进入如下界面:
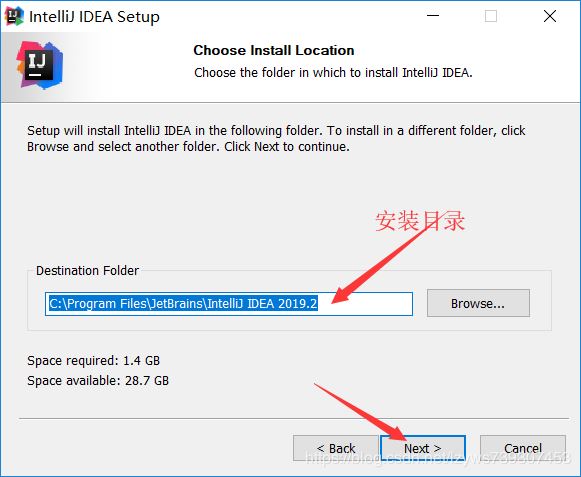
在这里,需要说明一下,IntelliJ IDEA 默认是安装到C盘的Program Files目录下的,如果我们想安装到C盘的该目录下,点击Next即可;如果想修改IntelliJ IDEA的安装目录,则需要点击Browse进行修改,选好之后点击Next,进入如下界面:
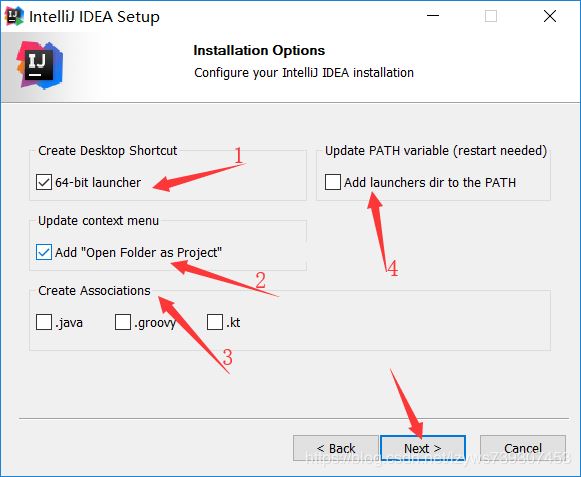
如上面所示,我标记了4个记号,接下来,分别讲述其作用:
标注 1:表示在桌面上创建一个IntelliJ IDEA的快捷方式,这个建议勾选上,不然我们每次启动IntelliJ IDEA都要到安装目录下启动。
标注 2:在你的右键菜单上添加 Open Folder as Project 选项,可以快速进入IntelliJ IDEA。
标注 3:表示关联.java、.jGrooy和.kt文件,建议不要勾选,否则我们每次打开以上三种类型的文件,都要启动IntelliJ IDEA,速度比较慢。
标注 4:更新路径变量,基本上不需要。
接下来,点击Next,进入如下界面:
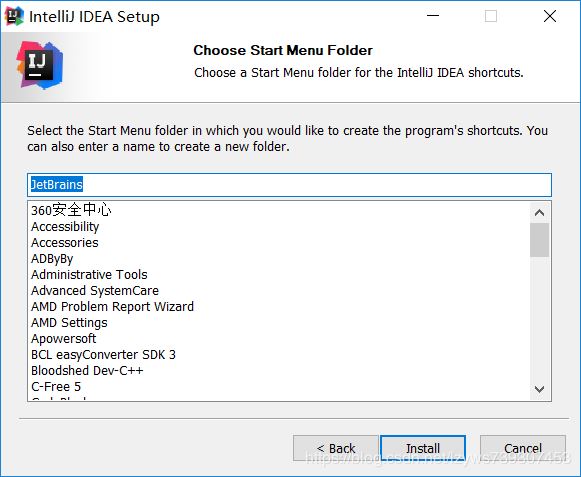
在这里,选择默认的JetBrains文件夹就可以,点击Install,进行安装:
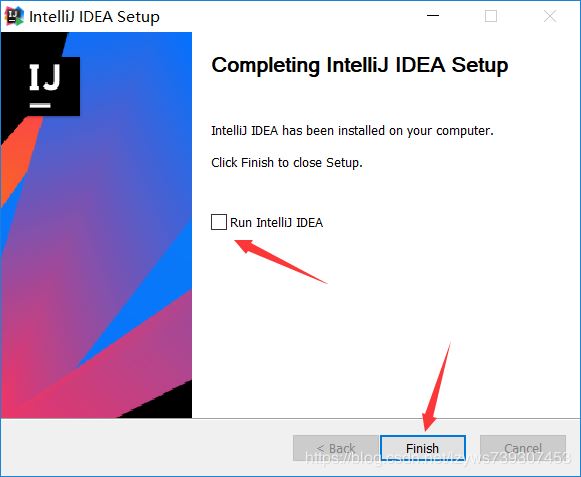
安装完成,单击“Finish”。
截止到此处,我们已经在 Windows 系统下将 IntelliJ IDEA 安装成功啦!
三、Intellij IDEA的应用
启动Intellij IDEA。

之后我们遇到下面的界面,就是提示用户进行IDEA产品激活的界面

可以看到一共3中激活方式
第1种:购买正版用户(如果有资金最好选择正版)第2种:激活码(这种方法在下面有讲解)第3种:在线激活(有一个过期时间,这个时间一过就必须再次联网授权服务器请求激活)
由于IDEA是付费软件,所以说在有条件的话,尽量还是采用付费激活的方式来使用。
不过如果要是用于非商业用途的话,那倒可以考虑免费试用亦或是在网上查找相应的激活方式。IDEA的注册码网址连接如下:
IntelliJ IDEA 注册码
在上述网址中,其为我们提供了IDEA的多种注册、激活方式,在这里,我们选择采用注册码来进行激活。点击"获得注册码":
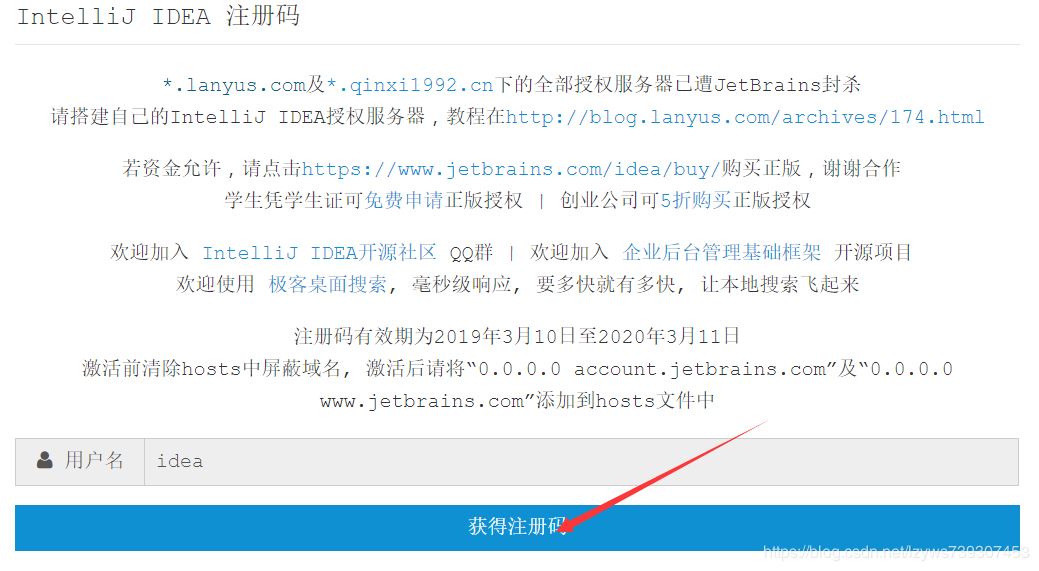
在输入框中粘贴上激活码,点击OK按钮。
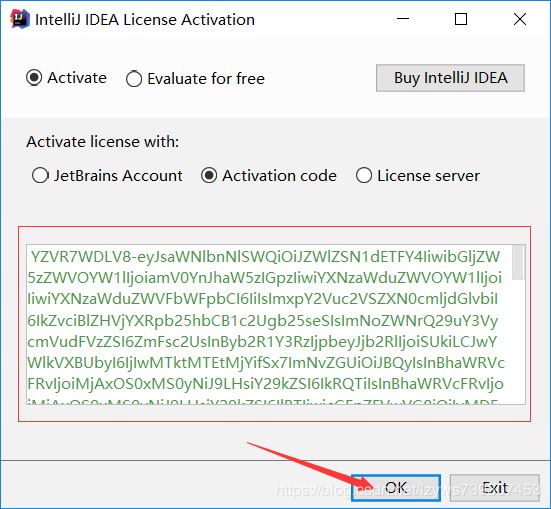
点击OK之后可以看到创建项目的界面:
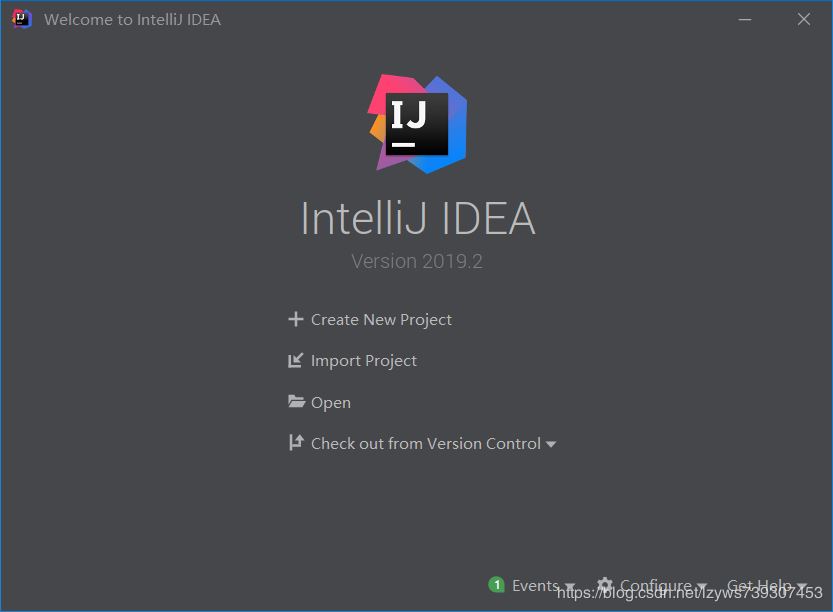
然后我们要修改hosts配置文件。
Windows系统进入hosts文件中:C:\Windows\System32\drivers\etc\hosts;
MacOS系统使用spolight,输入/private/etc,就可以找到hosts文件;
将"0.0.0.0 account.jetbrains.com"和"0.0.0.0 www.jetbrains.com"添加到hosts文件中,两个都必须添加。

完成之后保存即可。
四、Intellij IDEA的一些基本配置和常用配置
进入这个界面就可以配置IDEA。
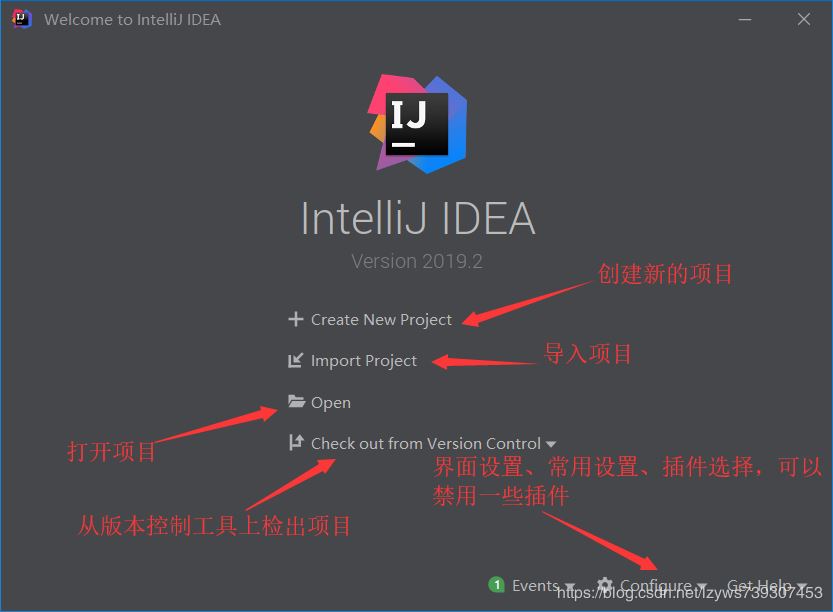
点击Configure下面的Setting进入配置页面。
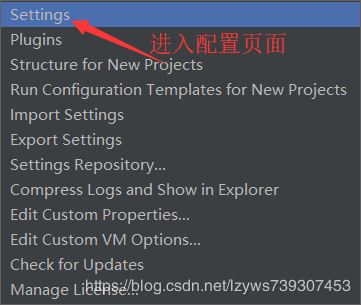
主题修改
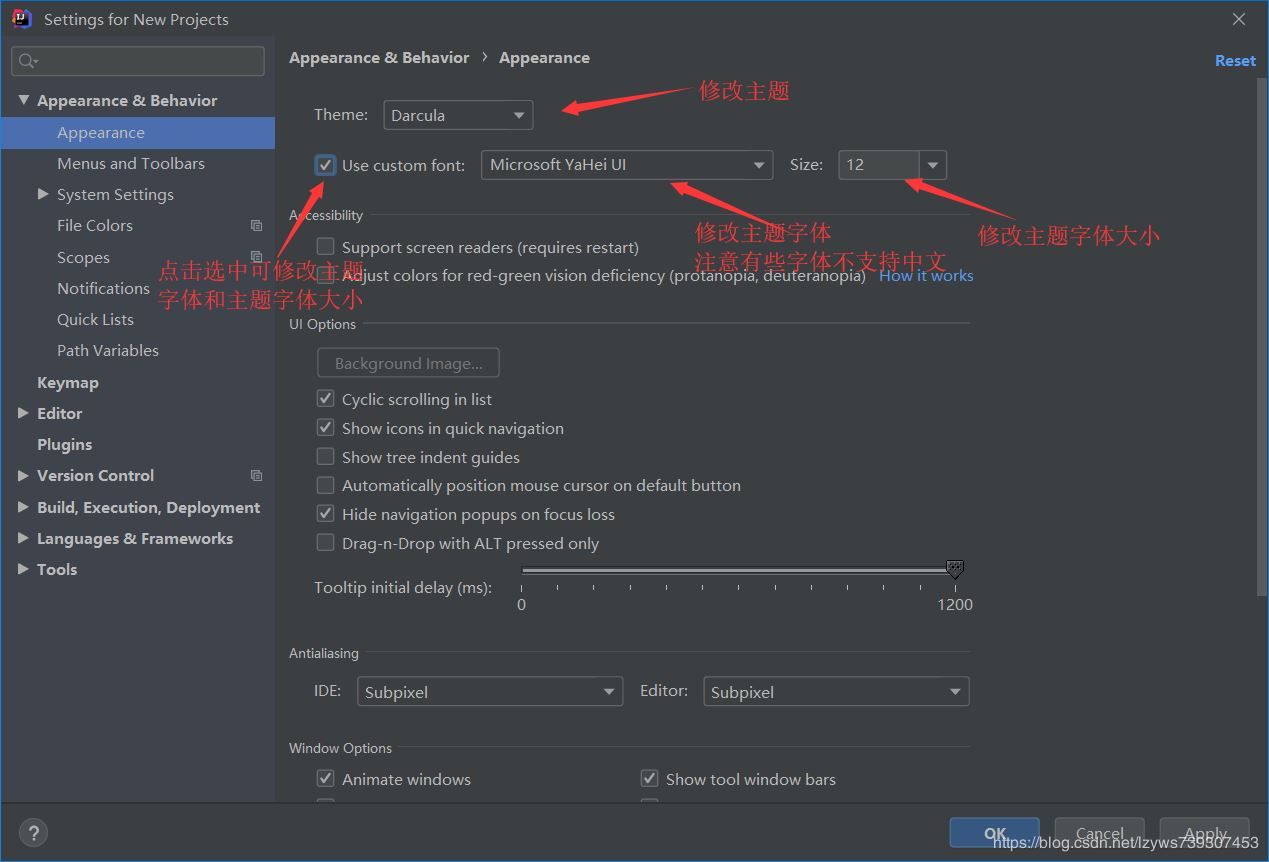
快捷键设置

编辑区字体设置

文件编码配置


以上的配置除了编码配置比较重要外,其他的配置并不一定需要现在配置,以后可以慢慢研究进行配置,还有很多有用的配置还需要大家在使用中慢慢发现。希望对大家的学习有所帮助,也希望大家多多支持自由互联。
