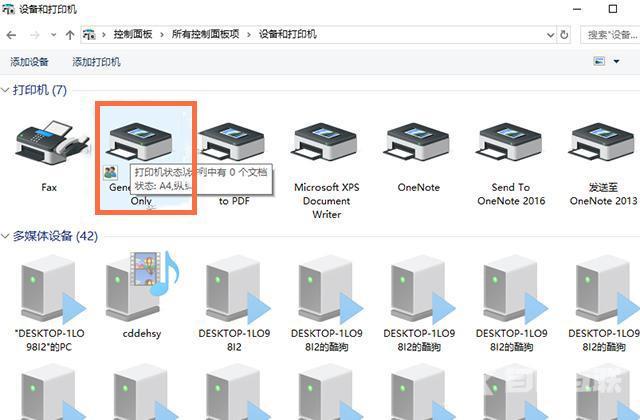我们在日常工作中,我们需要借助打印机将电子档的文件打印出来,可以说打印机为我们的生活提供了极大的便利,一般来说它是以电脑为主体,那么接下来就教大家如何在电脑上安装
我们在日常工作中,我们需要借助打印机将电子档的文件打印出来,可以说打印机为我们的生活提供了极大的便利,一般来说它是以电脑为主体,那么接下来就教大家如何在电脑上安装打印机。

1.我们首先双击桌面上的【控制面板】,如果你在桌面上找不到,可以利用快捷键组合【Win+s】,然后在搜索栏中输入【控住面板】,出现控制面板后点击进入。
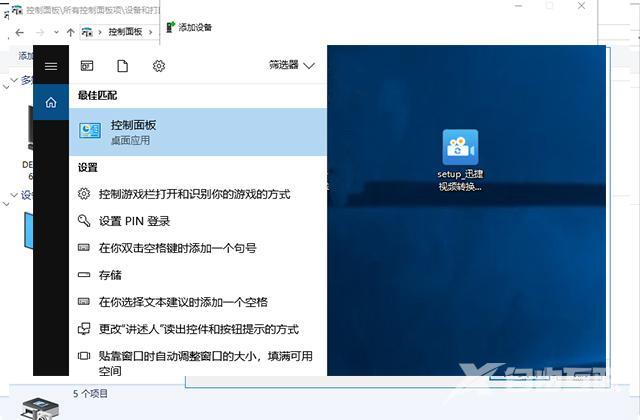
2.在控制面板中,我们可以将查看的方式设置为【小图标模式】,然后在下方找到【设备和打印机】,鼠标就可以直接点击进入。

3.进入到打印机的窗口后,点击【添加打印机】此时会弹出一个搜索设备的窗口,不用搜索直接点击下方的【我所需的打印机未列出】。
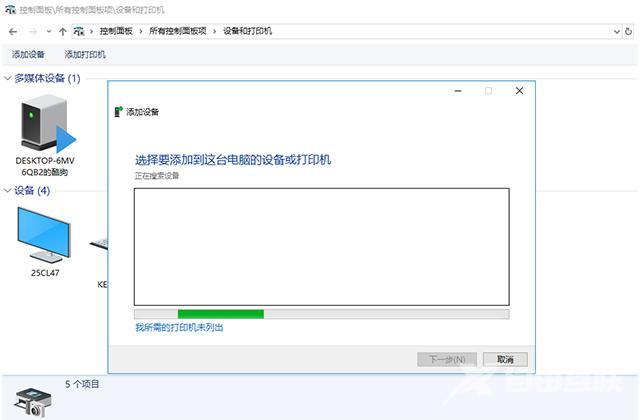
4.这个时候又会跳出一个窗口,在这里选择【使用TCP/IP地址或主机名添加打印机】,然后点击下一步。
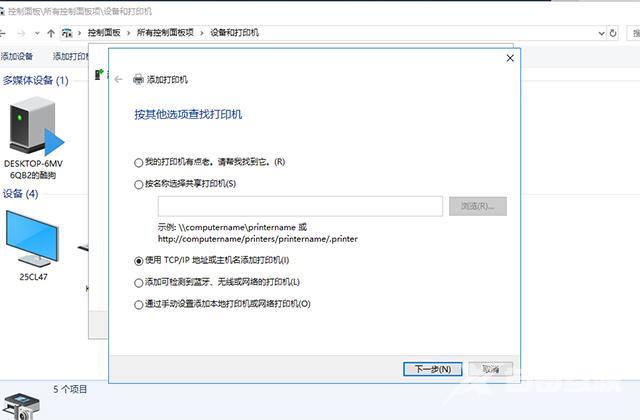
5.再输入打印机的IP地址。再点击下一步。
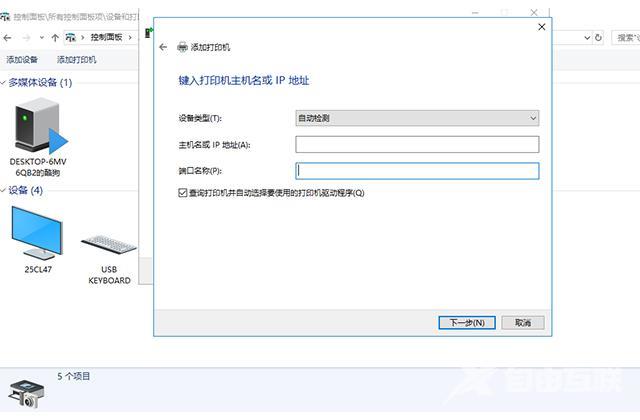
6.我们等待检测IP端口完成,就可以直接点击下一步了。

7.等待检测驱动程序型号完成,选择打印机厂商和打印机型号,然后再点击下一步。
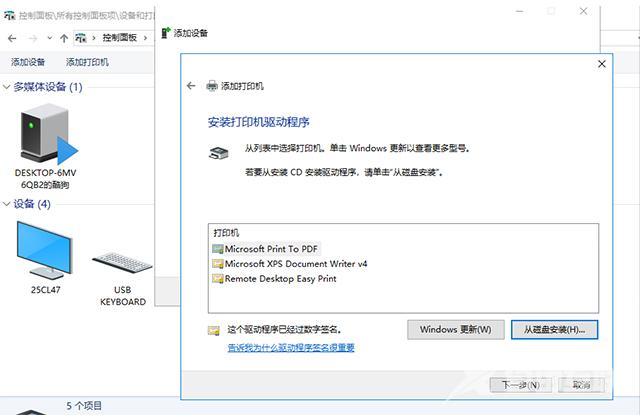
8.确认好打印机的名称,就可以点击下一步了。
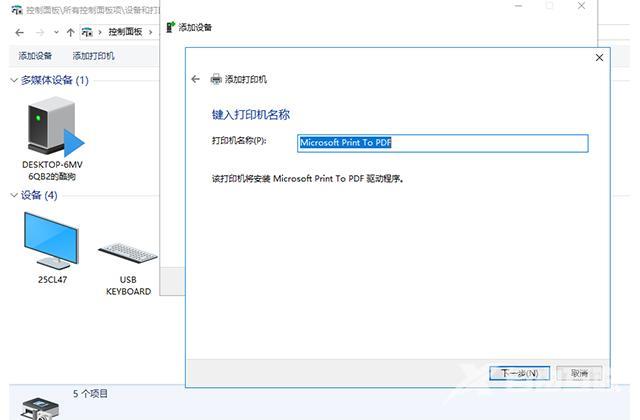
9.选择你是否要共享这台打印机,点击下一步,记得要添加共享名称
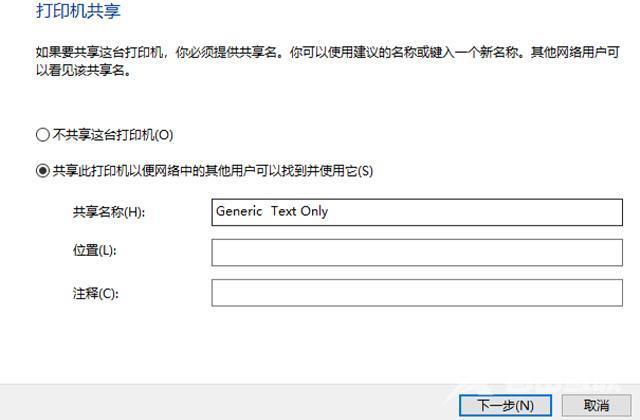
10.如果窗口显示完成添加后,就可以直接点击完成了。
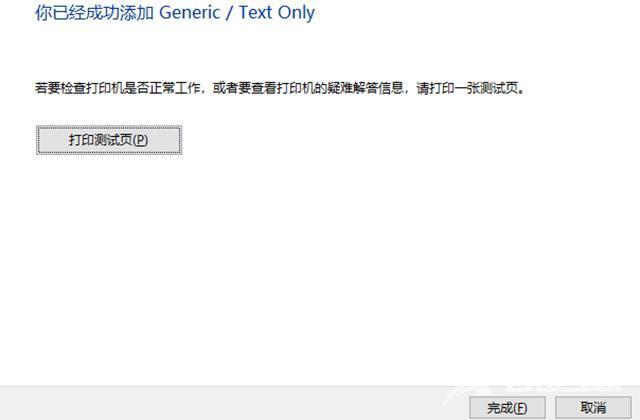
11.结束后。返回到打印机界面,我们就可以看到打印机添加成功了。