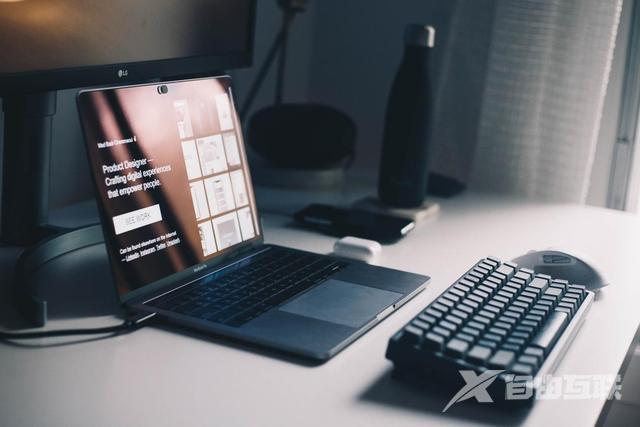
接下来跟紧我的脚步,手把手教你这四种图片压缩方法
01、“压缩包”工具
既然说到图片压缩,那定然是不能够缺席“压缩包”的啦!在图片文件体积“瘦身”上,我们也当然可以借助“压缩”工具,将单张或多张图片进行压缩。不过当图片压缩成为“压缩包”后,是无法直接对图片进行编辑处理哦~所以记得图片编辑前先将压缩包进行解压哈!
压缩指南:
一、用鼠标框选中单张/多种图片,然后依次点击【鼠标右键】-【7-zip】-【添加到压缩包】
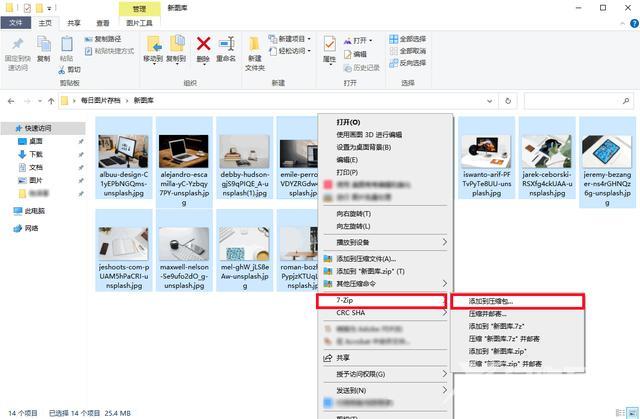
二、在打开的“添加到压缩包”设置界面中,根据需要对各项图片压缩设置进行调整,最后点击【确定】即可!
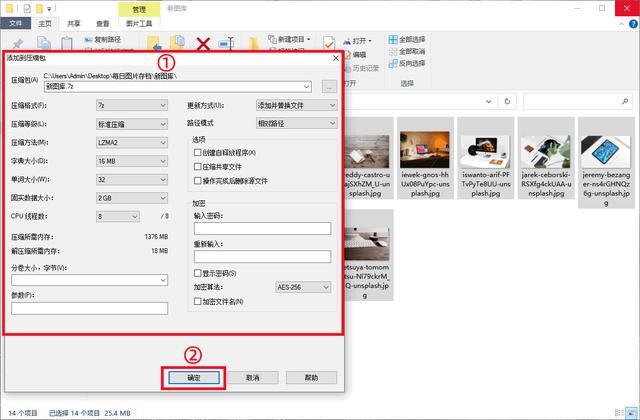
02、裁剪图片画面
身边许多“美工”同事,在获取图片素材时,总会连同不需要的画面一同保存下来。因此就导致在一张照片中,需要的画面素材只占整张图片的一部分,所以裁切掉部分画面,既可以留下需要的素材,又能大大降低图片的体积。
压缩指南:
选择支持裁切图片的软件,将图片中不需要的部分裁剪掉,只保留所需的部分画面!
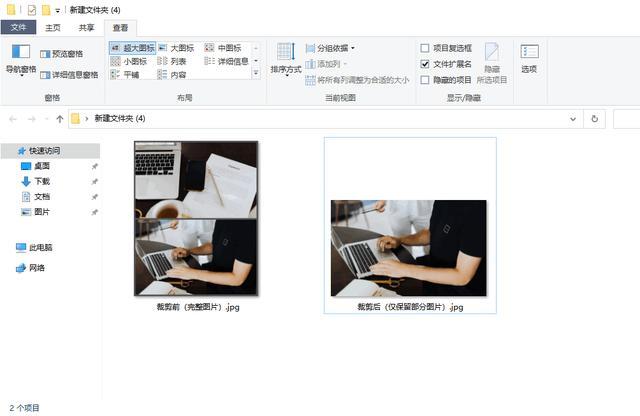
图片压缩效果如图:

03、迅捷图片转换器
这款软件也是身边的美工同事推荐的。在功能性方面它融入了许多常见的“图片编辑”功能。甚至它还有能让你解放双手,实现一键智能抠图、老照片修复上色的智能工具,在图片压缩方面,支持同时导入多张图片,很好的解决多张图片需要逐张压缩的困扰。
压缩指南:
一、打开软件并选择【图片压缩】功能,随后导入单张/多张图片。
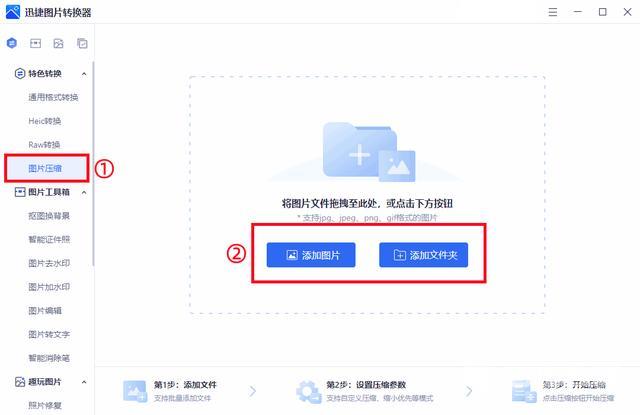
二、以导入多张图片为例,接着对【压缩模式】与【输出格式】进行调整,最后将【输出目录】的存储位置进行调整后,点击【开始压缩】即可实现同时压缩多张图片。
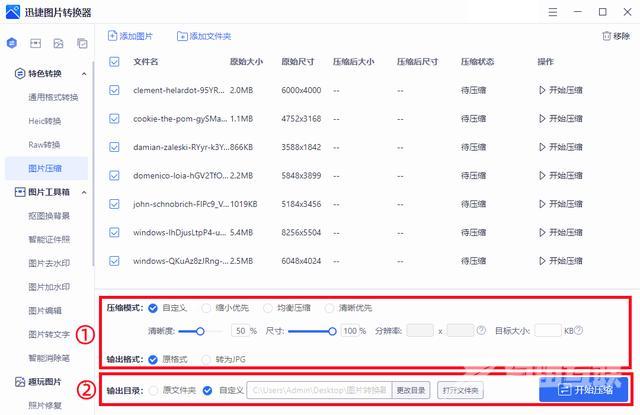
图片压缩效果如图:
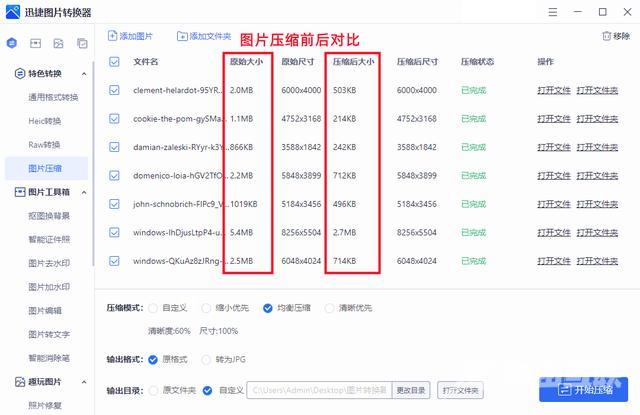

04、Photoshop
想必大家都上手体验过这款软件吧!Ps作为当下比较具有代表性的“图像编辑”工具,在功能种类上也着实的丰富且广泛,借助其图片导出设置功能,即可对图片的品质进行设置,通过调低原图品质,也一样可以实现图片体积的压缩!
压缩指南:
一、打开ps并将图片导入其中,并依次点击【文件】-【存储为】即可进入图片保存界面。

二、图片保存后,ps会自动弹出“JPEG选项框”即可对文件大小进行拖拽,越往左图片越小,最后点击【确定】即可完成全部操作。
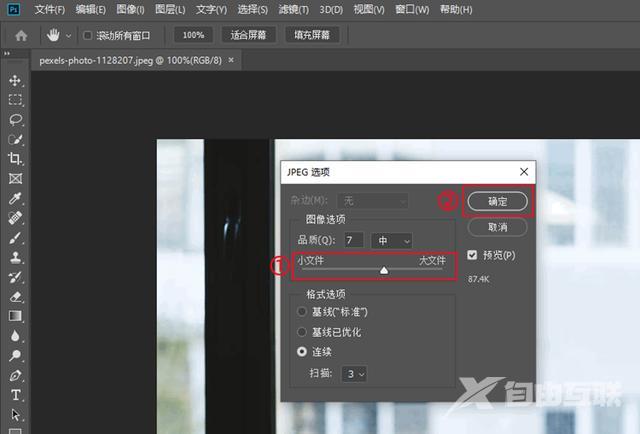
图片压缩效果如图:

