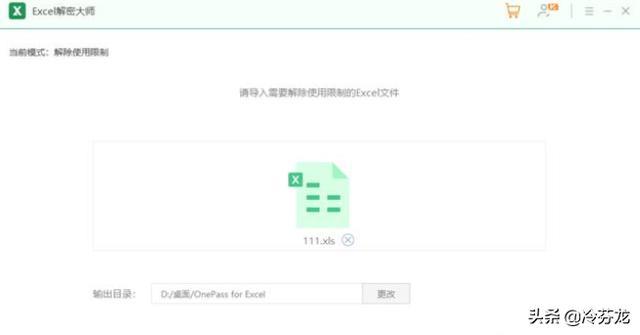给Excel工作表设置工作表保护,可以有效对文件内容进行保护,设置了工作表保护的Excel工作表,其他人是不能随意修改的,这保护了文件内容的正确性、真实性等。也可以防止其他人抄
给Excel工作表设置工作表保护,可以有效对文件内容进行保护,设置了工作表保护的Excel工作表,其他人是不能随意修改的,这保护了文件内容的正确性、真实性等。也可以防止其他人抄袭。
首先是设置工作表保护
打开Excel文件,在上方工具栏中找到【审阅】,然后点击进入【保护工作表】
(如果只想保护工作表区域可以选择区域之后再点击保护工作表)
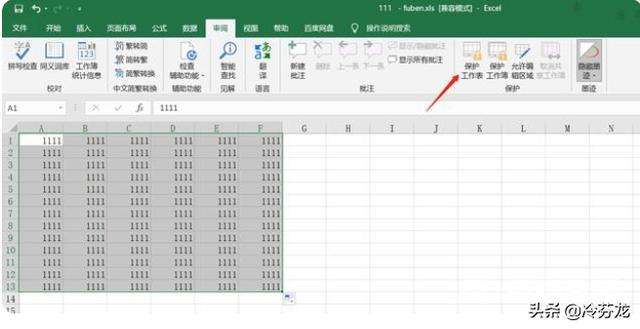
然后在弹出的弹框内,输入密码,可以限制编辑的选项,设置好之后点击【确定】就完成了工作表保护的设置。

当我们再次打开Excel文件的时候,就会发现这样的提示。想要修改工作表,需要输入密码,不知道密码就只能在只读模式下进行查看。

接下来就是撤销工作表保护
撤销工作表的意思就是再次打开文件的时候不会再有上图的弹框出现,其他人自由编辑查看。
撤销的步骤和添加保护是一样的,同样是找到【审阅】然后点击【撤销工作表保护】

如果我们遇到的Excel文件有工作表保护,可是我们不知道密码,又该如何撤销呢?
这需要用到Excel解密工具了,可以在不知道密码的情况下帮助撤销工作表保护,比如okfone EXCEL解密大师,就可以撤销工作表保护,打开软件,点击【解除限制】

然后把Excel文件添加到软件当中,点击【开始】就可以撤销掉工作表保护,过程中不需要输入任何密码。