
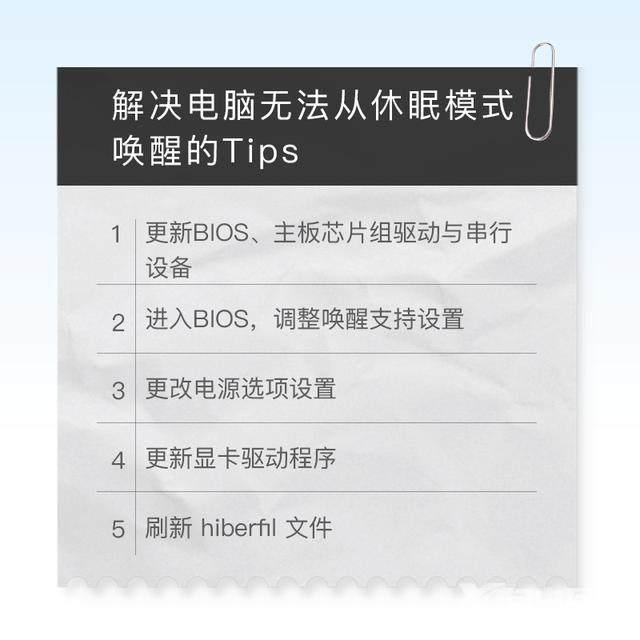
日常使用电脑时,如果一段时间没有进行操作,电脑就会进入休眠状态。但如果在休眠模式下,电脑出现无法唤醒的状况,该怎么办呢?
本期视频将带大家了解:电脑无法从休眠模式中唤醒的解决方案。快来看看具体操作步骤吧!
视频加载中...
1
更新BIOS、主板芯片组驱动与串行设备
首先,尝试更新BIOS,串行设备,主板芯片组驱动。进入戴尔技术支持网站,在更新和驱动标签下,选择查找驱动程序,将类别设置为BIOS,下载并安装新的BIOS驱动,按照屏幕提示进行操作即可。
戴尔技术支持网站:www.dell.com.cn/support
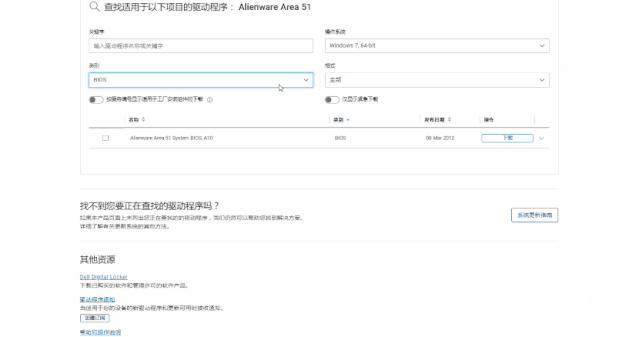
2
进入BIOS,调整唤醒支持设置
安装好后,重启电脑。下一步,开机在看到Dell Logo后,多次敲击F2,进入BIOS界面。在Advanced菜单项中,找到并开启USB Wake Support。

3
更改电源选项设置
开机后,右键点击电源图标,选择电源选项。选择左边菜单中的选择电源按钮的功能,点击更改当前不可用的设置,关闭启用快速启动选项,保存退出即可。

4
更新显卡驱动程序
接下来更新显卡驱动程序。打开戴尔技术支持网站,输入服务标签。在出现的页面中,选择驱动程序和下载。选择对应的操作系统后,在类别下选择显卡。
找到最新版本的显卡版本进行下载。下载完成后,运行文件再进行安装。
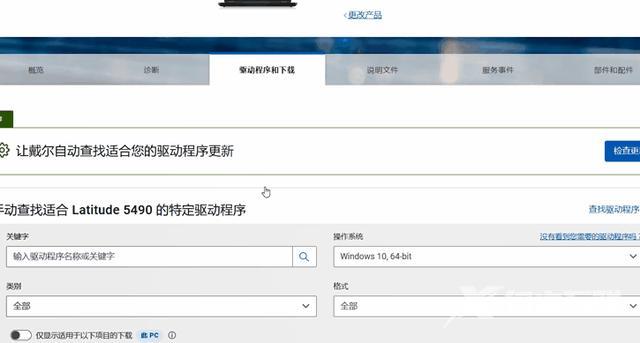
5
刷新 hiberfil 文件
最后,可以尝试刷新休眠文件。在搜索框中输入命令提示符,右键选择以管理员身份运行。输入此命令:powercfg -h off 敲击回车键,重启电脑。
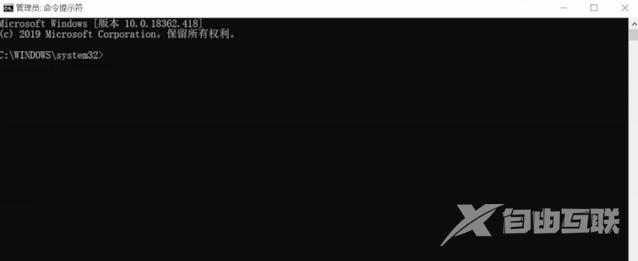
接下来,再次打开命令提示符界面。输入此命令:powercfg -h on 敲击回车键。再重启电脑即可。
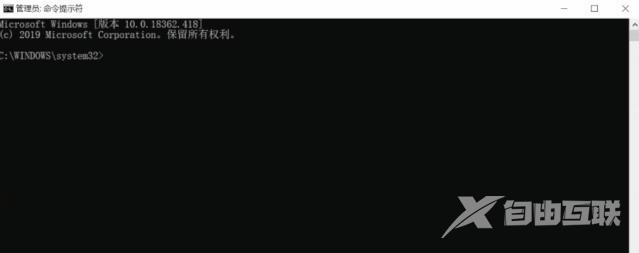
从休眠模式中唤醒电脑的操作,都学会了吗?
电脑休眠方法