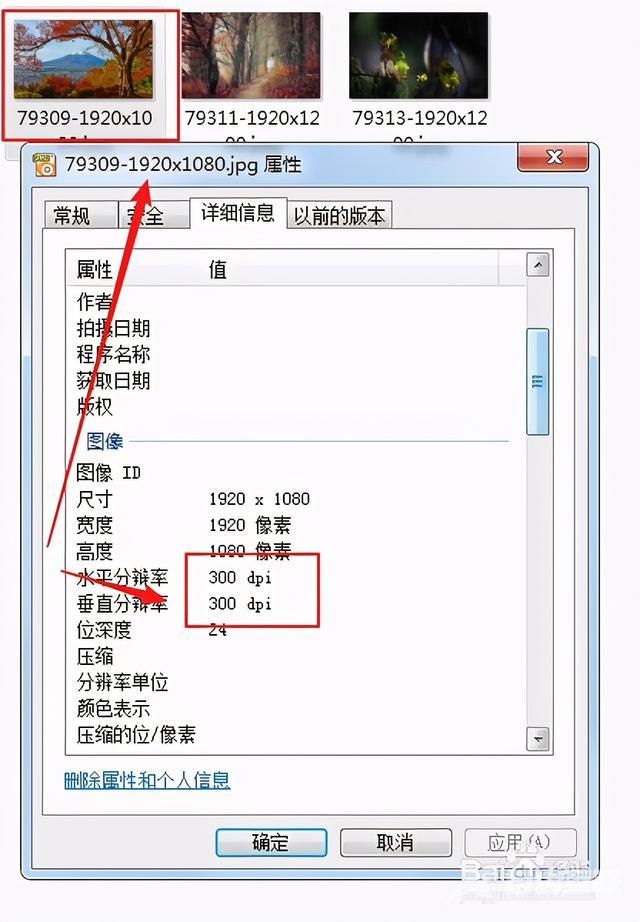首先我们要有对应dpi的任意图片。比如我的图片库里有一张这样的图片,右键点击图片通过【属性】查看【详细信息】标签页,系统显示它的dpi是300。 我们再来看看我的另外一张图片,
首先我们要有对应dpi的任意图片。比如我的图片库里有一张这样的图片,右键点击图片通过【属性】查看【详细信息】标签页,系统显示它的dpi是300。
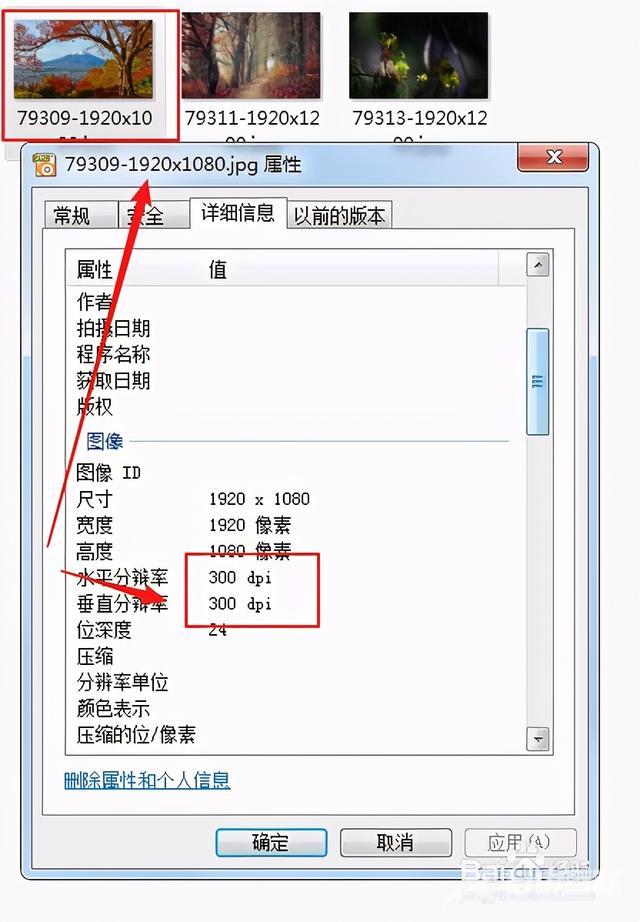
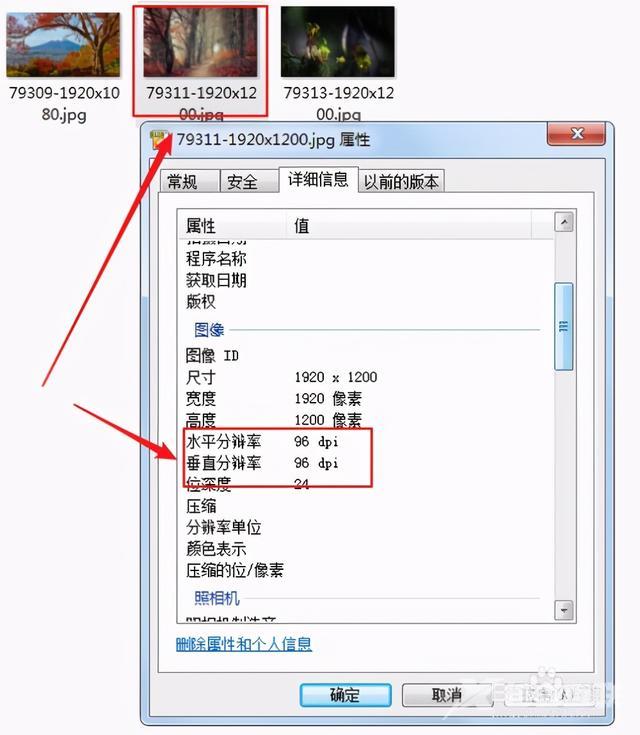
我们再来看看我的另外一张图片,同样右键点击图片通过【属性】查看【详细信息】标签页,系统显示它的dpi是96。那我们要如何将dpi是96的变成和dpi300的一样的呢?请看下面。
右键点击图片通过【打开方式】用【画图工具】标签页,分别打开两张图片。如下图所示。
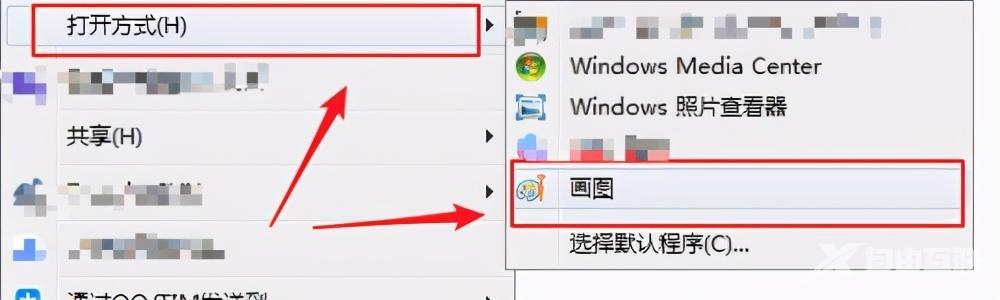
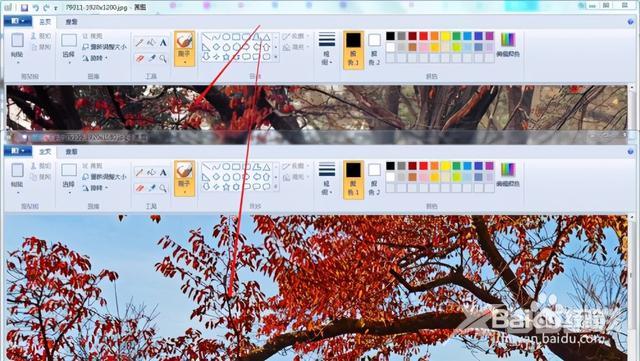
- 两张图片dpi300的图片大小是1920X1080,dpi96图片大小是1920X1200,图片大小不一样,我们先修改成一样的大小的,当然是把dpi300的改成和dpi96的一样大咯。我们先打开dpi300的图,通过菜单选择【重新调整大小】,选择【像素】
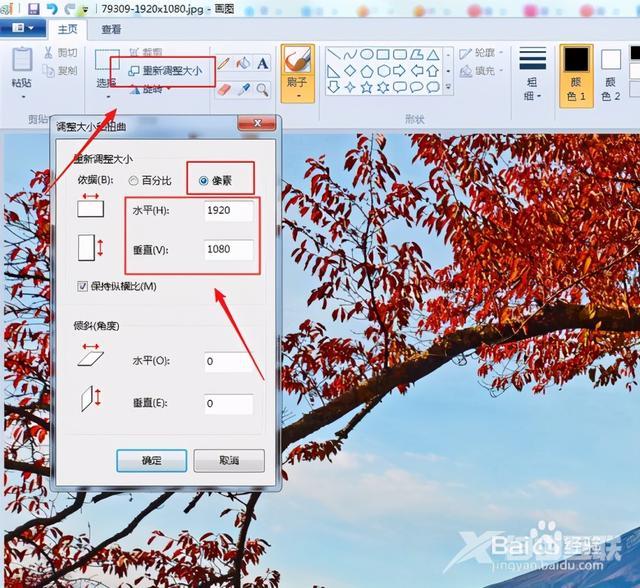
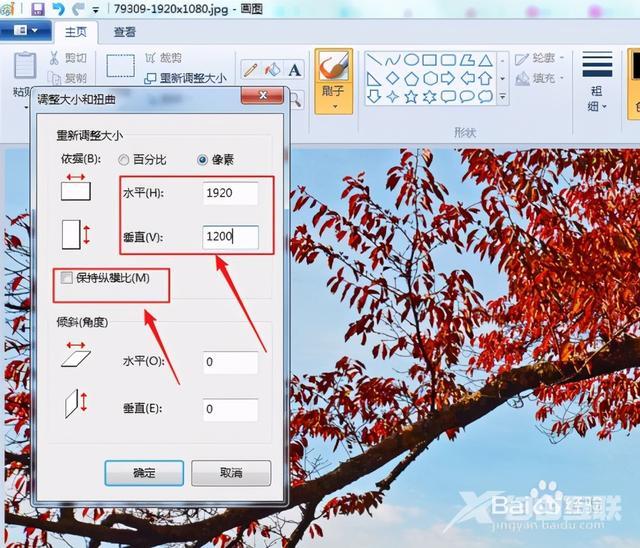
我们通过快捷方式ctrl+a,会出现一个虚线框将图片全选
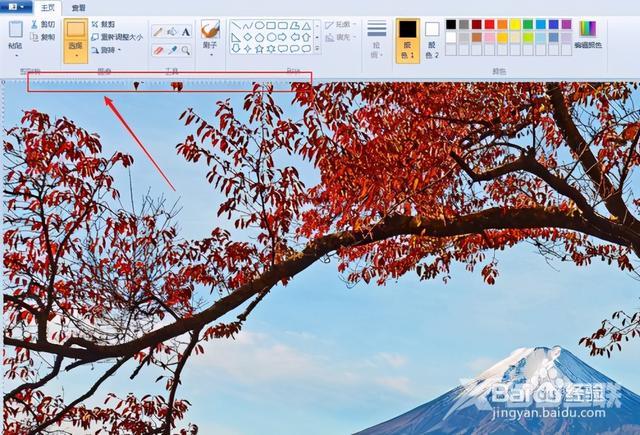
我们按Delete删除键将底图删除。现在图片就是一个空白的dpi300的图片了。下面我们就讲讲如何将dpi96的变dpi300了,大家可能已经猜到了,就是复制粘贴了。
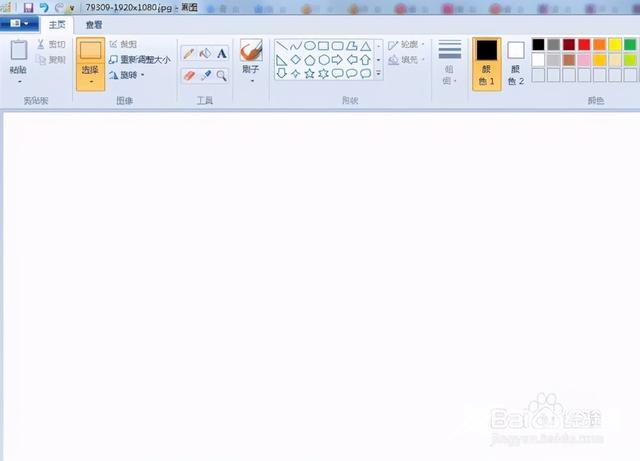
我们打开dpi96的图片,还是通过快捷方式ctrl+a全选,然后ctrl+c拷贝,也可以点击上面菜单栏的【复制】图标。
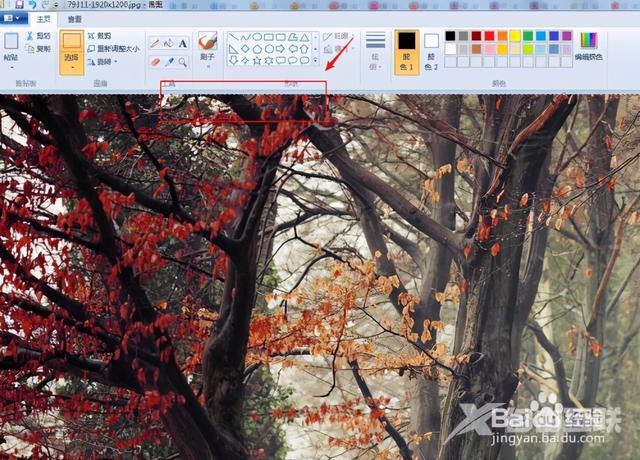
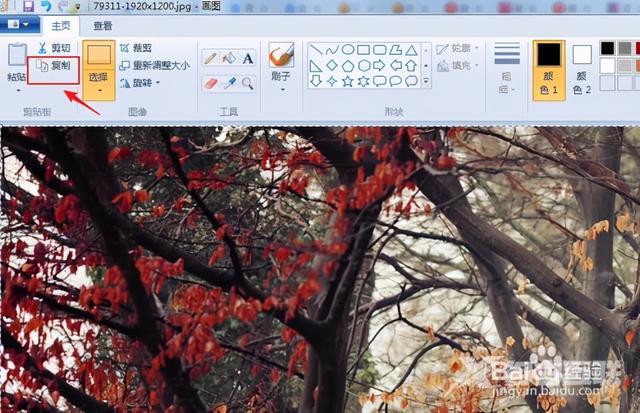
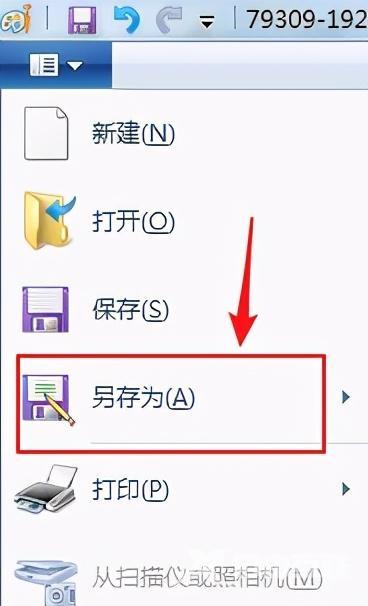
再看看处理过的图片是不是也变成dpi300了?很简单吧。同样的方法可以做其他dpi的,当然要有对应dpi的图片。其实我们平时只要自己另存一份空白的对应dpi的图片作为模板就可以了,需要改的时候只要用对应的空白图片作为模板就很方便了。