Photoshop一键磨皮插件 DR4.5磨皮插件 推荐理由 :磨皮超细腻,连续3月排行PS插件榜首 推荐指数 :★★★★★★★★ 磨皮是PS使用频率最高的一项操作。 如果你是设计师,那么你需要做
Photoshop一键磨皮插件 DR4.5磨皮插件
推荐理由:磨皮超细腻,连续3月排行PS插件榜首
推荐指数:★★★★★★★★
磨皮是PS使用频率最高的一项操作。
如果你是设计师,那么你需要做人像的后期处理,这直接关系到你的收入。
如果你是一个摄影爱好者,人像拍照的磨皮处理更是少不得。
辛辛苦苦磨皮一个钟头,本来挺清秀的脸庞,却越来越花.
眼睛瞎了,心也累了,这可肿么办?!
Photoshop一键磨皮插件 DR4.5磨皮插件在保留皮肤质感上面可以媲美三大磨皮神技即双曲线、高低频和中性灰。但在效率上远超三大磨皮神技,有了这款插件,质感磨皮不要3个小时只要3分钟,先来看罗罗测试后的效果。
其他小伙伴执行的效果:
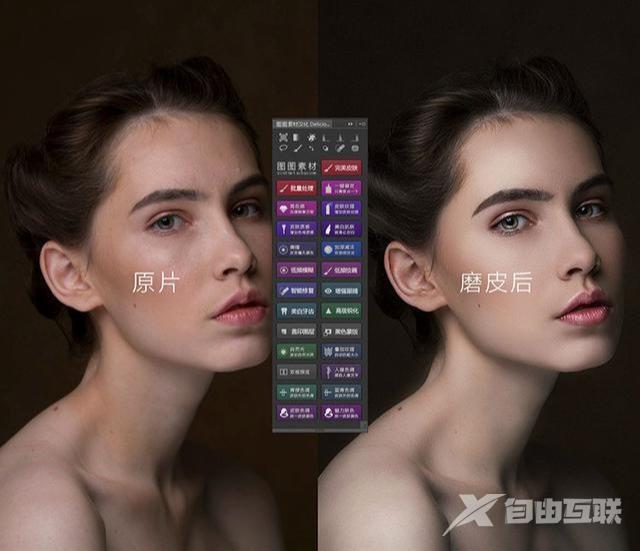
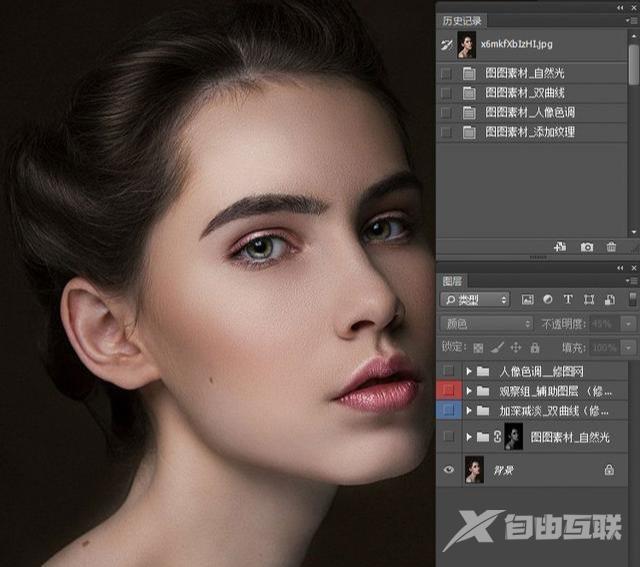
DR4.5除了可以智能磨皮,还可以液化瘦身,除此之外还有简单的滤镜功能,我们来看看里面的功能划分:

好多小伙伴拿到神器不知道使用,下面就教大家如何使用这款DR4.5。
1.打开图片后,找到DR4.5插件
路径:窗口<扩展<DR4
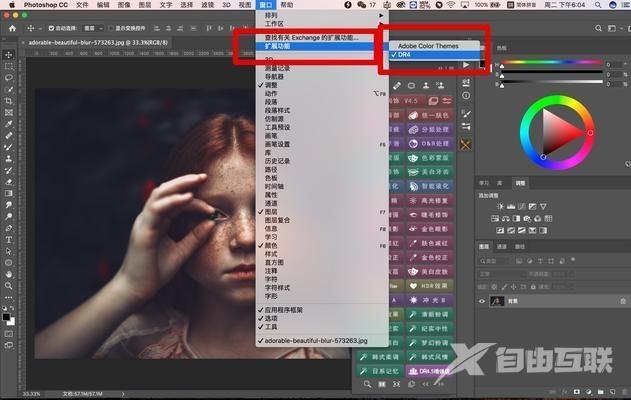
2.选择DR4.5面板中的整体润饰功能
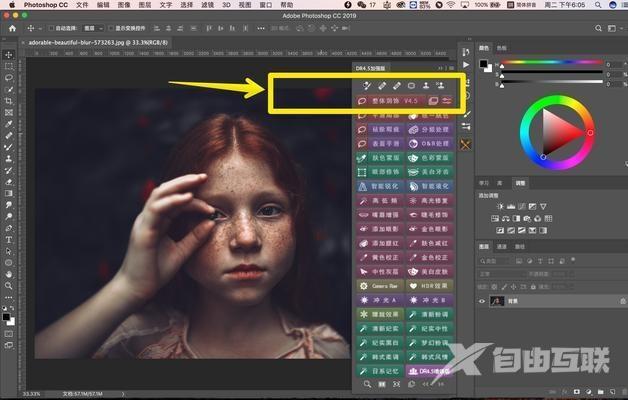
3.调整精修范围
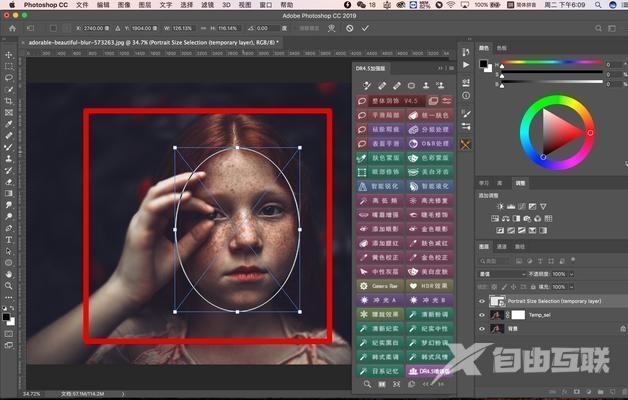
4.把前景色改成白色,画笔涂抹黑色蒙版
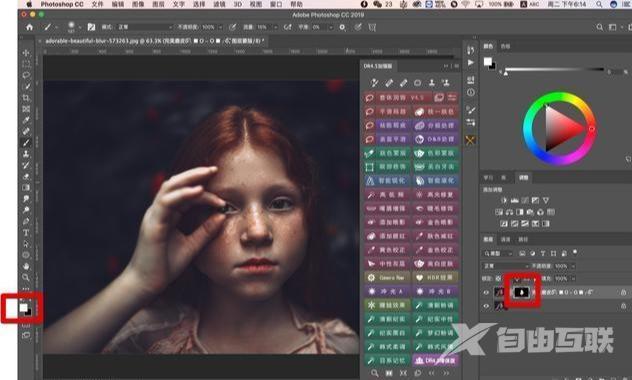
5.选择高低频,然后选择图章工具,选择纹理_仿制图层
把比较大的斑点用图章工具覆盖
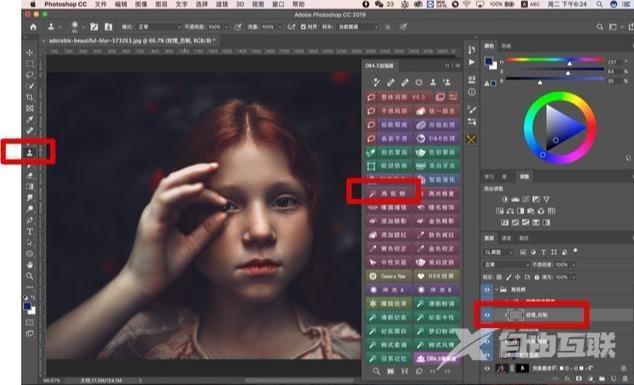
6.选择混合画笔,选择色块_模糊图层,关闭高频纹理图层,
进行脸部颜色均匀涂抹,如下:

最后来看看效果图,如果感觉细节不够,点击智能锐化,好了,最后来看看效果图:

对比图:

现在知道这款神器到底多强啦吧,还不快快领取?
教程插件磨皮Photoshop神器ps