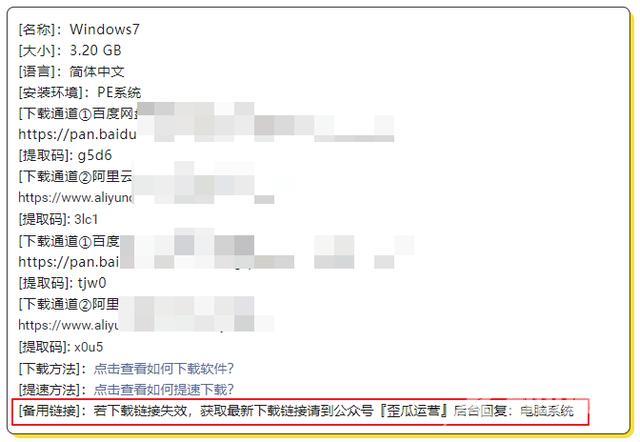当我们的电脑系统进不去的情况下,大多数人都会选择u盘安装系统的方法来重装系统。不过对于电脑萌新来说,u盘重装系统可并不是件容易的事情。那么u盘如何安装win7系统呢?

温馨提示:文末见资源
软件介绍
1、该系统为官网原版系统(四合一)里面包括家庭普通版、家庭高级版、专业版和旗舰版共四个版本。
2、安装系统仅C盘(包含了电脑桌面)数据会被全部清空,请大家在安装系统前请自行备份。
安装步骤
1.我们在打开下载的文件夹,将以下内容复制到制作好的【PE系统】U盘里。如需要输入解压密码(为了防止百度云屏蔽资源,所以部分压缩包我加了密码),只需选择文件夹中的解压密码按照操作获取即可,然后进行输入密码进行解压!
附:不做制作【PE系统】可后台回复“电脑系统”关键词,查看PE系统安装教程。
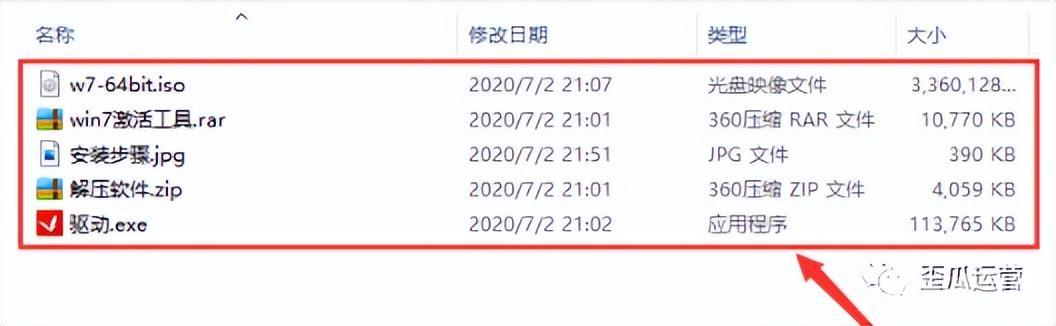
2.设置电脑从U盘启动(常见有两种方法)
第①种:在开机画面出现时立刻按【快捷键】,然后选择U盘启动(以下快捷键表格可供参考,基本上可适用绝大部分机型)。
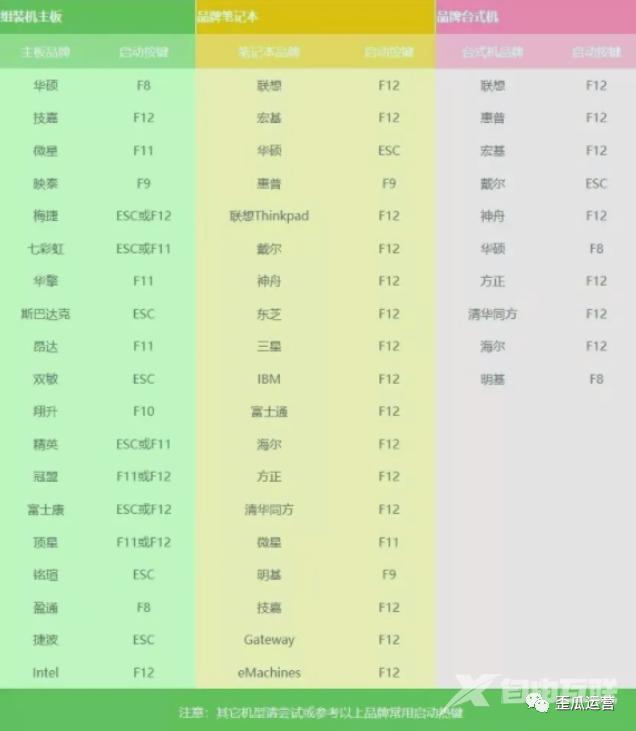
第②种:我们在进入电脑Bios时,设置U盘为第一启动项(当第①种方法使用快捷键启动无法选择U盘时用此方法设置)。因为不同电脑进入Bios设置U盘启动时各有差异,以下仅供参考(建议大家根据自己的电脑品牌自行搜索设置方法)。
若开机出现【Press“ F2” to enter SETUP】 时,直接按【F2】键(具体以自己的电脑开机显示为准)。按键盘上的方向键切换到【BOOT】项,点击【Hard Disk Drives】,将【1ST BOOT】修改为【USB HDD】,然后按【F10】保存更改即可,在重启电脑后就会自动进入PE系统。
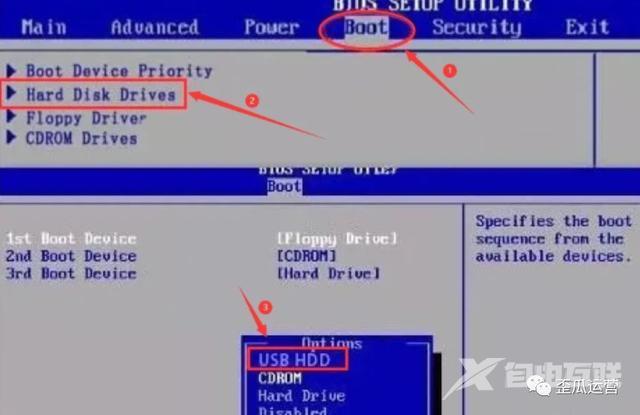
3.在重启电脑时,开机画面出来的时候按【快捷键】选择U盘启动(以组装台式机技嘉主板为例:开机按F12,开机画面很短,大家可以不停的按快捷键)。
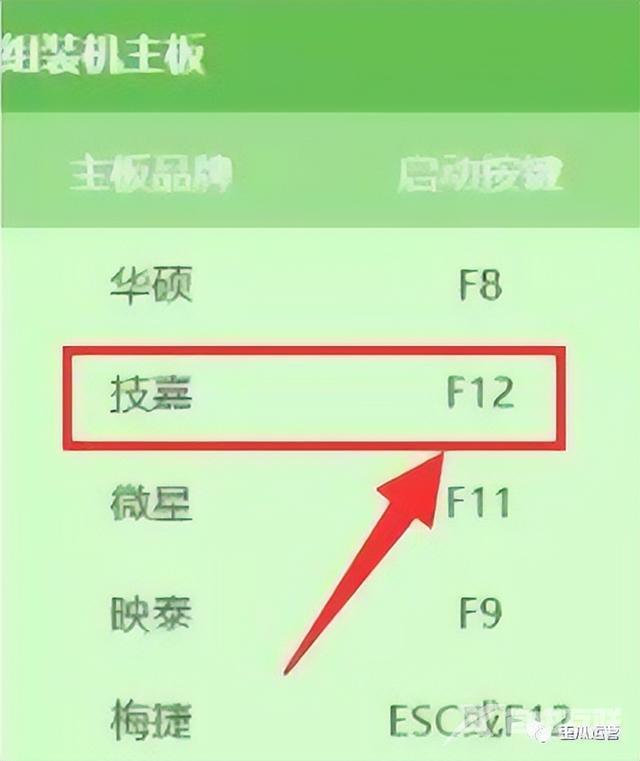
4.大家在键盘上按上下方向键"↑↓"选择到U盘启动(选项有显示USB或U盘品牌英文名称),在面板这里选择【KingstonDataTraveler 3.0PMAP】选项,然后按【Enter】键进入PE即可。
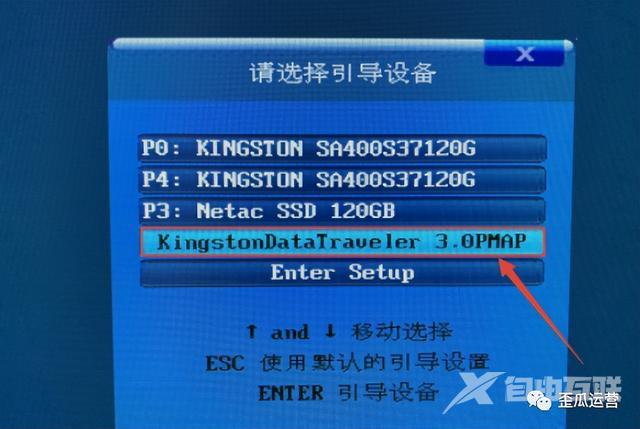
5.大家进入PE系统后,需要格式化系统盘。
①首先鼠标双击打开桌面【此电脑】。
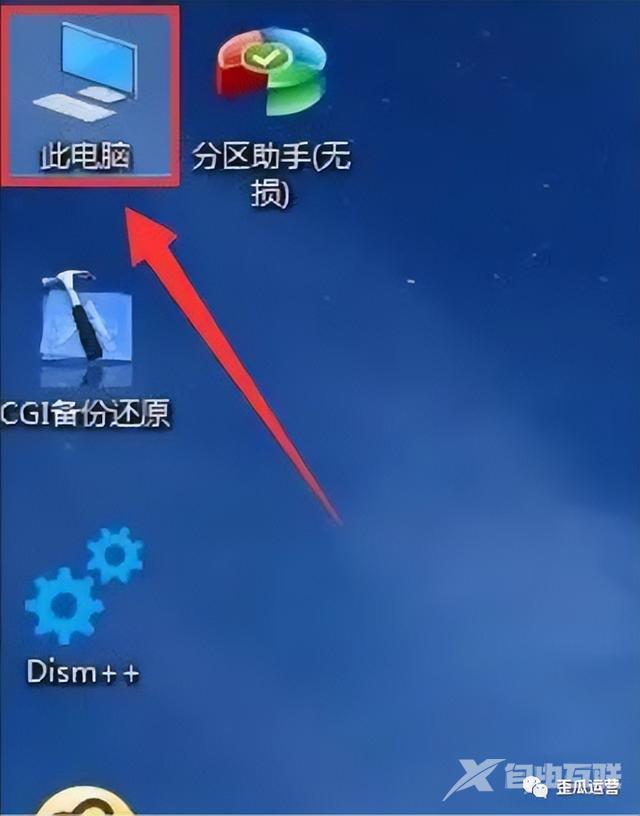
②然后鼠标右击【C】盘,选择【格式化】即可。
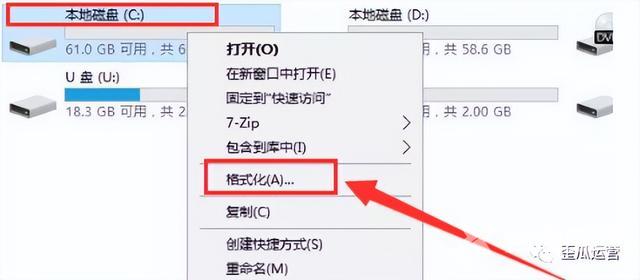
③再点击【开始】按钮直接格式化系统盘。
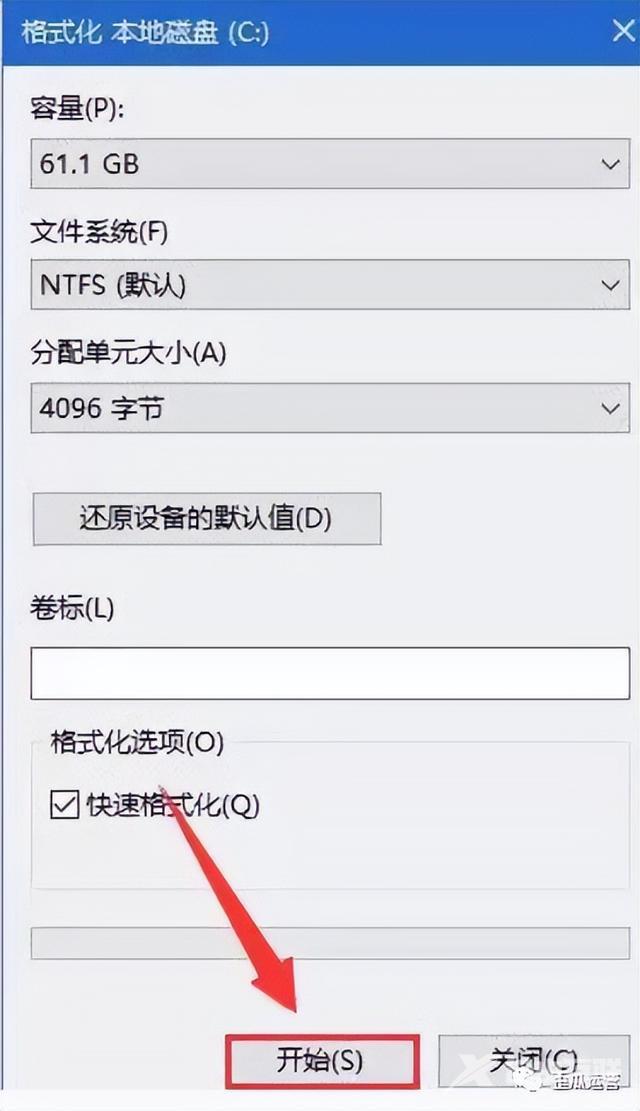
④这里我们直接点击【确定】。
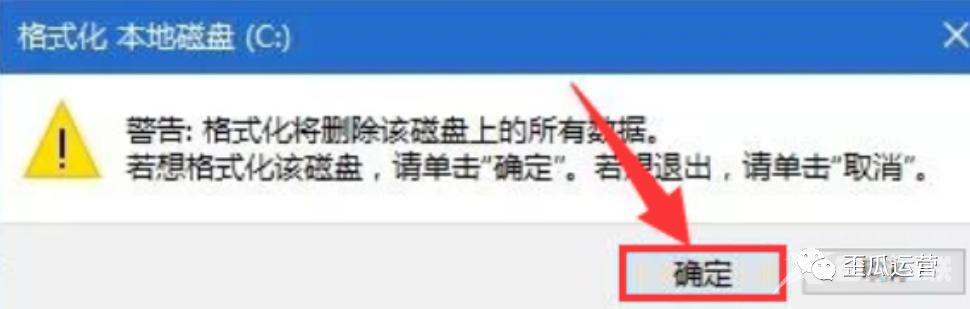
⑤待面板出现格式化完成时,我们直接点击【确定】。
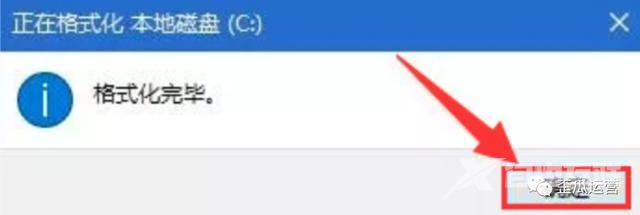
6.在电脑桌面上双击打开【Windows安装器】。
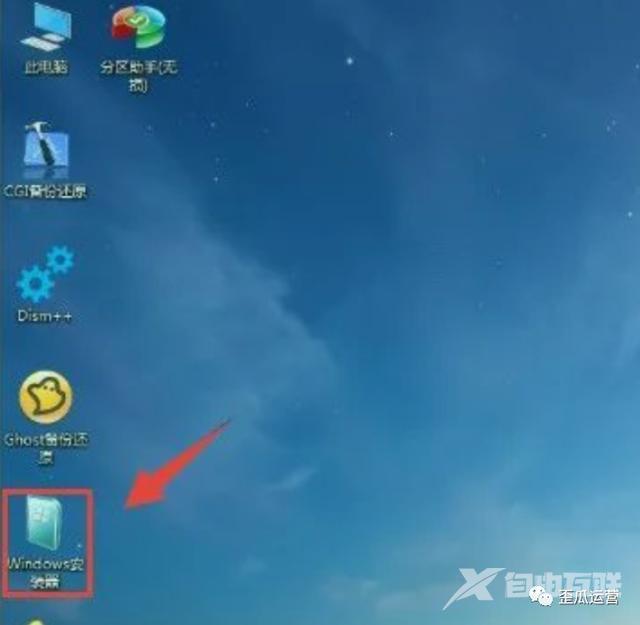
7.【选择包含Windows安装文件夹】。
①首先点击【选择】按钮。
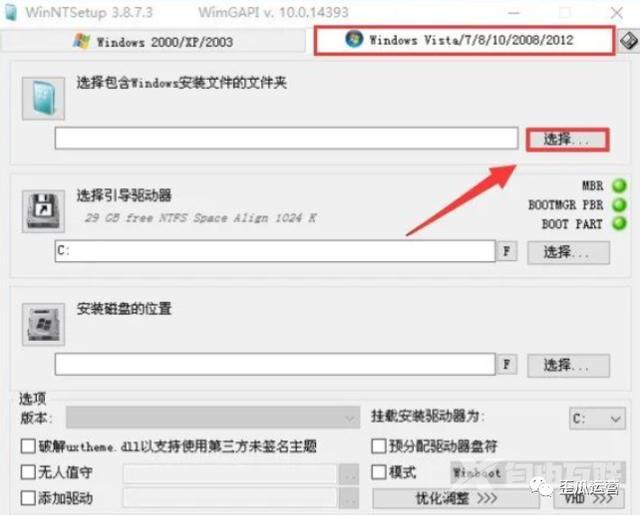
②然后打开U盘所在位置,选择【w7-64bit.iso】系统映像,再点击【打开】。
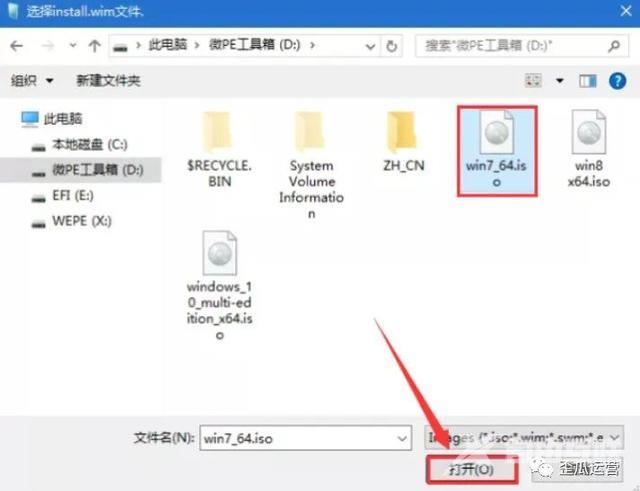
8.【选择引导驱动器】。
①当图中绿灯处显示为【MBR】,我们点击【选择】,在进行选择【C】盘,直接点击【选择文件夹】。
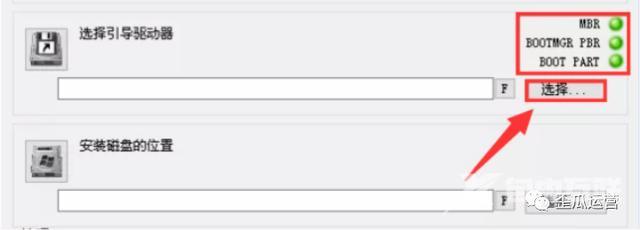
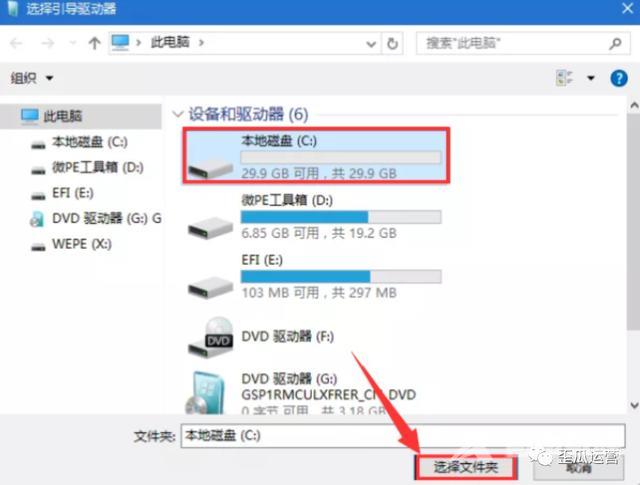
②当图中绿灯处显示为【GPT】,我们点击【选择】(在这里是一个300MB左右的盘,一般情况下为最后一个盘),我这里是【E】盘,直接点击【选择文件夹】即可。
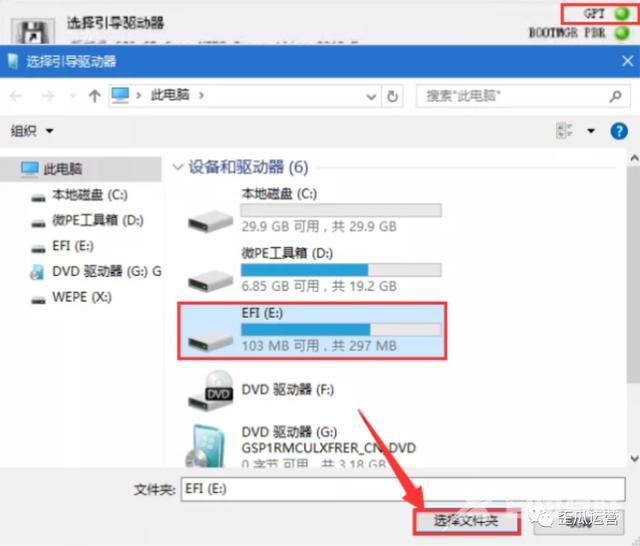
③当图中的三个灯是绿灯和黄灯时正常,说明引导驱动器选择则是正确无误的,若亮红灯说明引导驱动器选择出现错误,这时请大家重新选择引导驱动器,直到选择磁盘后不出现红灯为止。

9.【安装磁盘的位置】选择【C】盘,只需点击【选择】,然后选择【C】盘,再点击【选择文件夹】。
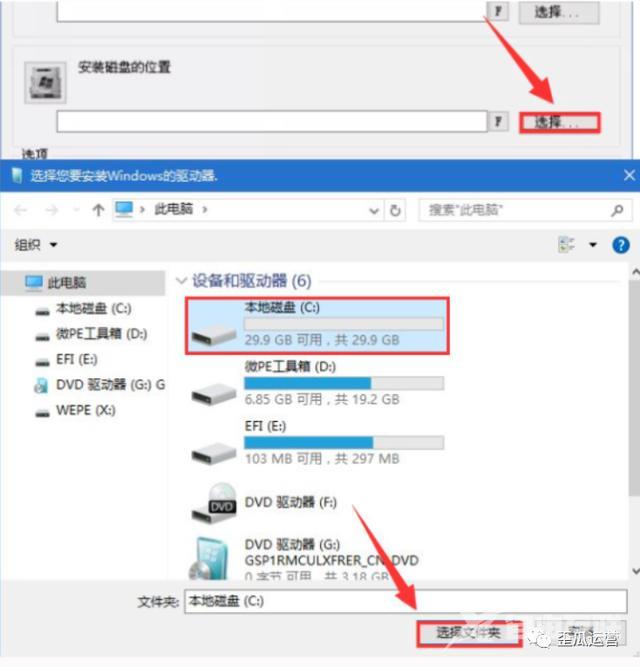
10.在选择自己所需要安装的版本(以我为例选择Windows7 旗舰版,下图有Windows7各版本介绍,仅供大家参考)。直接点击【开始安装】。
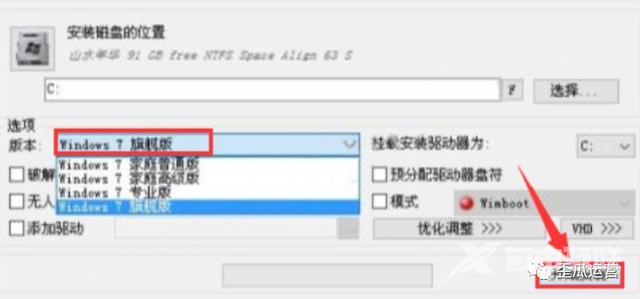
附:下图例为Windows7各版本介绍,供大家参考。
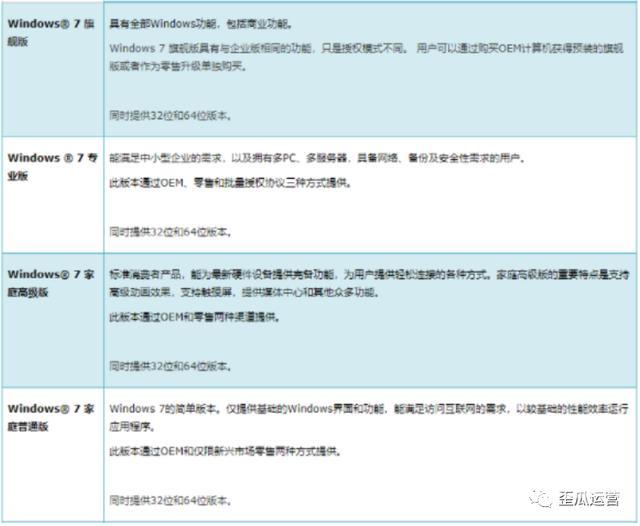
11.面板选择点击【确定】进行下一步。
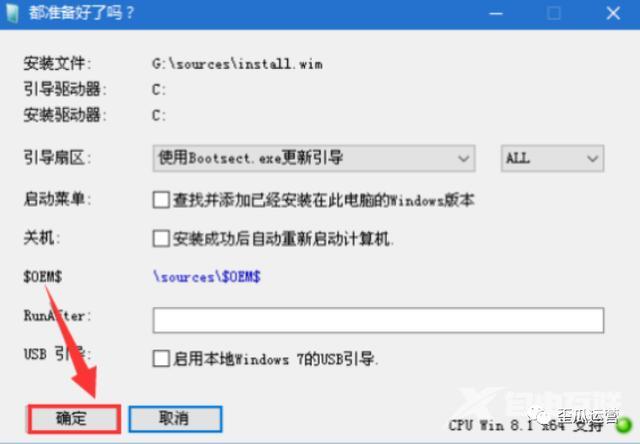
12.正在应用Windows映像文件,在这里大家耐心等待一会儿。速度有一些属于正常情况!
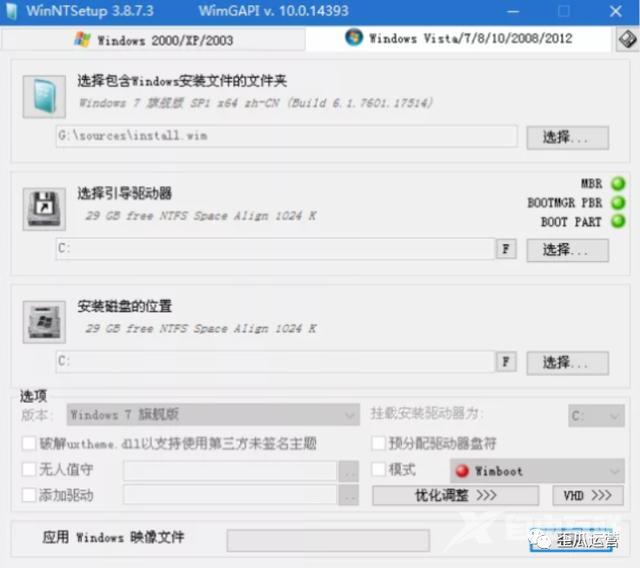
13.面板上提示【已完成!】后,此时可直接拔掉U盘,然后点击【重启】按钮即可。
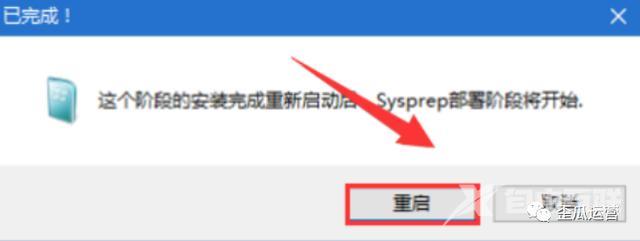
14.若点击【重启】后电脑未能出现自动重新启动,大家点击电脑左下角重启按钮手动重启。
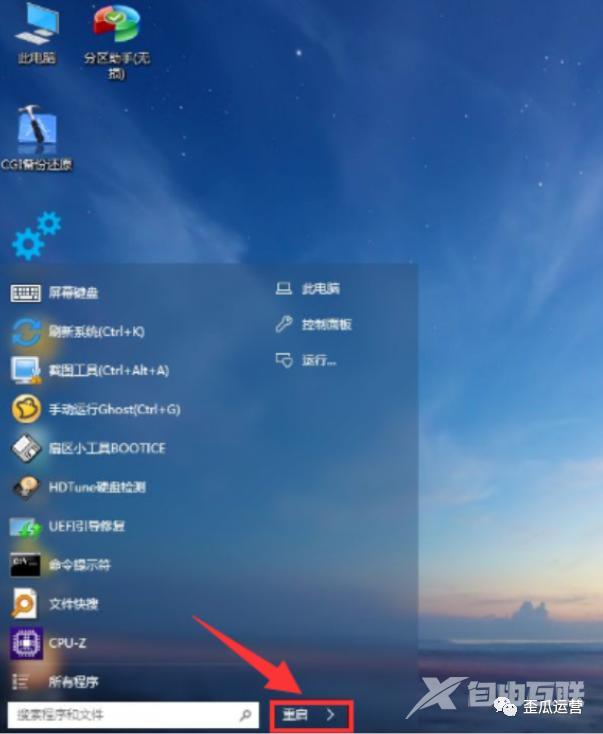
15.这时我们可以看到系统正在安装,在此期间电脑会重启数次属于正常情况,大家需稍等一会儿。

16.面板出现下图为例,这里选则默认,直接点击【下一步】按钮。
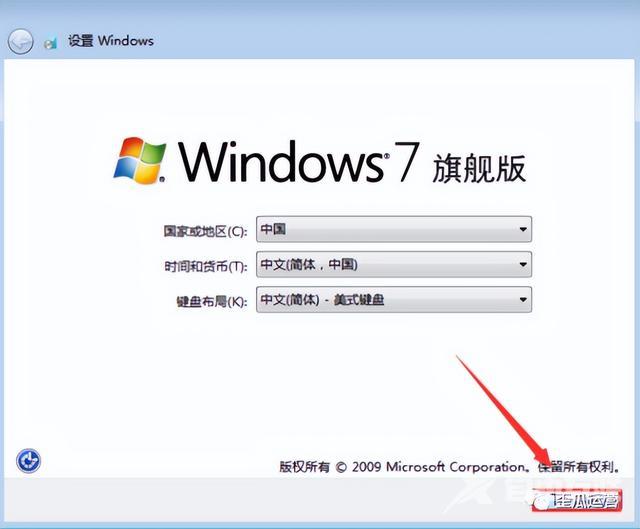
17.需大家自行设置电脑用户名,然后再点击【下一步】执行。
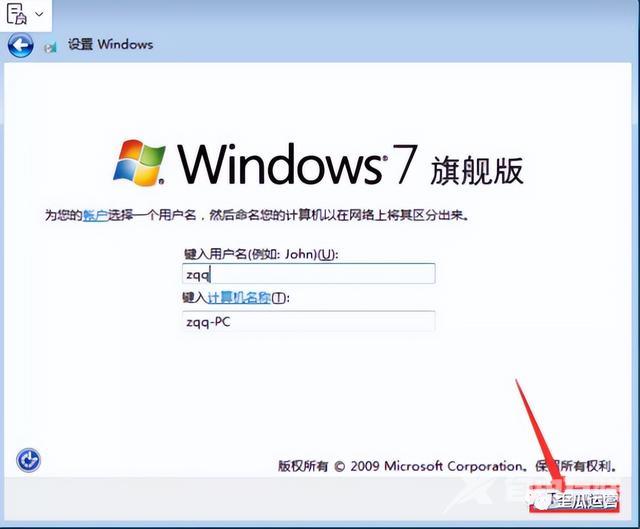
18.大家设置密码(开机时也需要此密码,不输入密码可设置开机无需密码),然后点击【下一步】。
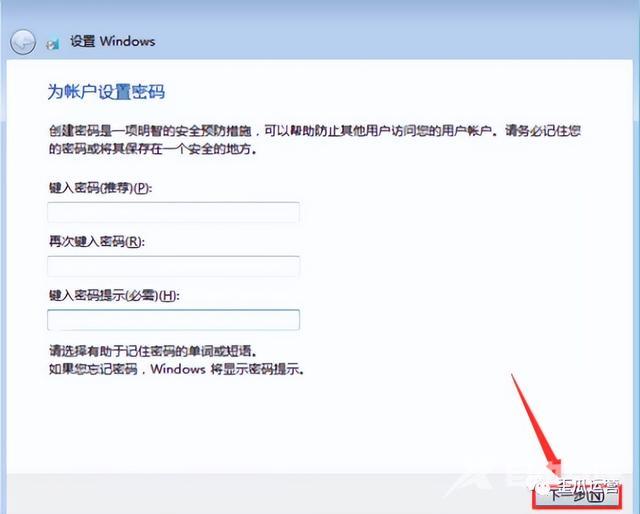
19.出现下图所示:产品密钥,大家可直接点击【跳过】。

20.直接勾选【我接受许可条款】,然后点击【下一步】按钮。
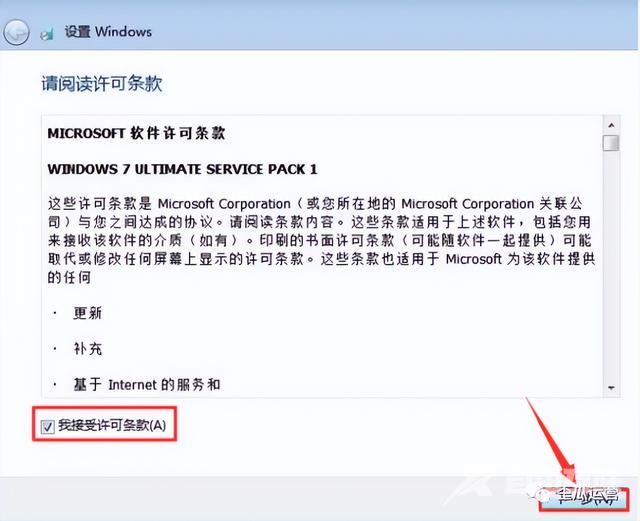
21.按面板显示,直接点击【以后询问我】按钮。
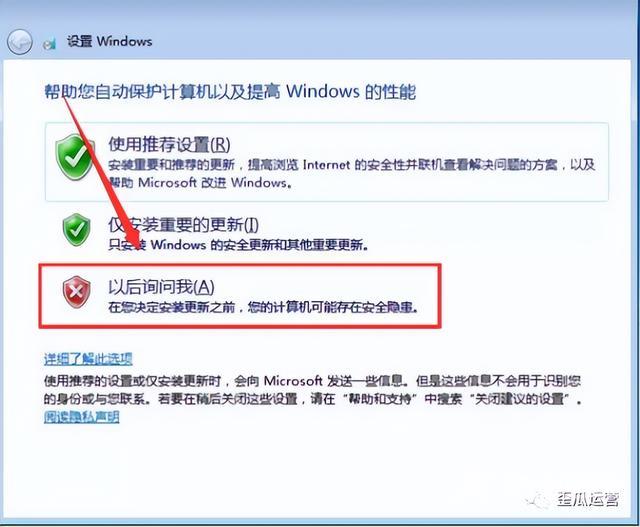
22.然后我们再点击【下一步】。
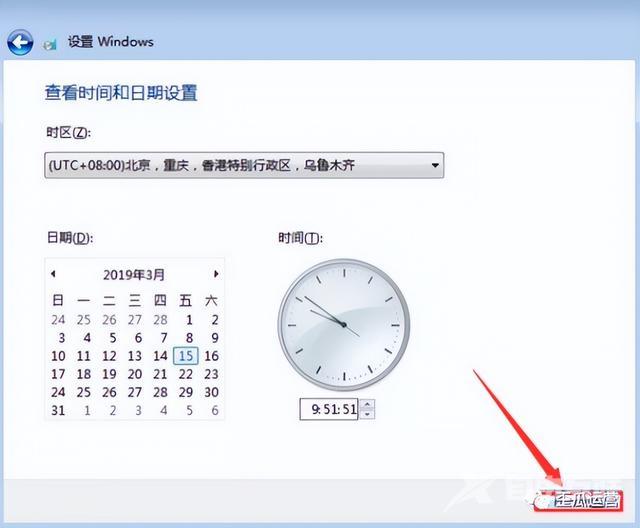
23.这时可以看到windows7安装完成,如下图所示。我们接下来再安装压缩软件、激活系统、安装驱动等操作。

24.首先我们打开计算机桌面图标,在桌面空白处鼠标右击,选择【个性化】按钮,然后点击【更改桌面图标】,直接勾选【计算机】,然后点击【确定】按钮即可。
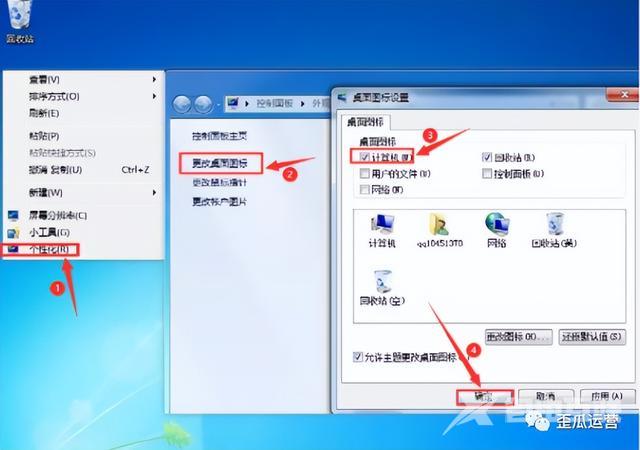
25.安装网卡驱动。
①首先打开U盘所在路径,鼠标右击【驱动】,选择【以管理员身份运行】按钮。
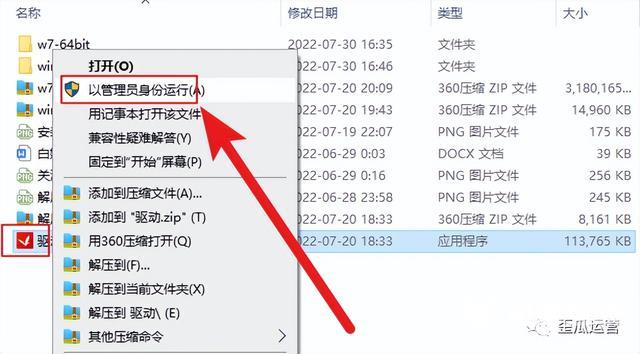
②然后直接点击【立即检查】。

③再点击【立即安装】(左边是无线网卡驱动,右边是有线网卡驱动),大家在安装完成即可联网。

26.安装解压软件(解压软件在下载的文件夹里有附带,大家也可以根据自己的使用习惯自行下载安装)即可。
①首先打开U盘所在的路径,然后双击打开【解压软件】。
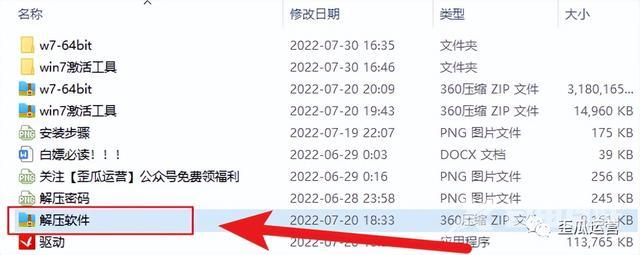
②我们在选择安装的压缩软件位数,若你安装的电脑是64位操作系统,则鼠标右击【winrar-x64-550sc.exe】,选择打开,然后安装;若你安装的电脑是32位操作系统,则鼠标右击【winrar-x32-550sc.exe】打开运行安装,安装方法如下图所示。
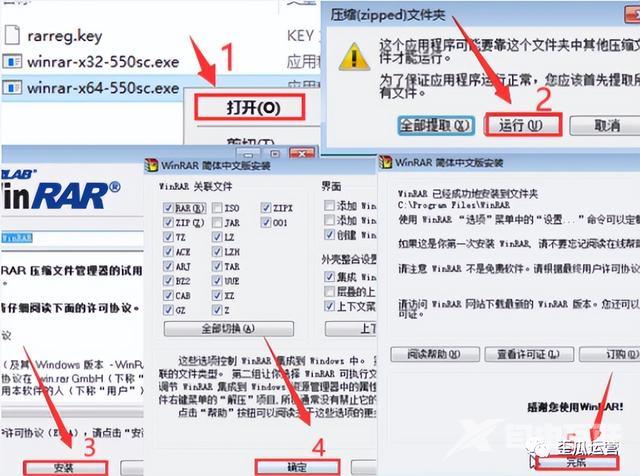
27.激活系统。
方法一:
①打开U盘所在位置,鼠标选中【win7激活工具】压缩包右击,选择【解压到win7激活工具】即可。
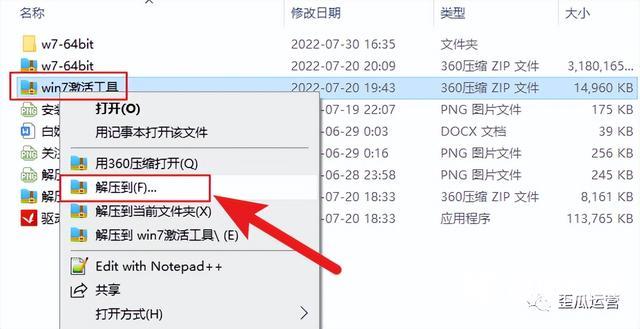
②这时打开解压后的文件夹,选中并鼠标右击【License1】,选择【以管理员身份运行】即可。
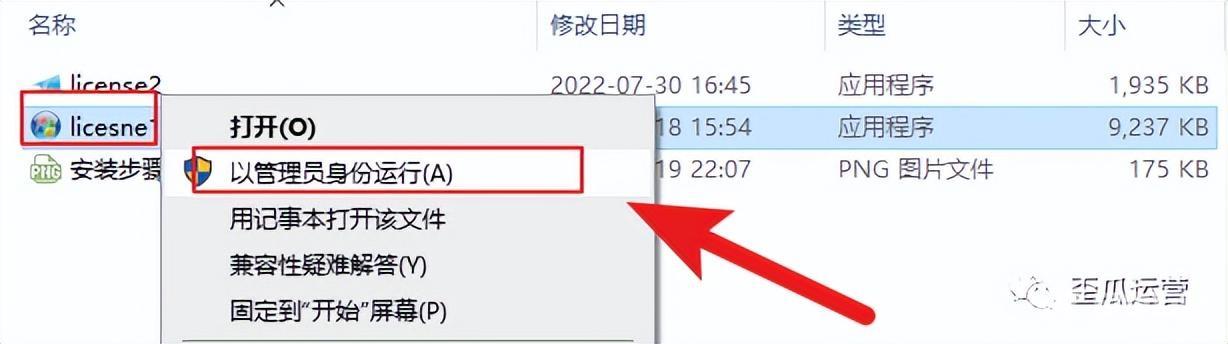
③如下图所示,只需鼠标点击【APPLY】进行下一步操作。
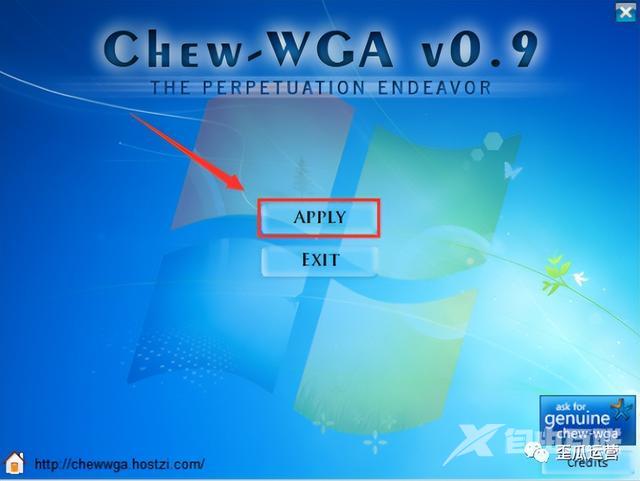
④继续点击【是】,这时电脑会自动重启。若重启后显示激活失败,则大家尝试方法二。
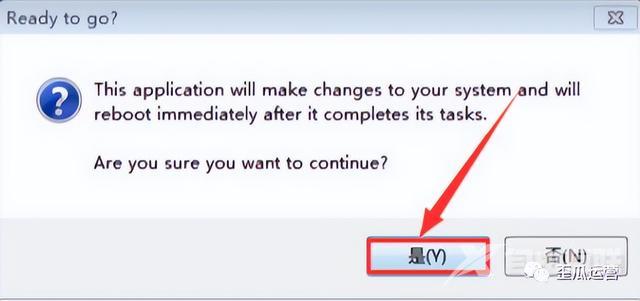
方法二:
①选中并鼠标右击【License2】,选择【以管理员身份运行】即可。
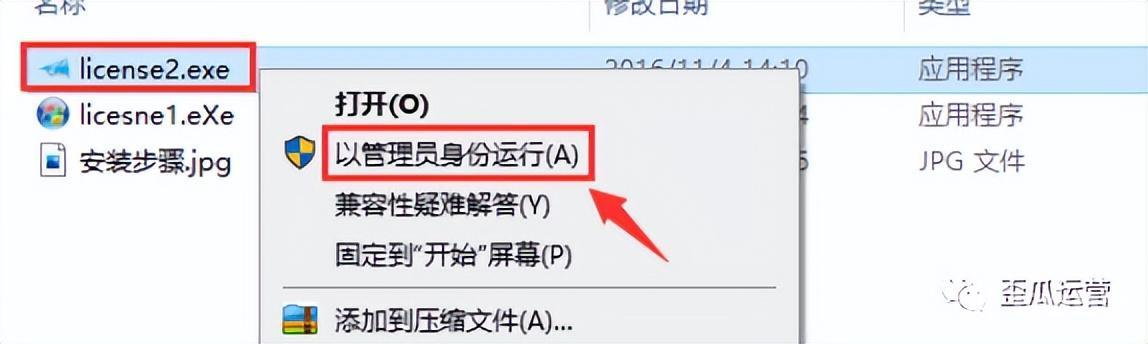
②然后点击【一键激活Windows和Office】。
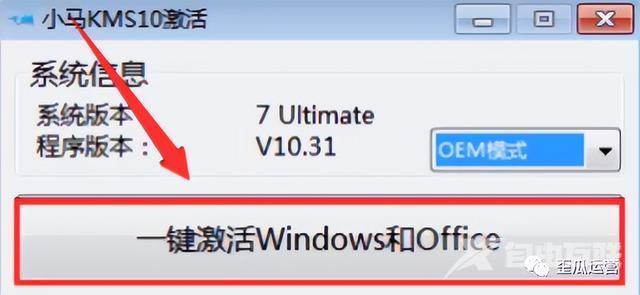
③鼠标点击【确定】,这时重启电脑即可激活。
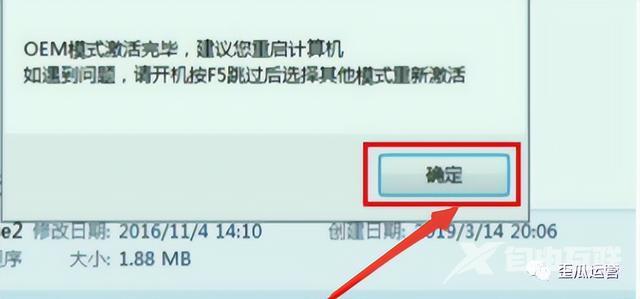
28.验证系统是否激活成功。
①在桌面我们鼠标右击选择【计算机】,点击【属性】查看。
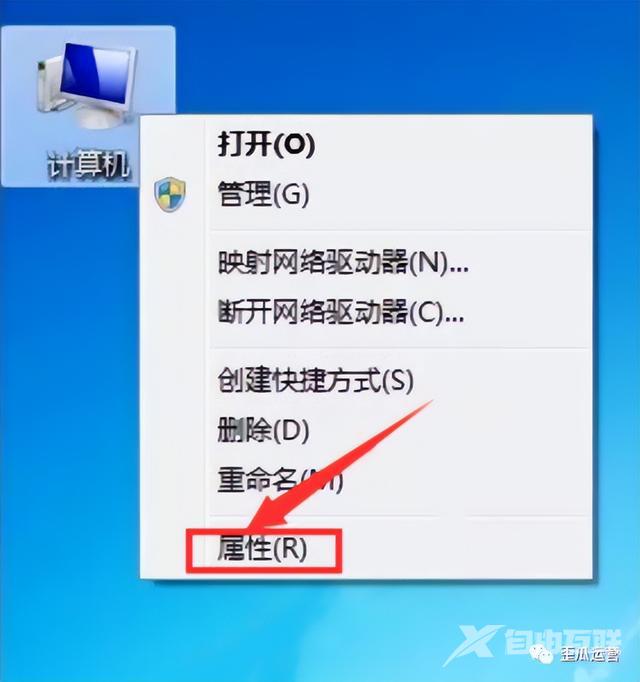
29.下面面板会显示windows7激活是否激活成功,如图所示windows7已激活。
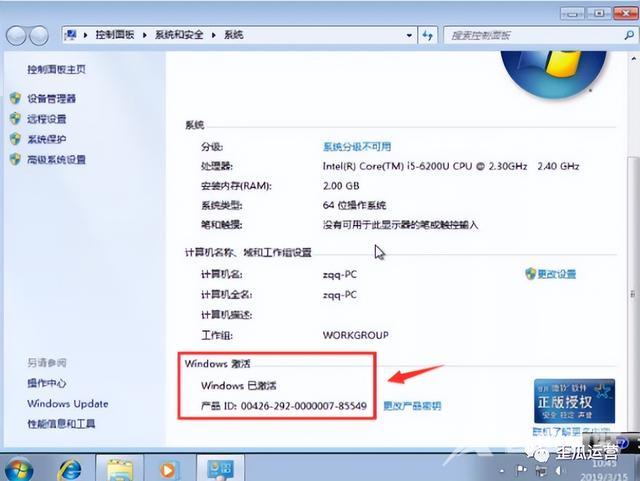
软件下载
[名称]:Windows7
[大小]:3.20 GB
[语言]:简体中文
[安装环境]:PE系统