最近,很多朋友在升级Windows 11系统时都遇到了下面这样的问题。
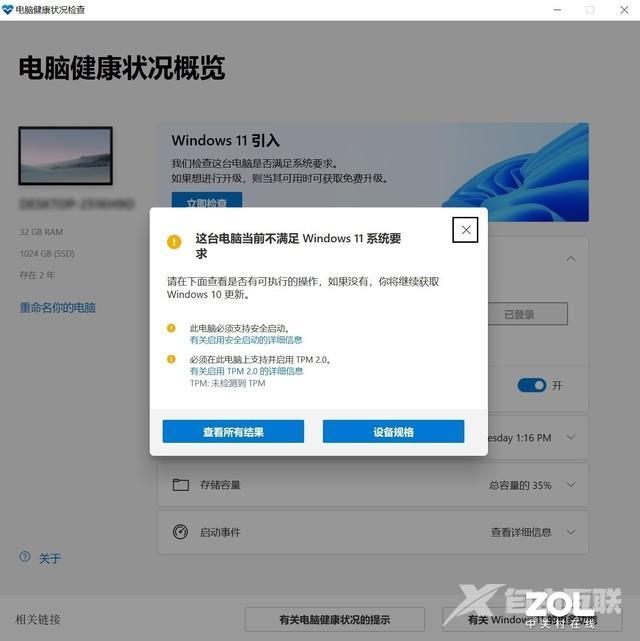
不瞒大家说,笔者的电脑也是因为没有开启安全启动和TPM 2.0而遭到了限制。虽然开启这两项功能的操作并不复杂,但是因为涉及到要进入BIOS进行设置,所以对于一些不太懂电脑的朋友来说还是有一些上手难度的。
那么能不能绕过这两项限制直接升级Windows 11系统呢?当然能。不过网上很多方法甚至比去BIOS开启这两项功能还难,有些甚至还要去Github下载第三方软件,操作起来着实繁琐了一些。
今天给大家带来的这个升级Windows 11系统的方法,适用于任何未通过微软官方检测的电脑,而且操作简单,男女老少都可以操作。
下面我们就来看看如何用最简单的方法绕过检测直接安装Windows 11。
首先还是进入Windows 11系统下载页面:【点此进入】,进入之后会看到下面这张图,点选红框里的下载Windows 11磁盘映像,将Windows 11系统的镜像文件下载下来。
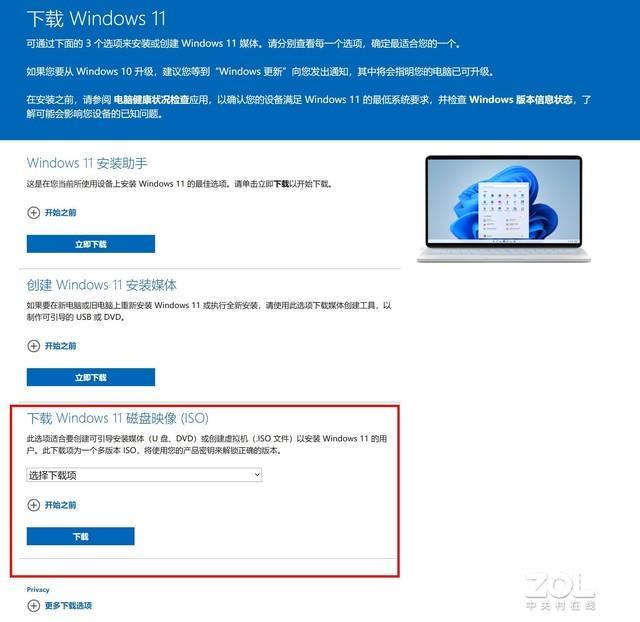
下载完Windows 11的ISO镜像文件之后,鼠标右键点击,并将其解压缩到任意位置。笔者为了方便操作,直接将它解压缩到了桌面上。
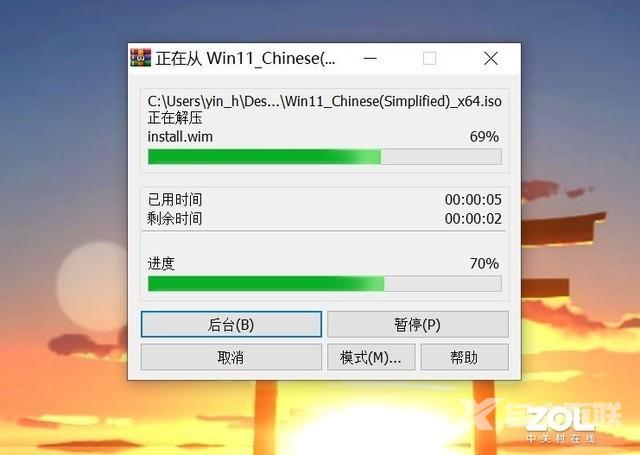
之后三步是最关键的地方,大家拿出小本本记好了:
首先在Windows 11安装文件夹下的sources文件夹里找到“appraiserres.dll”这个文件,注意这里有很多相似的文件名,一定别找错了。
其次,将其文件名复制下来,之后将这个文件彻底删除。
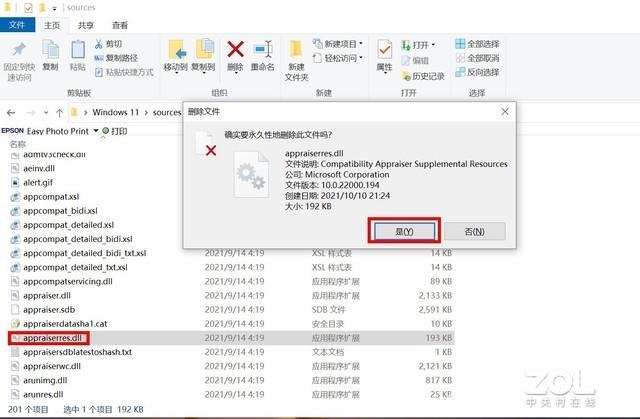
删除之后新建一个文件夹,注意是文件夹,不是别的类型的文件,然后将删除掉的那个文件的名称连带.dll后缀一起复制成新文件夹的名称,如下:
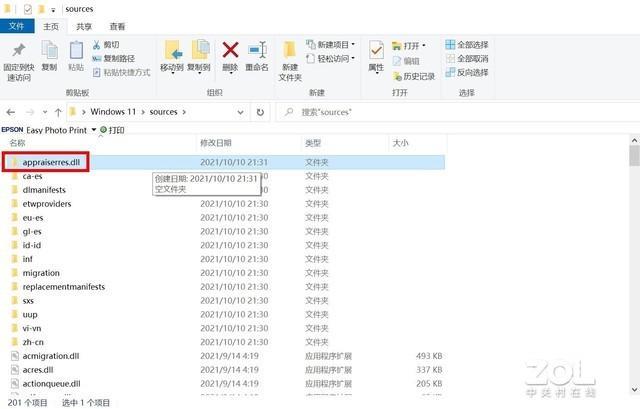
做完上面三步之后,退回到Windows 11安装文件夹的根目录,找到最下面的setup.exe,并使用鼠标左键双击。
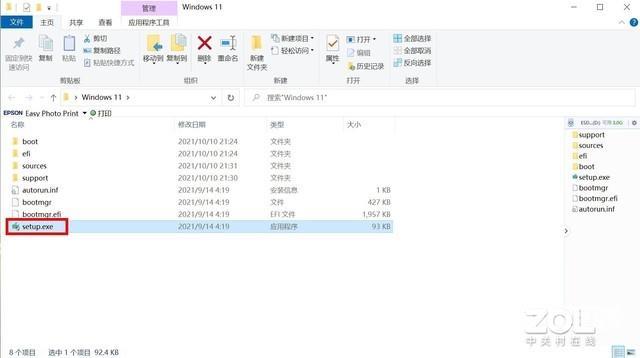
为了避免安装过程中出现问题,笔者建议大家把无线和有线网都断掉。
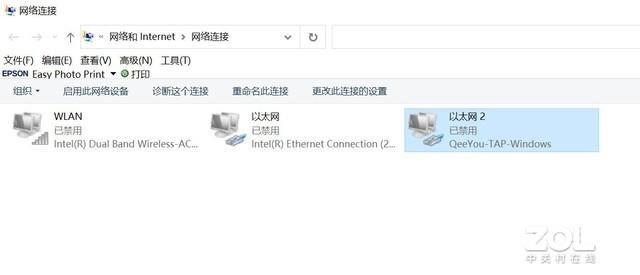
双击setup.exe之后,就可以看到下面这个界面了,直接点选右下角的“下一页”按钮。
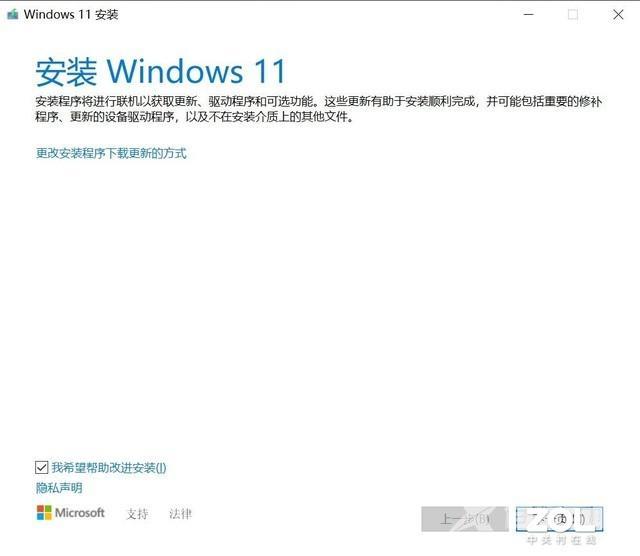
之后的步骤不再赘述,都点右下角的下一页按钮即可:
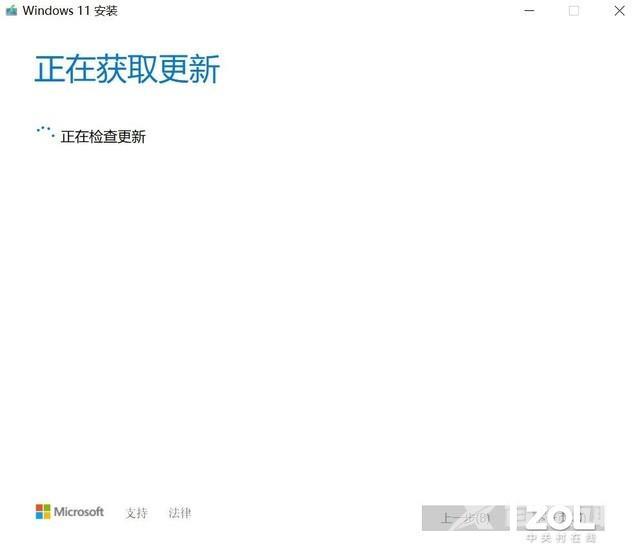
接下来这一点比较重要,大家要注意:
如果遇到下图所示让你输入产品密钥,不用着急。打开任意搜索引擎,如百度、bing等,搜索关键词“Windows 10密钥”(是的你没看错,就是Windows 10密钥),之后随便找一个靠谱的网页打开,将其他网友分享的密钥复制过来输入到这一栏中。当下方状态显示为“你的产品密钥有效……”即可继续进行下一步。
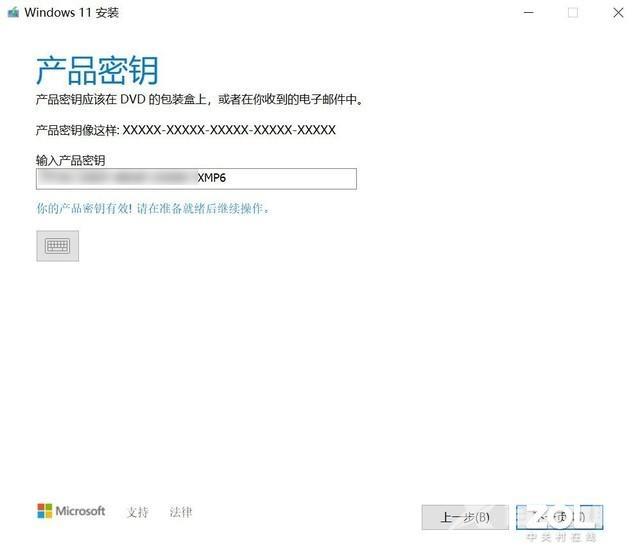
后面步骤同样不再赘述,各种下一步就好了。
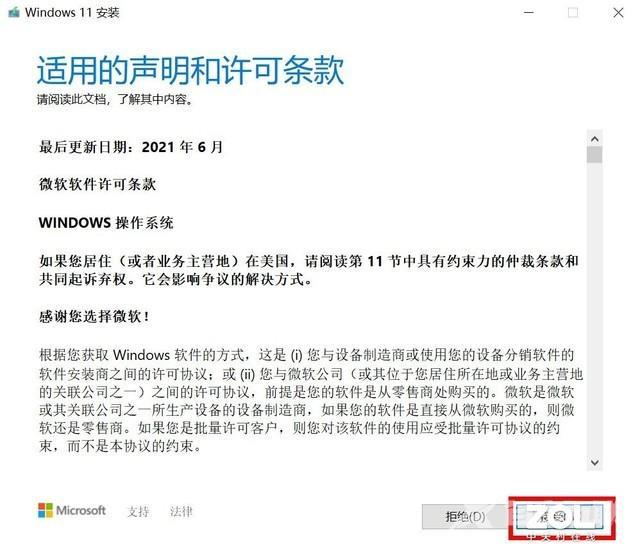
看到下面这个页面的时候就已经大功告成了,最后直接点击“安装”按钮。
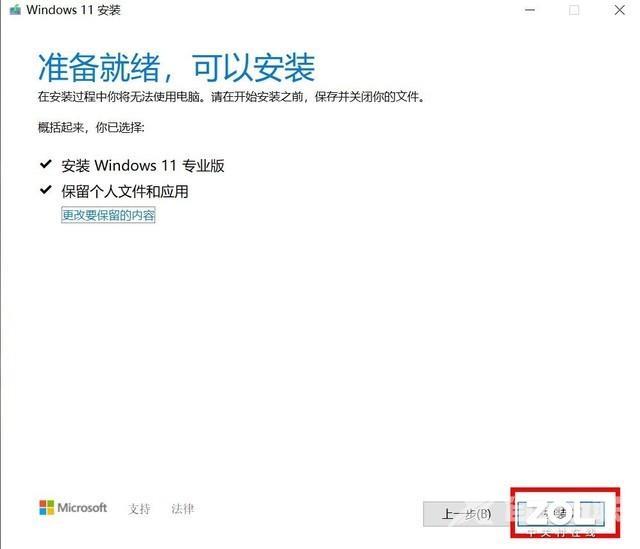
接下来系统就会进入自动安装过程,耐心等待系统安装完成。

笔者成功将不符合条件的电脑升级到了Windows 11系统,不过桌面原本规则摆放的图标都被打乱了,其它一切正常。

如果你的电脑符合升级条件,就不需要用这个方法,可以参考笔者之前写的《保姆级Windows 11升级教程三分钟包学会》一文进行系统升级。
总体来说,Windows 11系统与Windows 10系统相比除了桌面UI,Icon图标有所变化之外,底层操作逻辑、交互体验没有太大变化。不过Windows 11系统在安装速度方面确实比以往的系统快了很多,笔者整个升级过程不到20分钟,所以有兴趣的朋友都可以直接升级Windows 11系统,目前来看绝大多数日常应用都没有兼容性问题。
升级电脑系统教程windows11