随着电脑使用的时间变长,磁盘上的垃圾也随着增多,有时候磁盘垃圾并不是单纯的删除些文件就那解决的,但是重装系统又太过麻烦,这种情况我们就能通过Win7系统自带的磁盘清理功
随着电脑使用的时间变长,磁盘上的垃圾也随着增多,有时候磁盘垃圾并不是单纯的删除些文件就那解决的,但是重装系统又太过麻烦,这种情况我们就能通过Win7系统自带的磁盘清理功能来清理垃圾了。
系统:win7旗舰版
电脑:联想IdeaPad 710S-13ISK-IFI
1、首先点击桌面开始菜单图标,然后点击所有程序。
添加图片注释,不超过 140 字(可选)
2、在附件文件中找到系统工具的文件夹,然后选择磁盘清理。
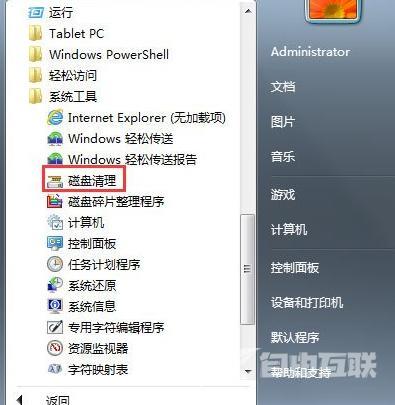
3、接着我们会看到下图所示的一个界面,我们之家点击确定以清理C盘,如果想要清理其它磁盘可以下拉选择其它磁盘操作。
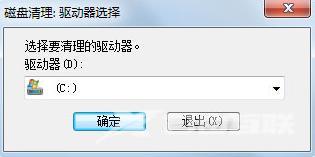
4、点击确定之后系统就会自动帮我们整理C盘上的垃圾文件了,所需时间根据你电脑的垃圾文件多少决定,耐心等待即可。

5、系统整理好文件后,就会列出电脑该磁盘上的垃圾文件,选择自己需要清除的垃圾文件即可,如果你不确定哪些是否垃圾文件,直接按默认选项清理即可。
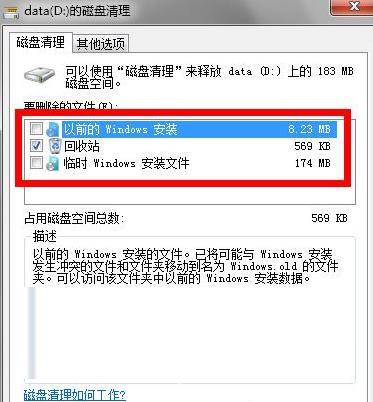
6、这个时候系统就会自动帮你清理磁盘上的垃圾文件了,清理完毕后如果你还想检查其它磁盘上的情况,可以重复上述步骤。

综上所述Win7系统磁盘清理我们是可以通过系统自带的功能去实现的,大家如果觉得自己电脑卡顿的话就赶紧试试上面的方法,来给电脑清理一下吧。
磁盘清理win7教程操作步骤