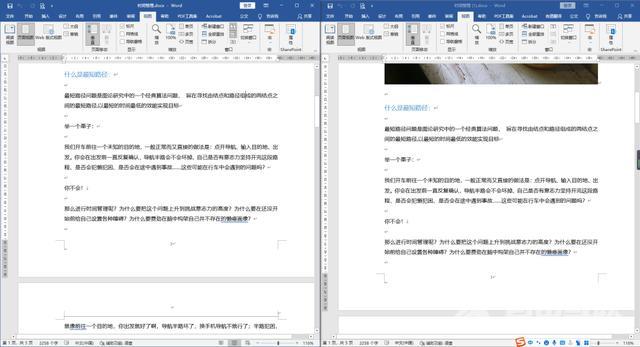在文档插入图片的时候总是很难排版、对齐?Excel转Word不知道怎么操作?
作为一个office老用户,今天就给大家分享office文档的6个神操作,帮你轻松解决遇到的办公问题,快快收藏吧!
1.文档插图对齐
当我们想把文档插图并排到一起,就会发现图片的大小很难调整,要么这张太大,要么那张太小,调整了半天总是歪歪扭扭,根本对不齐!
其实我们可以借助表格的方框来快速对齐图片。
操作:首先,需要【插入】一个【表格】,按照自己想要的图片排版方式来设置格子,有多少张图片就插入多少格,并且将表格调整到合适的大小。
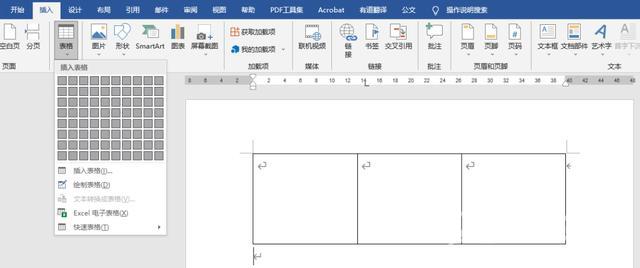
右键点击表格,打开【表格属性】-【表格】-【选项】,将其中的【自动重调尺寸以适应内容】取消勾选。
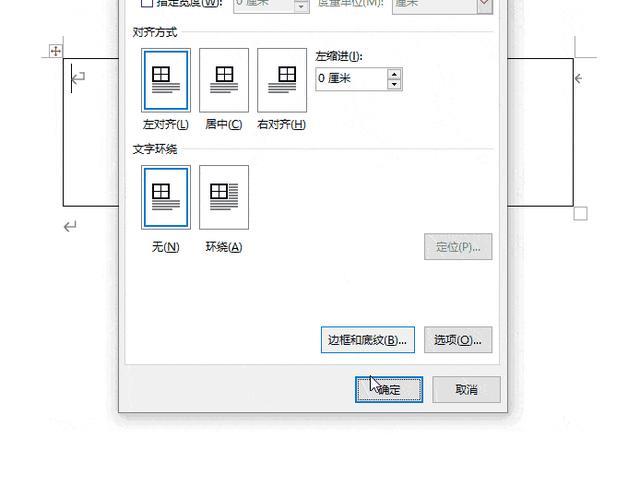
每个格子依次插入所需的图片,图片就对齐完成了。
最后要去掉表格的框线。我们选中整个表格,点击上方的【表设计】-【边框】,选择【无框线】即可。
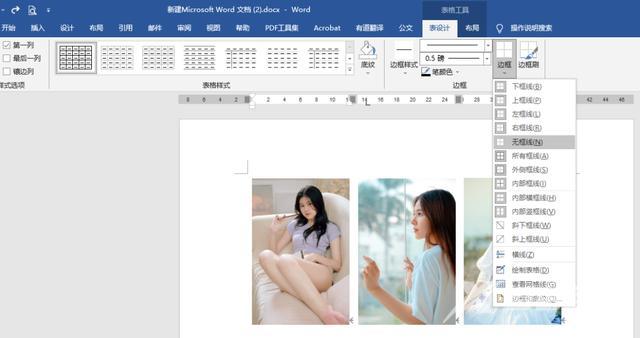
2. Excel转Word
当我们想要把Excel表格转为Word文档时该如何操作呢?
直接复制粘贴的话,只能保留表格样式,不能保留表格功能,每次调整都每个格子逐一编辑。
其实我们可以在保留Excel功能的前提下进行粘贴。
操作:直接在Excel复制表格,打开Word文档之后,使用快捷键【Ctrl+Alt+V】进行粘贴,选择【Microsoft Excel 工作表 对象】进行粘贴。
粘贴完成后,当我们想要修改表格时,只需双击表格,就能以Excel的功能进行编辑,支持同步修改数据:每次修改数据时,总和、平均数等都可以同步修改!
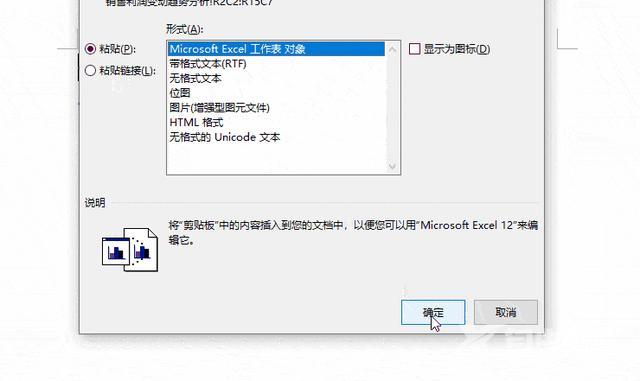
3. Word自动调节表格
在Word文档里面插入表格之后,表格的排版也是一大难题,方格框线有的宽有的窄,一旦排版不好,就非常不美观。
其实我们可以利用一些精准调节的小技巧来进行排版。
操作:选中整个表格,点击上方【表格工具】-【布局】-【自动调整】,根据自己的需要设置为根据单元格内容长度或根据文档页面窗口大小调整。
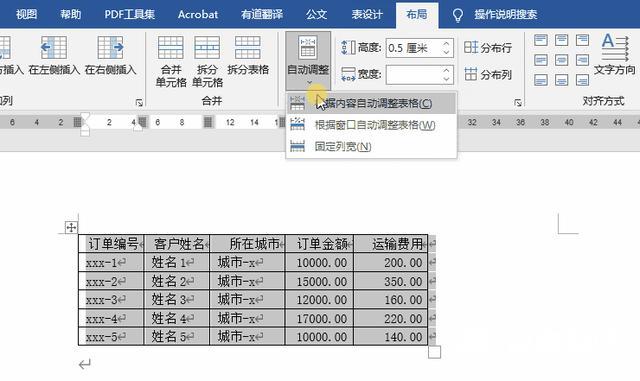
4. Word快速拆分表格
Word文档里面,有时我们根据排版的情况,需要把表格拆分成多个。
但是直接回车键只能在表格内部进行换行,不能实现拆分的目的。有些朋友可能就采取了先删除一部分然后再插入新的表格。
其实用一个小技巧,就可以轻松拆分表格,无需删除重做!
操作:把鼠标光标放在想要拆分的那一行表格,使用快捷键【Ctrl+Shift+Enter】就可以直接拆分成功了!
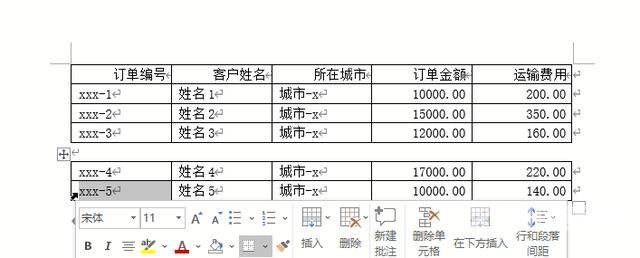
5. 文本转表格
想把文本整理成表格该怎么办呢?一个个复制的话实在太慢了!
其实有一个技巧,可以直接把文本转换为表格,非常方便!
操作:全选文字,点击【插入】-【表格】-【文本转换成表格】,根据文本的排版,在选项里设置【文字分隔位置】为空格、逗号或者其他符号,点击【确定】就能直接生成了。
为了排版好看,还可以设置根据窗口自动调整表格。
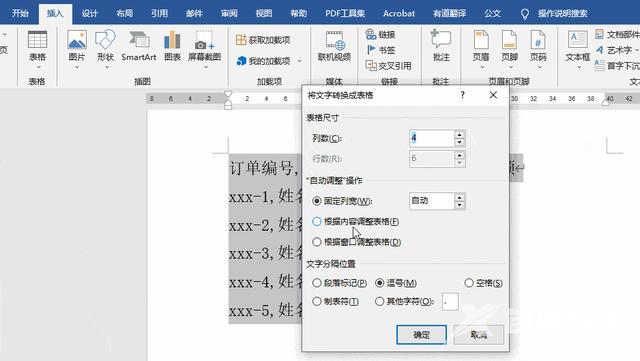
6. 图片转Excel
很多时候,也许别人在表格上截了一张图就直接发送给你,那我们该如何把图片内容整理成表格呢?
老司机或许已经想到了,可以利用文字识别的功能。不过一般的文字识别只能提取文字,很容易打乱表格的排列。
其实我们可以使用迅捷OCR文字识别软件进行转换。
操作:打开软件的【图片转Excel】功能,把图片添加到软件里,选择【一键识别】。
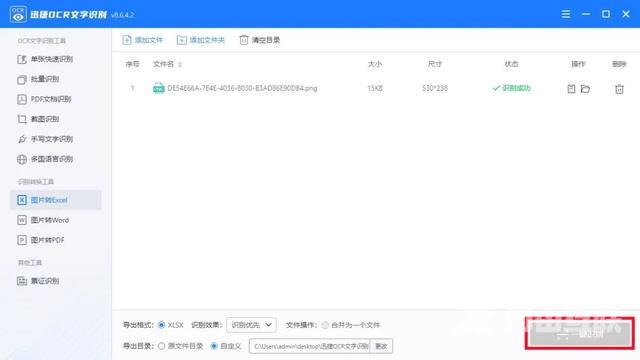
识别的效果如下,不仅完整地提取出了文字,并且保持着原表格的纵横排列,稍微调整一下排版就可以用了,非常方便!
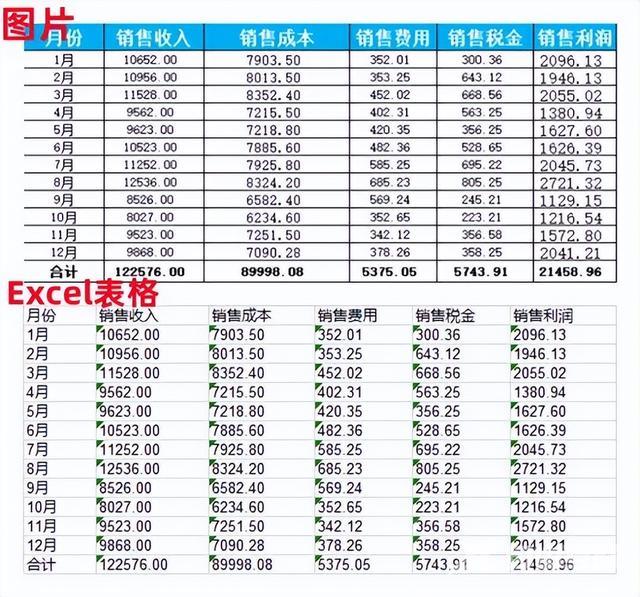
7. 并排查看文档
当我们在编辑文档的时候,常常需要两个文档进行对照,这个时候反复切换窗口实在太麻烦了,有没有办法同时进行查看呢?
答案是有的。
操作:同时打开两个文档,点击文档上方【视图】-【全部重排】,然后选择【并排查看】、【同步滚动】即可。

设置完毕之后,就可以同时查看多个文档窗口了,并且滚动鼠标的时候,两个文档都会同步镜像滚动,查看起来很方便。
如果你对窗口的排列不习惯,可以通过【重设窗口位置】的按钮切换上下、左右的排列方式。
PS:这个技巧对Excel文档同样有用哦~