我们都知道,从电脑硬盘删除的文件会被放入回收站,当文件太大或是使用Shift Delete删除文件时,文件不会放入回收站,而是直接永久删除。不过,这个彻底删除并不会将文件占用的磁盘空间清零,给文件恢复提供操作空间。在磁盘空间被重新写入其他数据之前,删除的文件是有希望恢复的。想要找回删除的文件是比较简单的,使用文件恢复软件就能搞定。

因误删除、格式化、磁盘无法访问、分区丢失或是其他意外情况丢失了重要文件,可以使用文件恢复工具来恢复。文件恢复工具支持读取本地硬盘、移动硬盘、U盘、存储卡、虚拟磁盘、存储池、RAID磁盘阵列、动态磁盘等存储介质,支持NTFS、FAT32、exFAT、EXT4、EXT3、EXT2等磁盘格式。恢复数据的时候,软件以只读模式扫描这些存储设备,不会对原始数据产生负面影响,非常安全,即便是新手用户,也可以放心使用。
接下来,我们就一起学习下如何使用文件恢复工具快速地找回彻底删除的数据。
第一步:运行DiskGenius,在主界面找到并选中丢失数据的分区,然后点击的“恢复文件”按钮。当程序弹出恢复文件对话框后,点击“开始”按钮。之后软件进入扫描阶段。
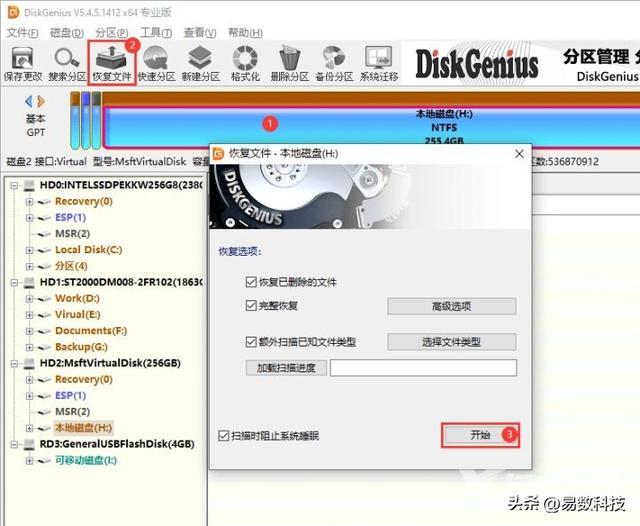
第二步:耐心等待扫描结束。在搜索文件期间,程序会将找到的文件不断地添加到扫描结果中。随着扫描的深入,找到的文件会越来越多。
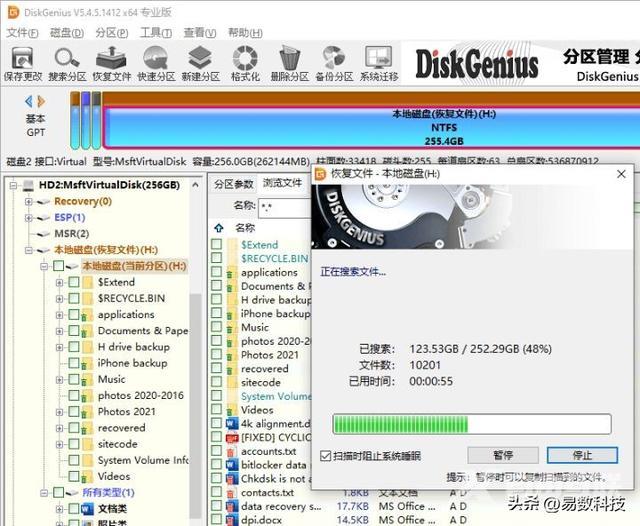
第三步:预览文件。
在扫描结果中会看到有的文件有个红色的垃圾桶标记,这个标记表明文件是被删除过的。想要了解这些文件是否损坏了,需要通过预览来判断。双击文件即可打开文件预览窗口,看到文件内容。文件预览没有异常表明文件没有损坏,最终恢复后也是可以正常打开的。
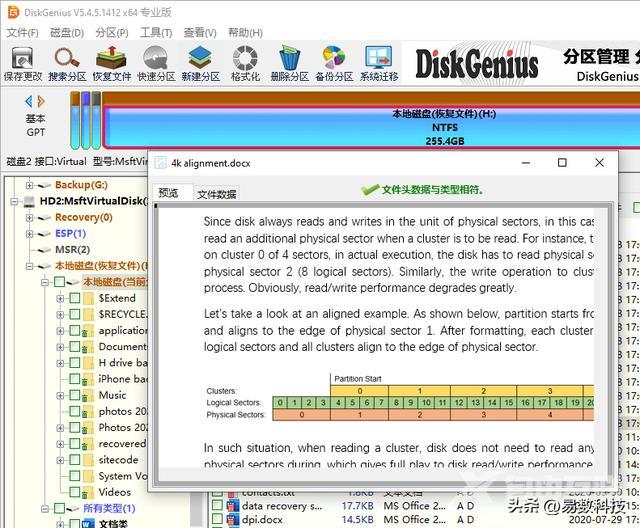
第四步:勾选想要恢复的文件,然后把文件复制保存到其他的分区或硬盘。
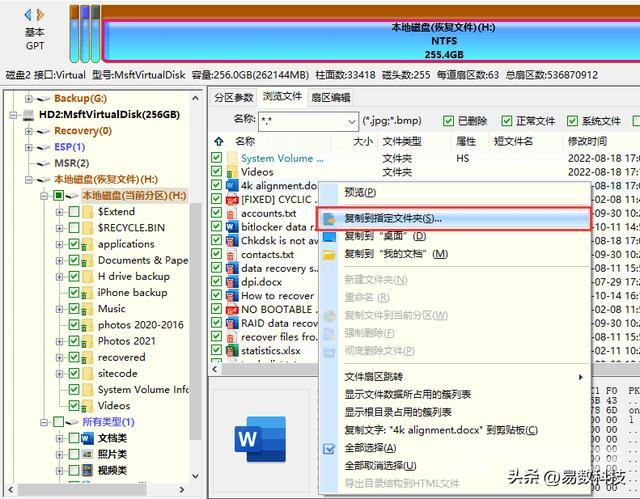
删除文件恢复成功率受多个因素影响,无法确保所有情况都能做到百分之百恢复。想要提高成功率,在发现数据丢失问题后,应该注意以下事项:
- 文件丢失后,应该立刻停止一切写入操作,防止数据覆盖,造成二次破坏。
- 不要轻易尝试网上推荐的修复注册表、进行磁盘检查等方法。因为这些方法不但无法恢复数据,而且用户很容易误操作破坏数据,增加数据恢复难度。
- 不要使用盗版软件。数据恢复软件应该在官方网站下载,不要轻易使用来路不明的软件,破解版软件不稳定并且有可能携带病毒或是强行捆绑安装垃圾软件,将本来有希望恢复的数据彻底破坏掉。
- 数据恢复越早越好,越早恢复成功率越高。文件恢复取决于是否被覆盖及磁盘的状态,时间越久,覆盖的可能性越大。
