首先这里有一份原素材小伙伴们可以自行获取,可以动手一起操作 使用【PS】打开素材,点击【通道】将【蓝通道】复制一份。 2.点击【滤镜】-【其他】-【高反差保留】,选择半径为
首先这里有一份原素材小伙伴们可以自行获取,可以动手一起操作

-
使用【PS】打开素材,点击【通道】将【蓝通道】复制一份。
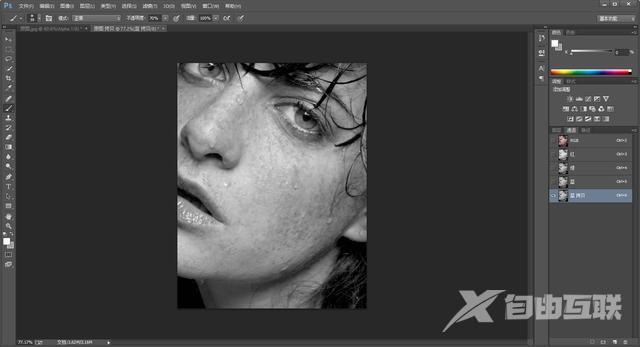
2.点击【滤镜】-【其他】-【高反差保留】,选择半径为【9px】。
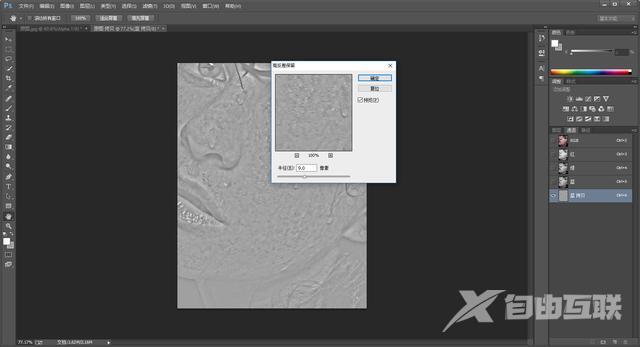
3.选择【画笔工具】-【9F9F9F】涂抹眼睛和嘴巴,以免祛斑的时候变动这些部位。
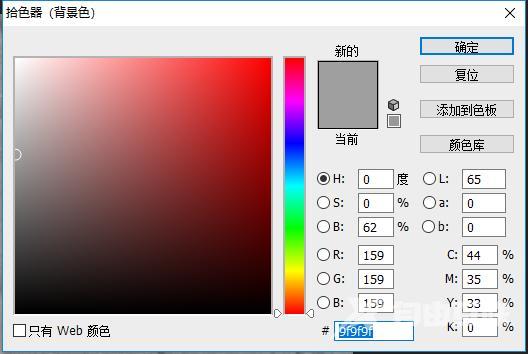
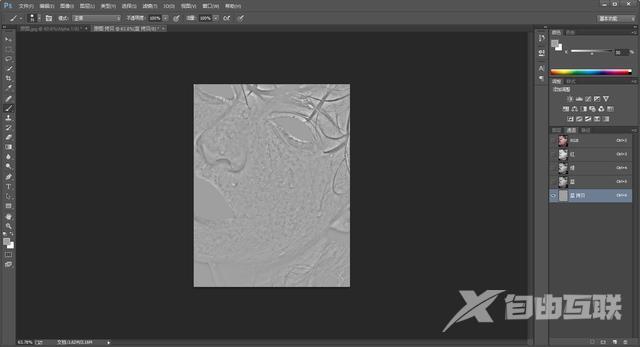
4.选择【蓝通道拷贝图层】,点击【图像】-【计算】混合模式为【强光】,重复操作三次。
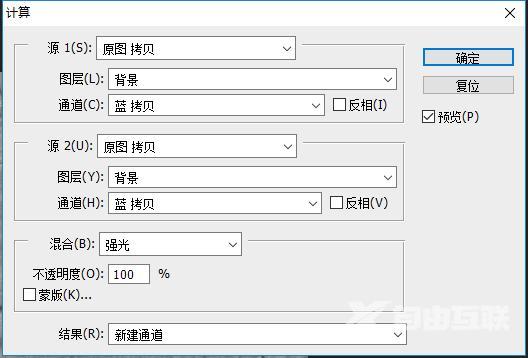
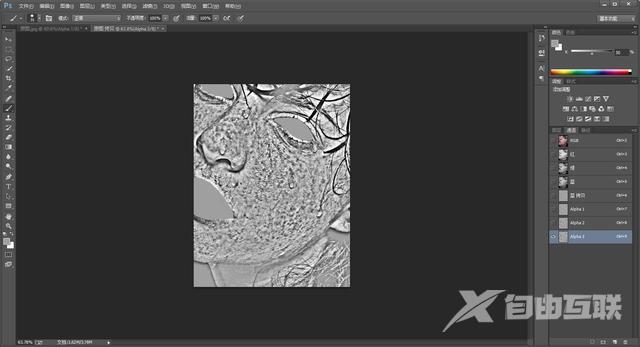
形成3个alpha通道
5.按住【CTRL键】点击alpha3的缩略图,按【CTRL+SHIFT+I】选择反向选择。
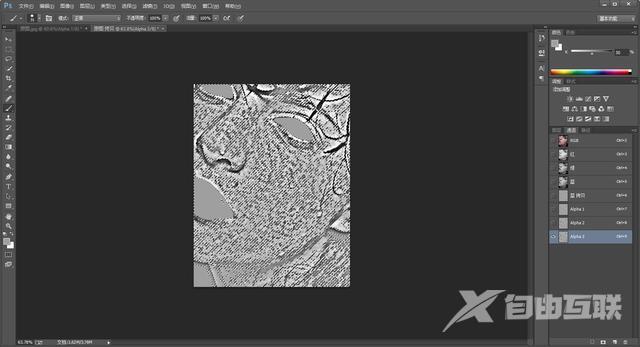
6.然后回到【图层】面板,添加【曲线】,调整曲线如图。
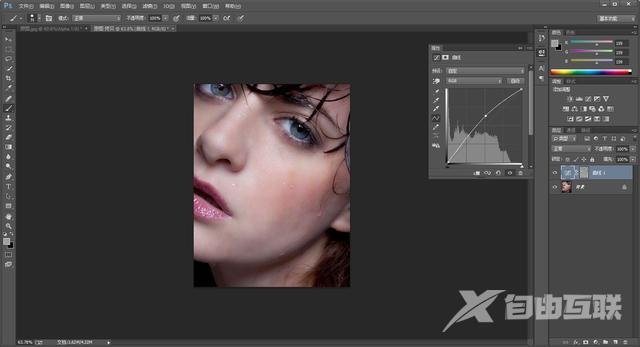
7.按【CTRL+SHIFT+ALT+E】盖印图层,再拷贝2次该图层。隐藏拷贝2图层,选择【图层1拷贝】,点击【滤镜】-【模糊】-【表面模糊】数据如图(半径20,阈值25),并将该图层的不透明度调至65%。
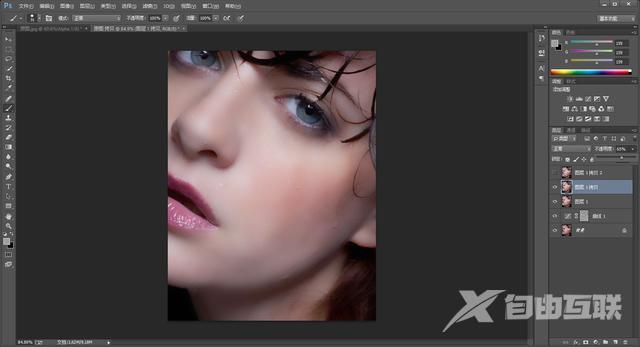
8.显示并选择拷贝2图层,点击【滤镜】-【其他】-【高反差保留】-【0.6px】,混合模式为【线性光】。
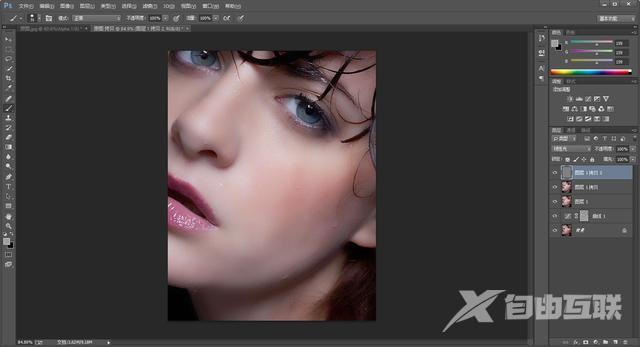
9.新建一个图层,使用【画笔修复工具】,样本选择【当前和下方图层】,修改细节部分。
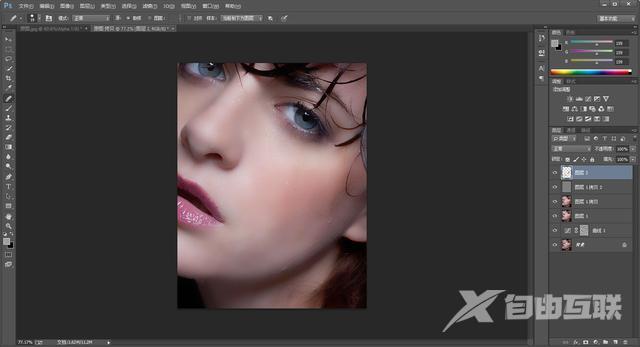
10.再次盖印图层,点击【滤镜】-【锐化】-【智能锐化】数据如图。
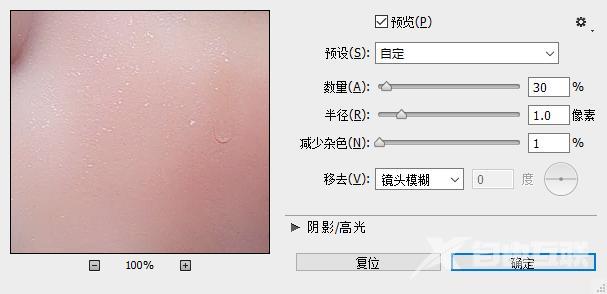
11.再次盖印图层,点击【滤镜】-【其他】-【自定】数据不变,图层不透明度调至【50%】。
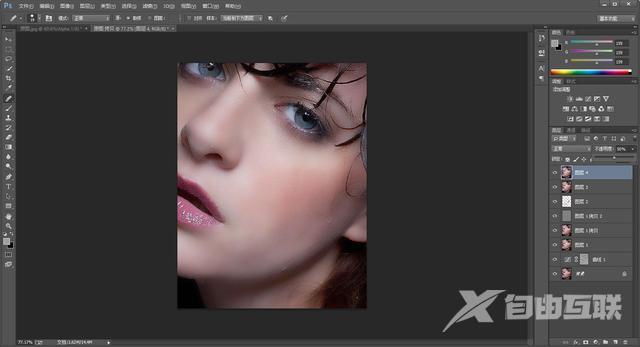
12.添加【黑色蒙版】(按住alt键),选择【画笔工具】-【前景色白色】,不透明度【70%】,修改细节部分。
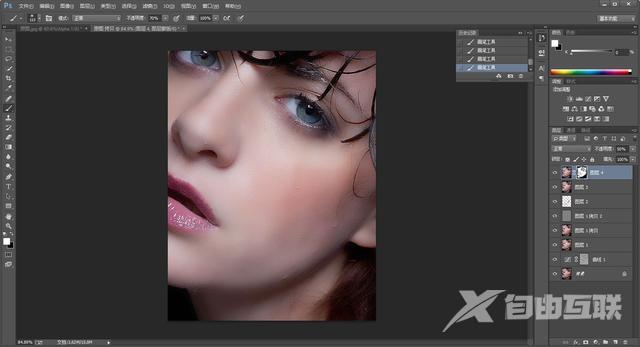
13.最终效果图和对比图


