CAD批量打印插件使用教程 「1」打开你要批量打印的DWG文件 「2」每一个图纸都有特定的图框,但图框有多种做法。 一个相同的块,但每个图的“图名”是独立部分(可单独修改) 「
CAD批量打印插件使用教程
「1」打开你要批量打印的DWG文件
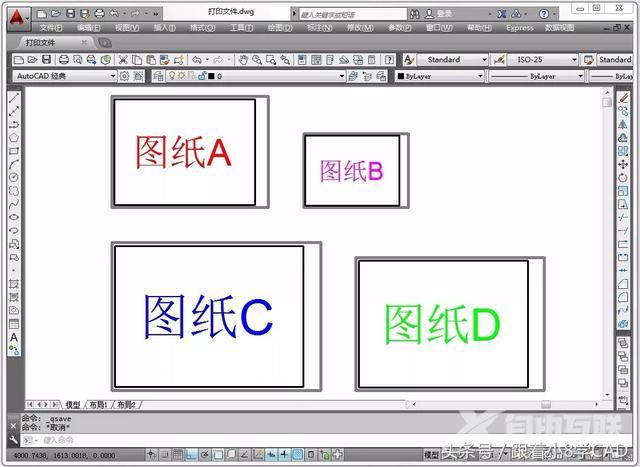
「2」每一个图纸都有特定的图框,但图框有多种做法。
一个相同的块,但每个图的“图名”是独立部分(可单独修改)
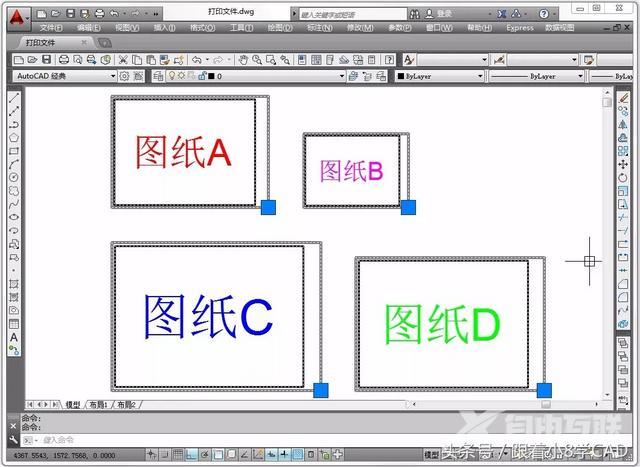
「3」本案例中使用“块”作为图框来作为示范
(好处:每个图都用到相同的对象,且方便后期修改)
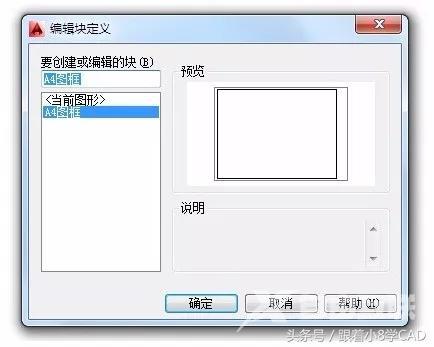
「4」菜单栏“工具”点击“加载应用程序(L)”或快捷键“AP”
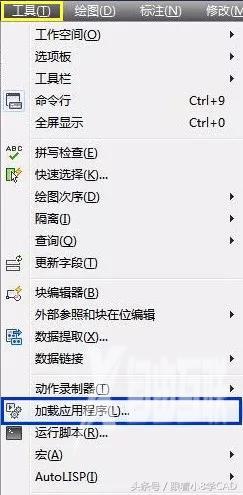
「5」找到批打程序“BatchPlot.VLX”文件,点击“加载”
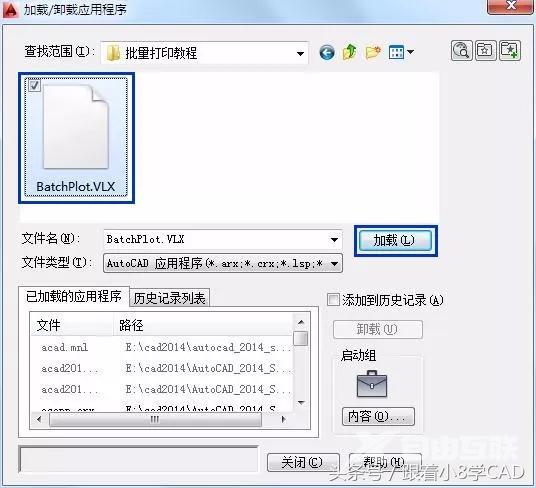
「6」提示“已成功加载”,然后关闭回到CAD绘图窗口

「7」输入插件启动命令“BPLOT”
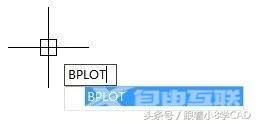
「8」自动跳转到“批量打印3.5.9”窗口,点击“打印设置”
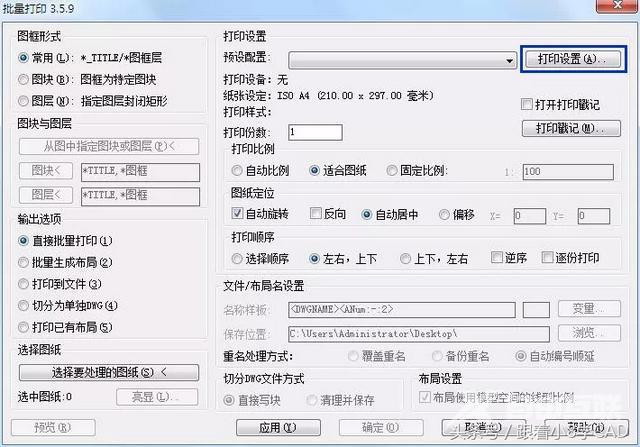
「9」跳转到“页面设置管理器”点击按钮“修改(M)”
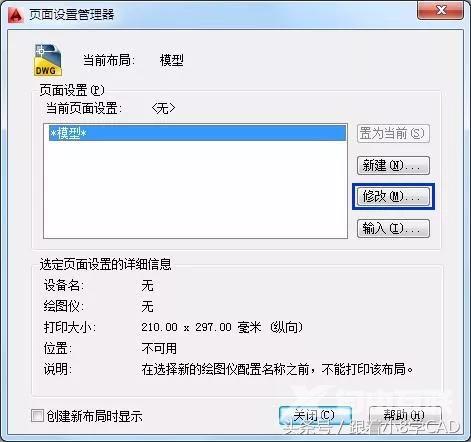
「10」跳转到熟悉的“页面设置-模型”常规打印界面
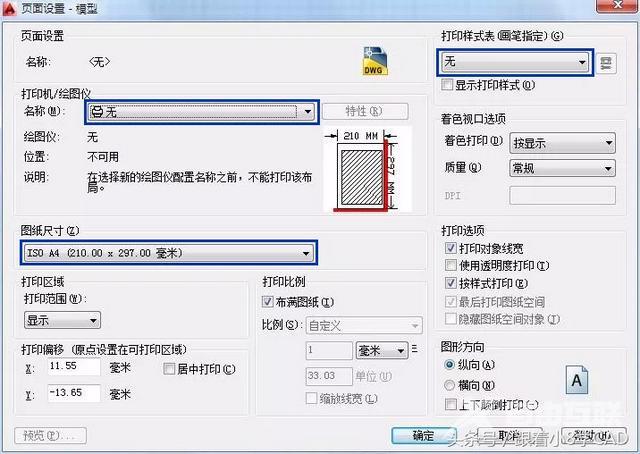
「11」打印为PDF文件就选择名称“DWG To PDF”,
设置图纸尺寸为A4尺寸后,选择打印范围为“窗口打印”;然后点击“窗口(O)<”按钮。
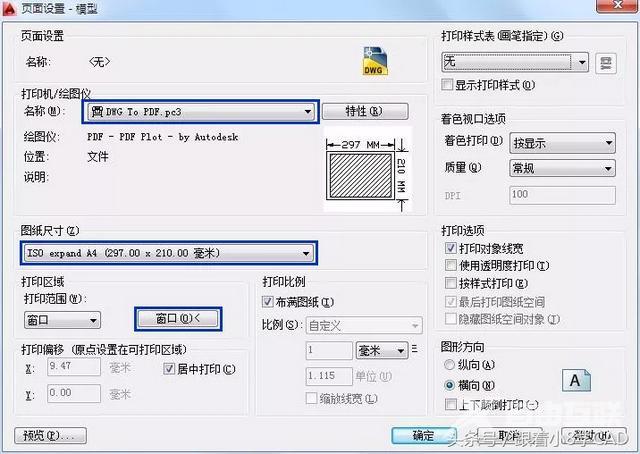
「注意事项」
若要打印纸质图纸、直接选择外置打印机。
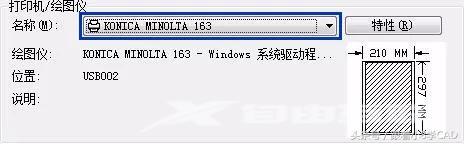
「12」此时有点特殊、端点捕捉自动被取消了
按下Shift+鼠标右键拾取任意一个图框

GIF动态演示操作(配合Shift+右键)
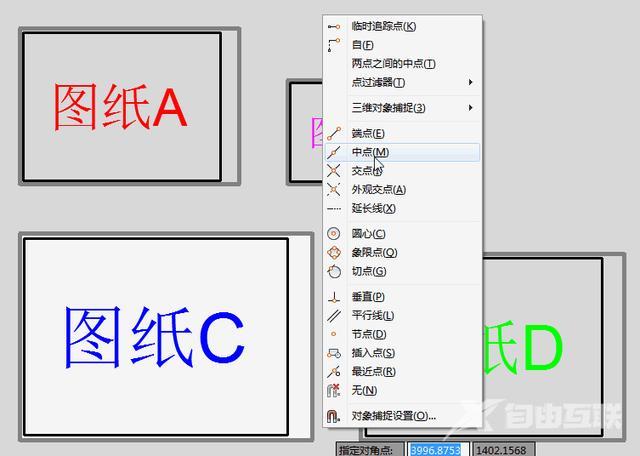
「13」设置其他打印选项后,点击“确定”

「14」跳转回“页面设置管理器”点击按钮“关闭(C)”
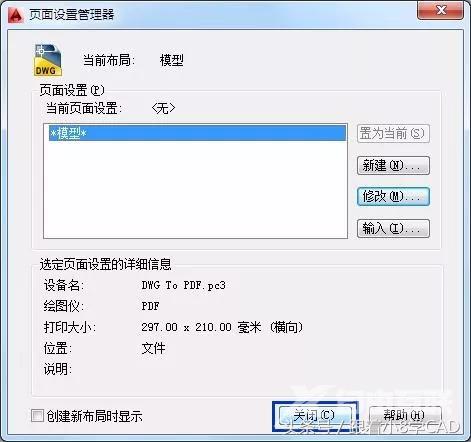
「15」跳转回“批量打印3.5.9”,选择“图框形式”
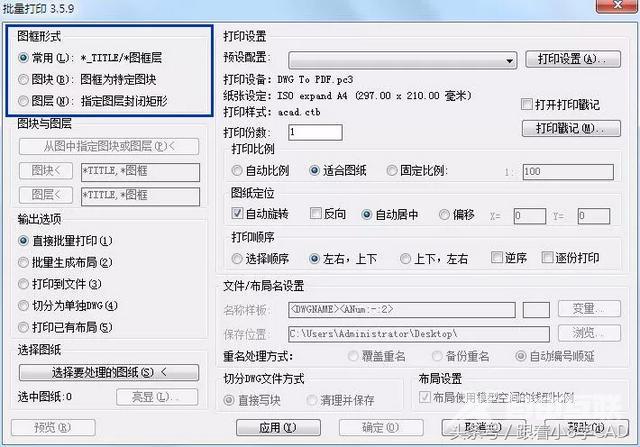
「16」选择“图块”按钮,点击“从图中指定图块或图层(P)<”
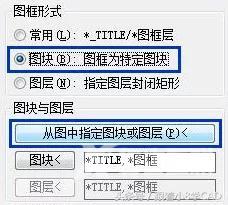
「17」跳转到绘图窗口中拾取任意一个“图框”
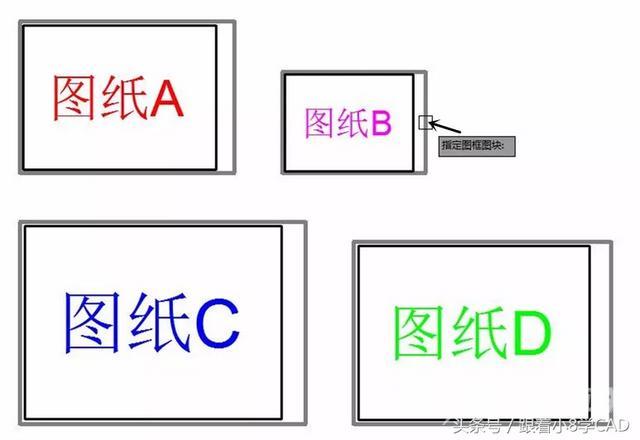
「18」拾取成功后,此处自动显示图框(块)名称
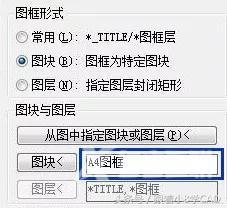
「19」由于是打印PDF文件,选择“打印到文件(3)”选项
设置任意文件夹为保存PDF文件的位置
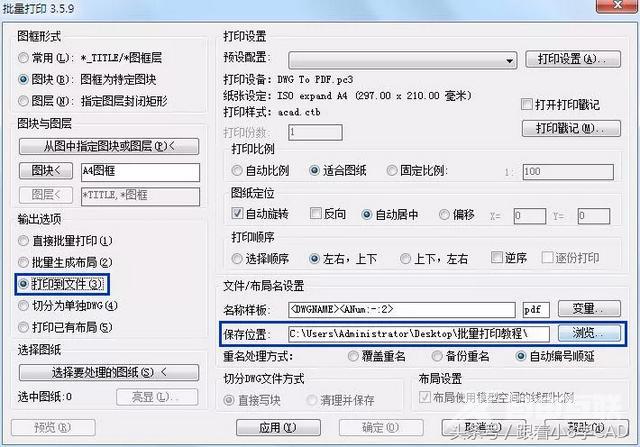
「注意事项」
若要打印纸质图纸、此时选择“直接批量打印”(1)。
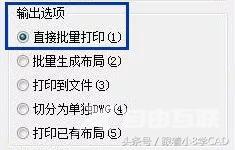
「20」选择“要处理的图纸(S)<”按钮

「21」回到绘图窗口鼠标框选上所有打印的图纸
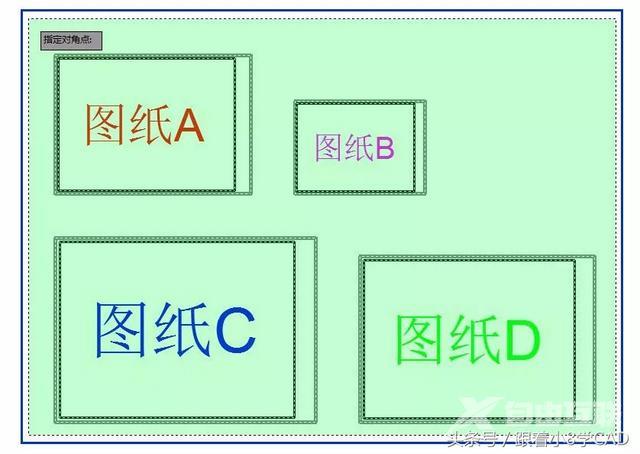
「22」选择完成后,此处自动显示图纸的数量
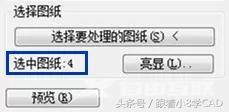
「23」且被选中的图纸会自动亮显示出来
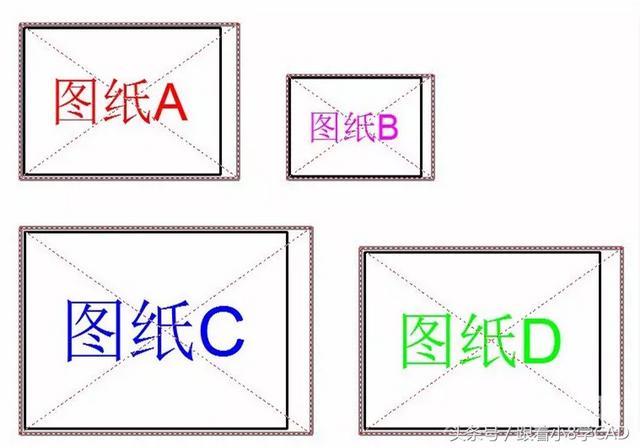
「24」确定后选中的4份图纸生成4个独立的PDF文件
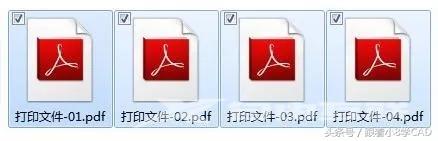
「25」对PDF合并为一个整体文件,双击打开“PDFBinder.exe”
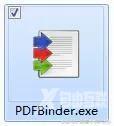
「26」PDF合并插件界面,点击“+Add file”按钮
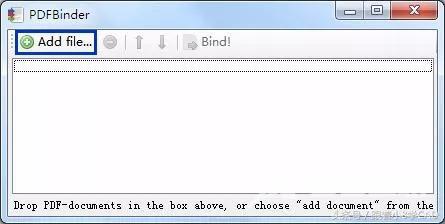
「27」选中要合并的PDF文件,点击“打开”按钮
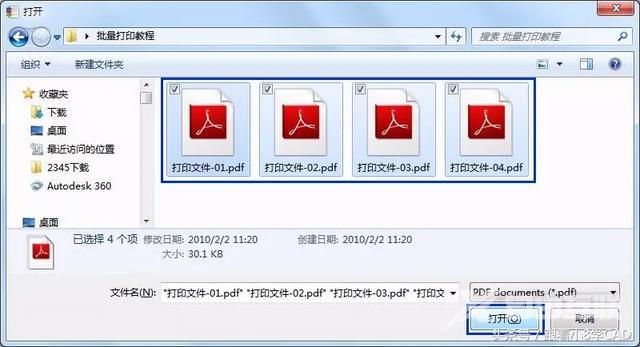
「28」加载PDF文件进来后,点击“Bind!”按钮
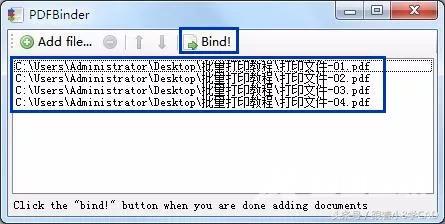
「29」选择文件夹位置存放合并后生成的PDF文件
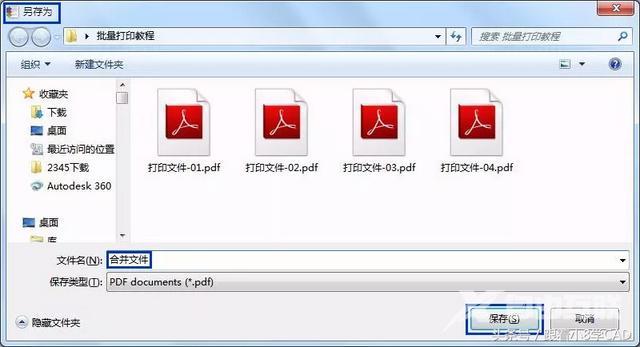
「30」合并为一个整体PDF的总文件

「特殊情况」
低端图框:使用矩形(多段线)来替代
也没有做成块对象图框。
「1」将所有图框的最外边线用矩形(REC)或者
多段线(PL)替代,且要求都放到一个独立图层上
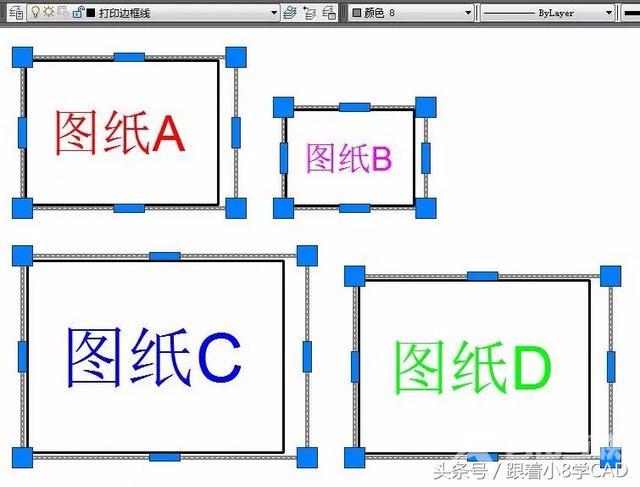
最外边线属性:
①多段线(PL);②同一个图层上
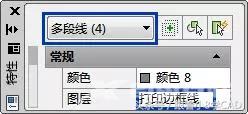
「2」选择“指定图层封闭矩形”,然后点击“图层<”按钮
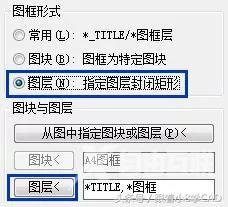
「3」选中“图框边界线”所在的图层名称,点击“确定”按钮
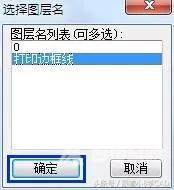
「4」其余操作步骤不变,仔细对应关系设置即可
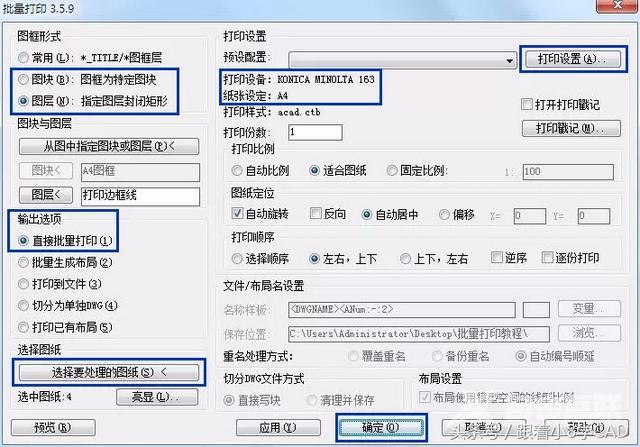
怎么批量打印?怎么批量打印?
到处问,LOW到爆!
现在会了吧!!!
