上周有一位粉丝朋友问我:“多张图片的PPT到底该如何排版,有什么小妙招没?”
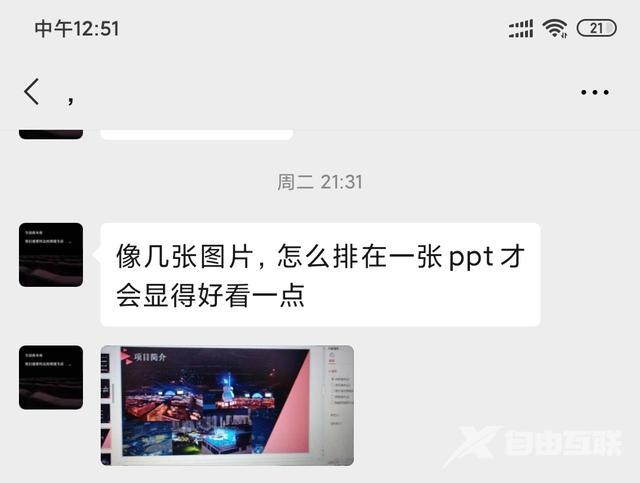
所以,今天,我们就来聊聊PPT中多图排版的问题?
通常情况下,遇到多张图片,我们习惯并列去排版。
比如下面这几个案例,就是将图片并列排版的,可以是一行,也可以是多行。
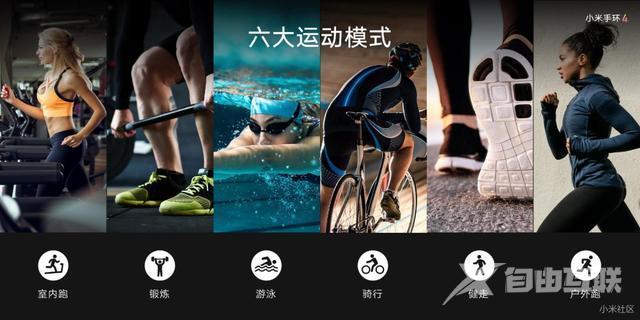
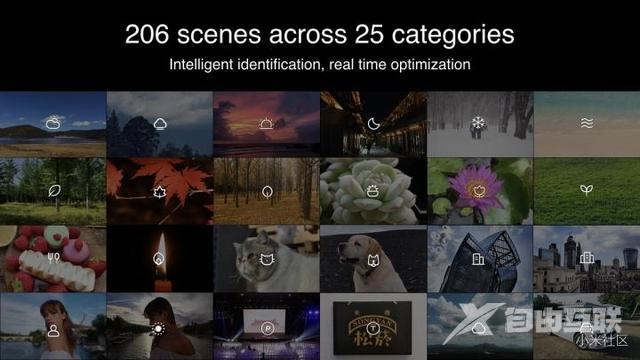

以上是发布会PPT,还有公司介绍等阅读型PPT也是一样的。
只要图片的大小一致,做好对齐,就没有什么大问题。

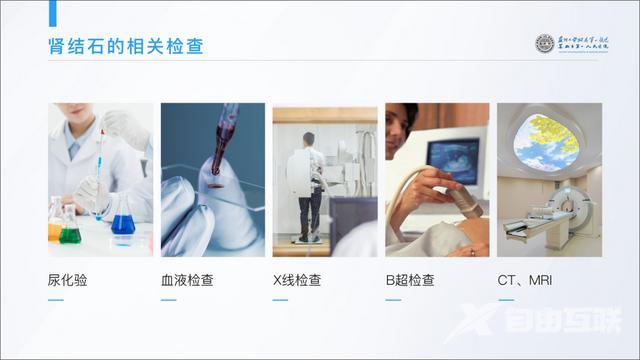
这个时候,可能有人觉得并列排版太常规了,不够新颖。
所以,我介绍了第二种,用三维旋转来排版。
比如下面这几个案例。


三维旋转具体怎么用,我之前写过文章,大家可以看看~
PPT三维旋转,真的又酷又实用!
说了这么多,主要是为了引出第三种方法,图片墙。这是今天的重点。
这一部分,三石同学专门写了一篇文章。
不知道大家有没有发现,很多的发布会都会使用【图片墙】


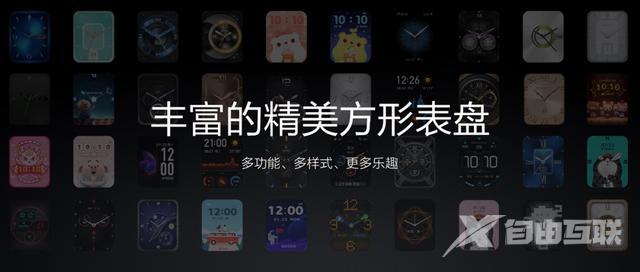
不光是发布会,还有一些网页都会用到这样的【图片墙】
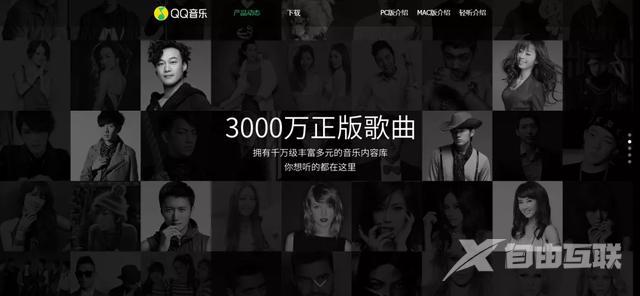
其实,像这样的【图片墙】在日常制作PPT中还是蛮实用的。
如果你有一份照片非常多的PPT,你用这样的排版肯定非常好看。
像这种高逼格的图片墙到底怎么用呢?
开始教学之前,我们要先准备一些图片。

但是,如果这些图片太大了(高清),PPT就会变得很卡。
我们可以适当的压缩一下图片的质量。
在【格式】选项卡下有个【压缩图片】,选择【web】的分辨率就可以了
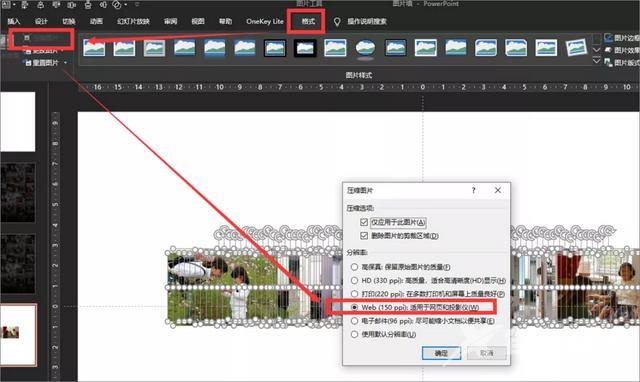
插入图片之后,接下来,开始铺满屏幕,做出图片墙的效果。
如果手动铺,肯定很慢,很费时间。
这里可以用
islide插件
利用islide插件的好处是,它能快速地将图片裁剪到同样大小。而且能轻松地排版。
如果你的图片大小不一样,可以在【设计排版】中的【裁剪图片】进行裁剪。
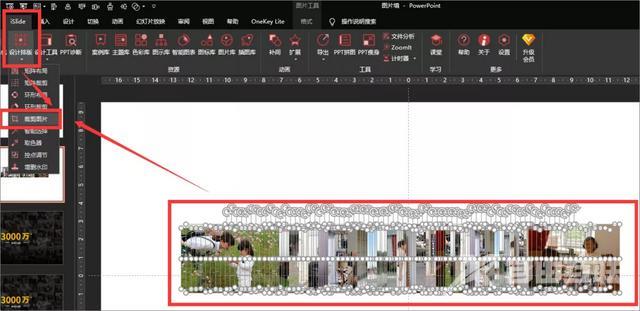
长宽可以自行设定。
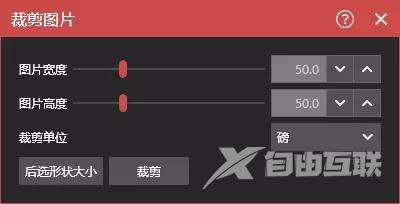
裁剪后的图片,可以直接用islide中的【矩形布局】进行排版。
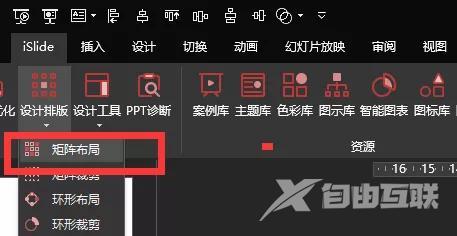
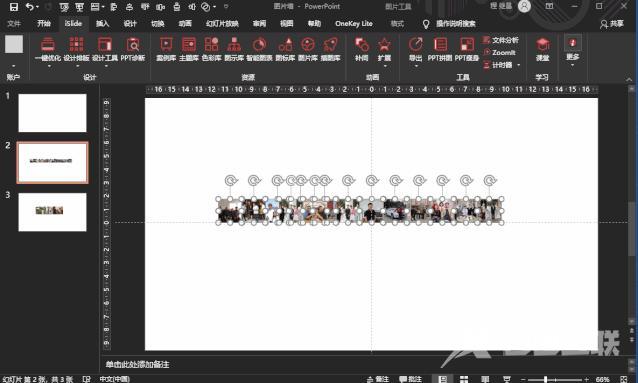
这样可以轻松的将图片整齐排列。

然后,添加一个黑色的蒙版,就能得到一张很不错的PPT了。

当然,如果你选的图片,他们的色彩对比非常的明显。
给人的感觉就是【图片墙】非常的“乱”。(颜色对比不是很明显可以不用调)
这个时候可以将这些照片的颜色做一个统一。
在【格式】选项下有个【颜色】,这里面可以调整图片的颜色。
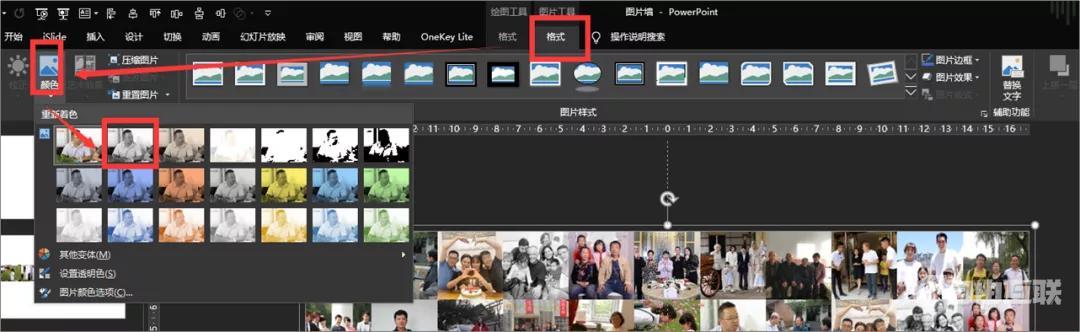
可以看一下调整后的效果~

同样的方式,如果蒙版是渐变蒙版,就可以得到下面这样的效果。

SmartArt
第二种方法,通过smartart,这个是PowerPoint自带的排版工具。可以快速地排版出很多的版式。
全选图片,在【格式】选项卡下,有个【图片版式】,这个能快速的对照片进行排版
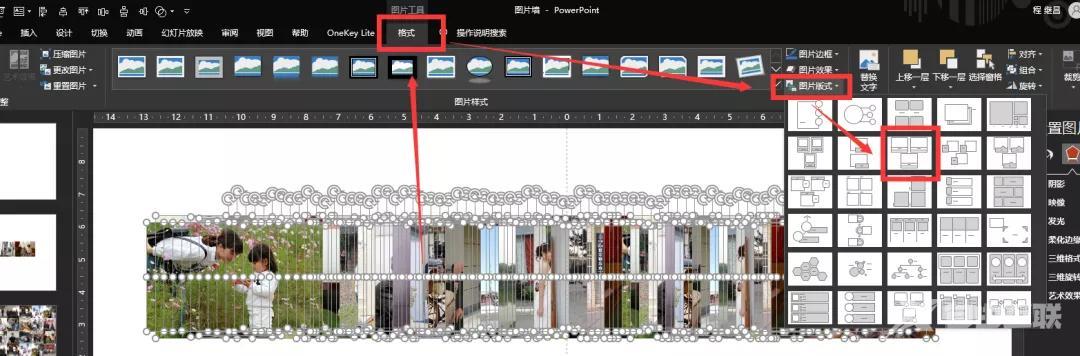
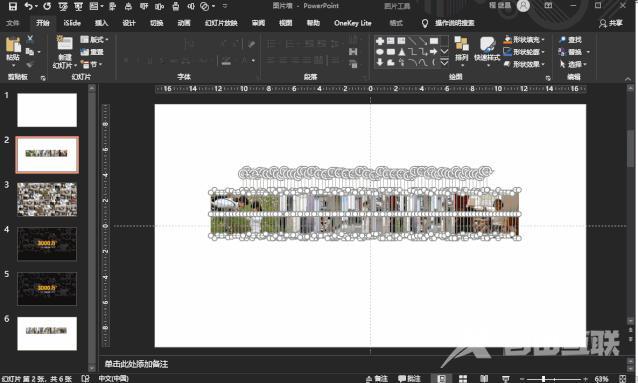
这个方式制作完成的图片会有一个“文本框”在图片上。

如果想删除,可以先【取消组合】(快捷键:Ctrl+Shift+G),这样图片就可以移动,文本框也就去除了。
Collageit
ShapeCollage
第三种方法,利用小工具来实现,推荐两个多图排版的小工具,collageit还有shapecollage,就是下面这两个。

Collageit操作都非常的简单,打开之后,首先会让你选择一个多图拼接排版模板。
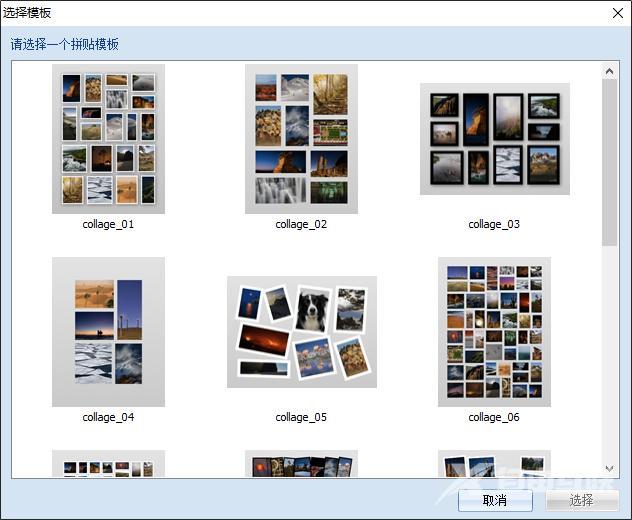
我们选择collage-10这个样式,打开,左侧上传图片,中间预览区,右侧为编辑区。
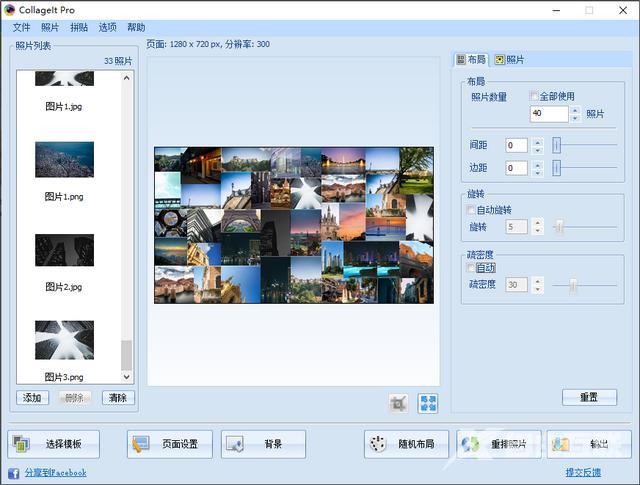
排版好之后,就可以输出图片,得到这样一页PPT效果。

ShapeCollage除了多图排版,还可以自定义。
我们可以在右侧输入文字和形状,就能将图片排成你想要的文字或者形状。
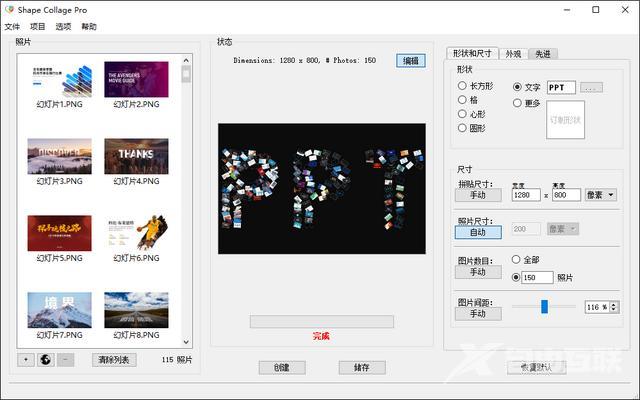
比如案例中的PPT!

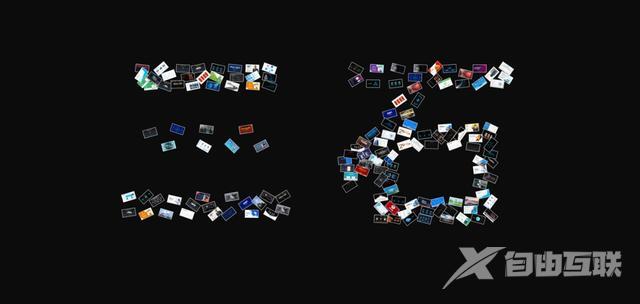
以上就是今天的内容。
ppt制作方法图片