今天为大家讲解的工具仅靠鼠标移动字段位置,即可变换出各种类型的报表。
它是解决函数公式速度瓶颈的手段之一,被称为最常用、功能最全的Excel数据分析工具之一。
01
关于数据透视表
数据透视表是用来从Excel数据列表、关系数据库文件或OLAP多维数据集中的特殊字段中总结信息的分析工具。
它是一种交互式报表,可以快速分类汇总和比较大量的数据,并可以随时选择其中页、行和列中的不同元素,以快速查看源数据的不同统计结果,同时还可以随意显示和打印出你所感兴趣区域的明细数据。
数据透视表有机地综合了数据排序、筛选、分类汇总等数据分析的优点,可方便地调整分类汇总的方式,灵活地以多种不同方式展示数据的特征。
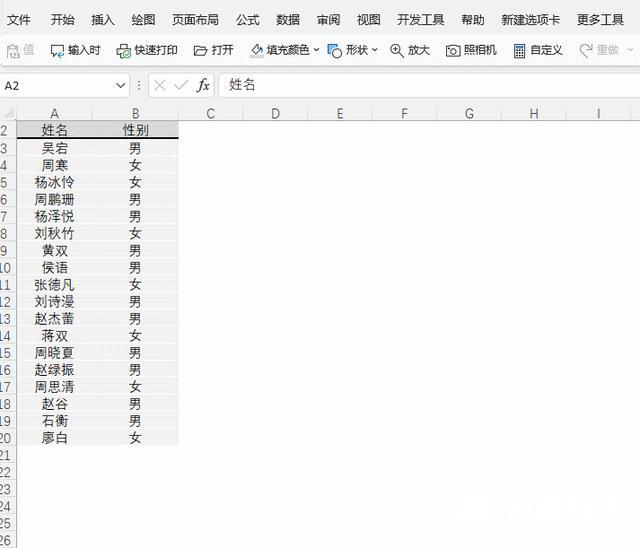
02
数据透视表的用途
Excel 数据透视表是职场中高频使用的表格工具之一,但是很多人对于数据透视表的主要功能和定位很模糊,导致很多明明可以用数据透视表解决的问题,却只能用其他费力费时的方式解决。
那么数据透视表是一个什么样的工具?
数据透视表能帮助用户分析,组织数据,例如,计算平均数、标准差,建立列联表、计算百分比、建立新的数据子集等。建好数据透视表后,可以对数据透视表重新安排,以便从不同的角度查看数据。
数据透视表的名字来源于它具有“透视”表格的能力,从大量看似无关的数据中寻找背后的联系,从而将纷繁的数据转化为有价值的信息,以供研究和决策所用。
总之,合理运用数据透视表进行计算与分析,能使许多复杂的问题简单化并极大地提高工作效率。
03
创建数据透视表
使用数据透视表向导可以创建数据透视表,启用此向导的方法是单击Excel菜单栏中的插入选择数据透视表。在该向导的指导下,用户只要按部就班地一步一步进行操作,就可以轻松地完成数据透视表的创建。
它的操作步骤共分为3步。
步骤1:插入透视表、选择数据源类型。
步骤2:选择数据源区域、指定数据透视表位置。
步骤3:选择数据透视表字段。
示例:这里有一份2011年某超市五家门店的全年销售数据,那么如何根据这一份销售明细,快速汇总每家门店的销售额呢?
想跟着练习的朋友可以下载下原始数据。
下载地址:https://pan.baidu.com/s/18mW2Cgd3Nqfen8FoJmcZCA
提取码:n9f1
样例数据如下:
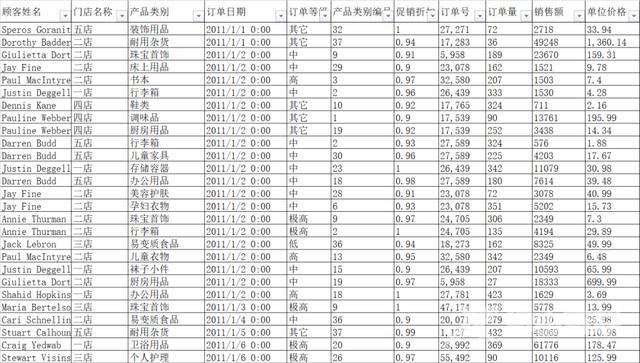
在学习Excel函数后,常规的做法是使用SUMIF函数,如果对于多个条件,则使用SUMIFS函数进行数据汇总求和。
使用函数求解,效率较慢,这里使用数据透视表功能三步搞定。
第一步、选择数据源的任意单元格位置,在插入选项卡下选择数据透视表。
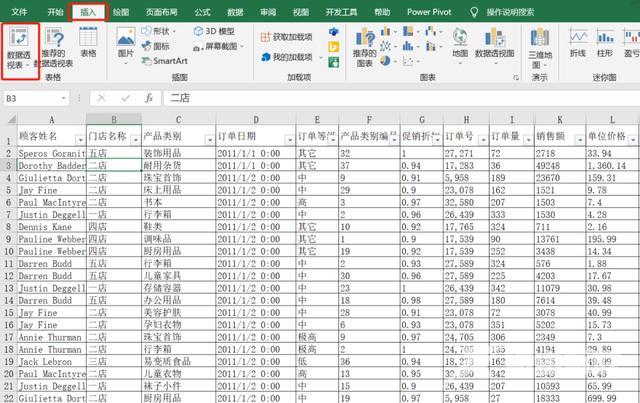
第二步、选择生成数据透视表的区域,这里选择生成一个新的工作表。
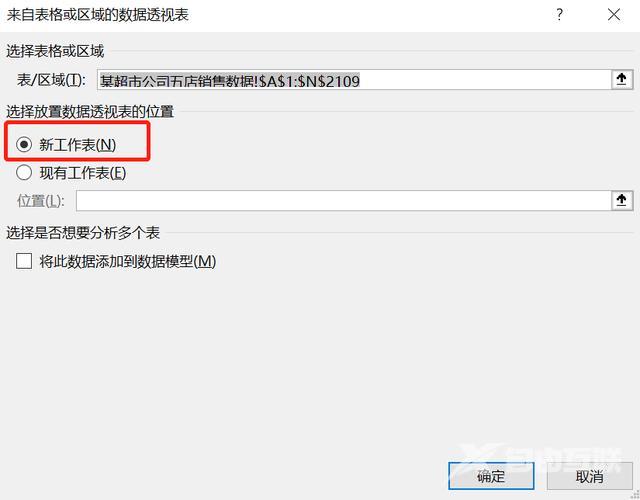
第三步、在数据透视表字段中,将门店拖入到行,销售额拖入到值进行汇总,即可得到汇总结果。
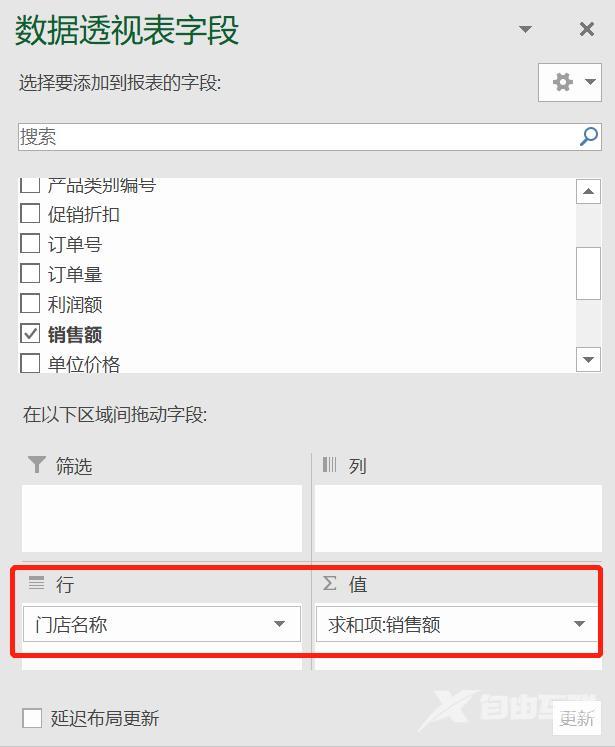
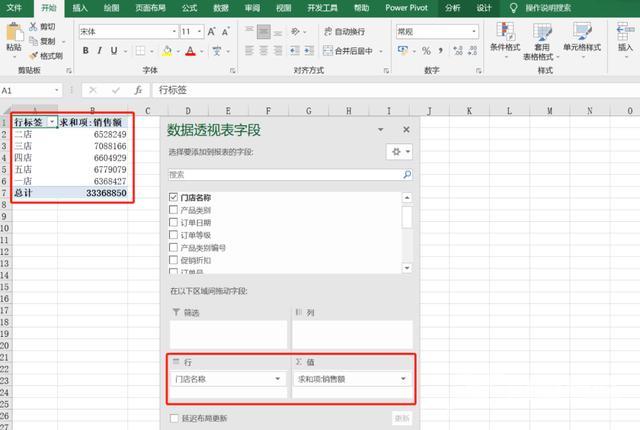
小tips:更改源数据,记得在数据透视表里点击刷新。

04
数据透视表功能及技巧
学会创建数据透视表的基础操作后,跟随小易完成进阶学习,掌握这十大技巧,能让你的效率翻倍!
1 数值排序
右键需要排序的变量,在排序里面选择降序或者升序排列。
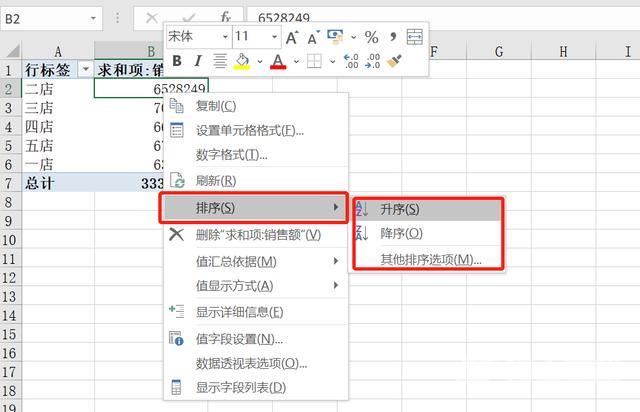
2 值汇总依据
右键需要汇总的变量,在值汇总依据选择需要汇总的方式,默认对于数值型的字段做求和汇总,对于文本型的字段做计数汇总。
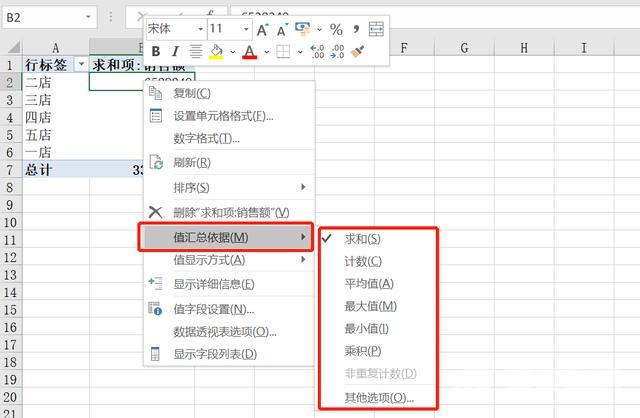
3 值显示方式
默认对于数据字段是无计算的,如果要计算每一个门店销售额占总销售额百分比情况,可以右键,在值显示方式中选择总计的百分比,即可得到汇总的结果。
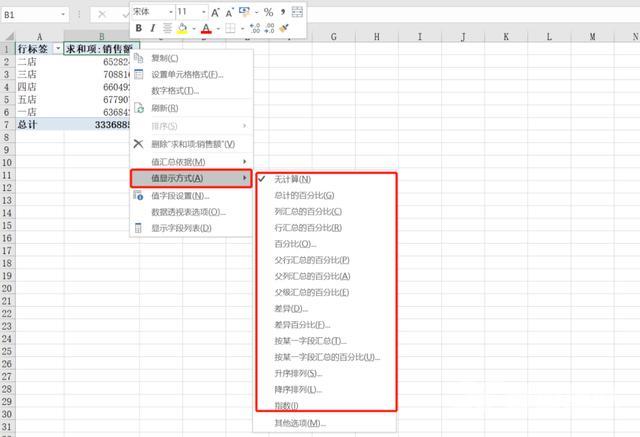
4 计算字段
选择数据透视表任意位置,在数据透视表分析选项卡下选择字段、项目和集,插入一个计算字段。
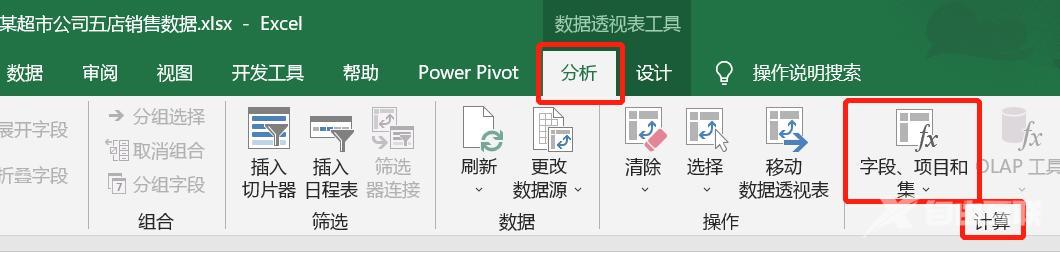
插入计算字段,自定义一个名称为销售单价,如:=销售额/订单量,其中销售额和订单量需要插入字段,点击添加完成计算字段,点击确定即可生成。
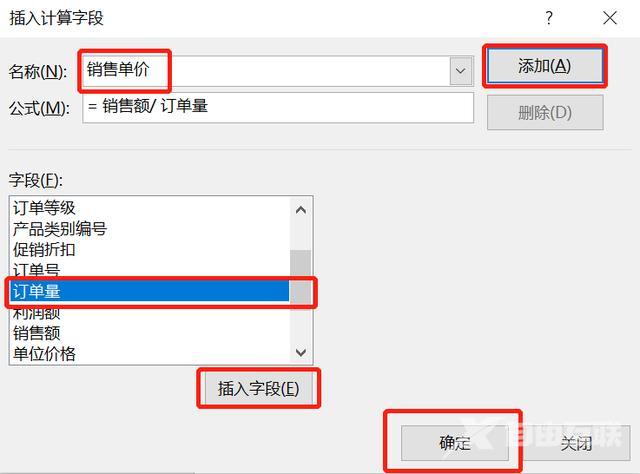
5 数据分析表设计
如果我们想看各个门店的产品销售额情况,并且产品后面需要匹配各个类别,那么在行里面同时拖入门店产品类别和类别编号。
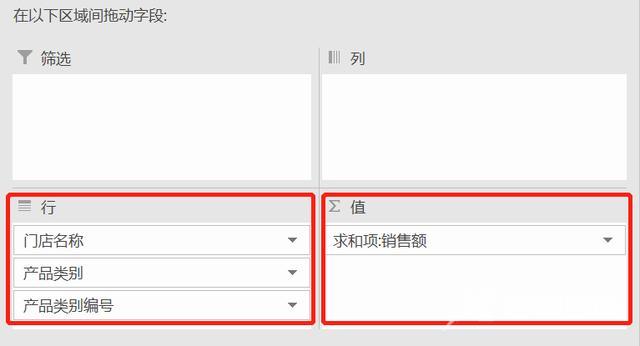
生成明细后我们发现,由于在行里面添加了类别,数据明细是按行呈现,这与我们常规的表格按列分布不符,需要对数据透视表进行调整。
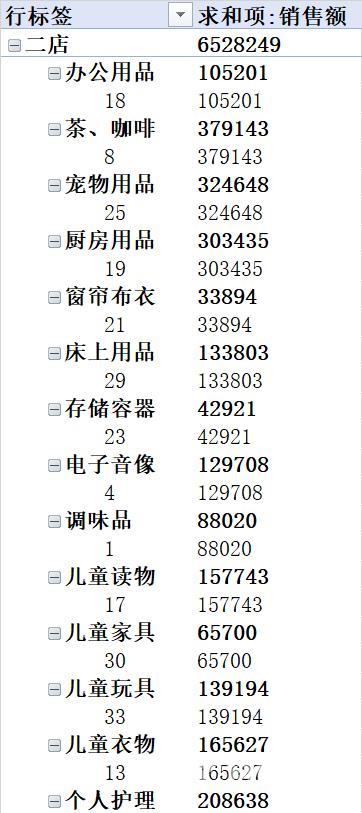
点击数据透视表,在设计里面选择报表布局选项卡,选择以表格形式显示。
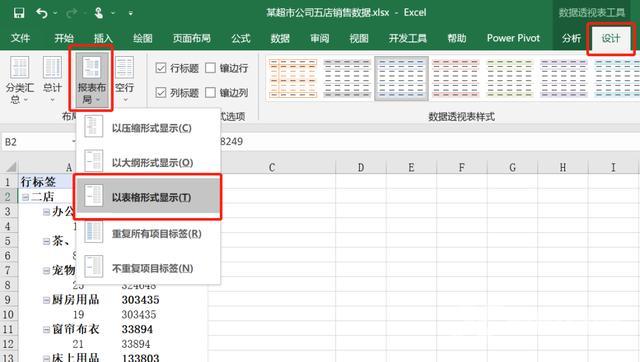
然后在设计里面选择分类汇总选项卡,选择不显示分类汇总。
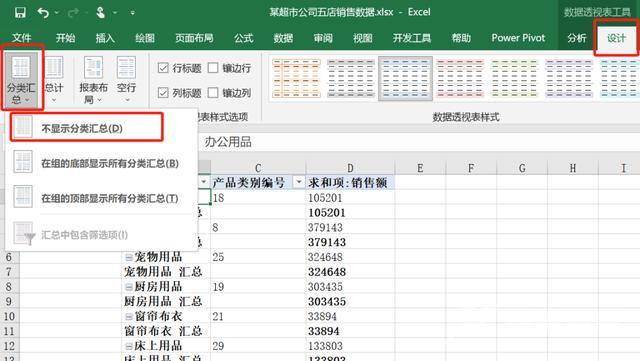
即可得到数据表格更改结果,从左边的表变为右边的表。
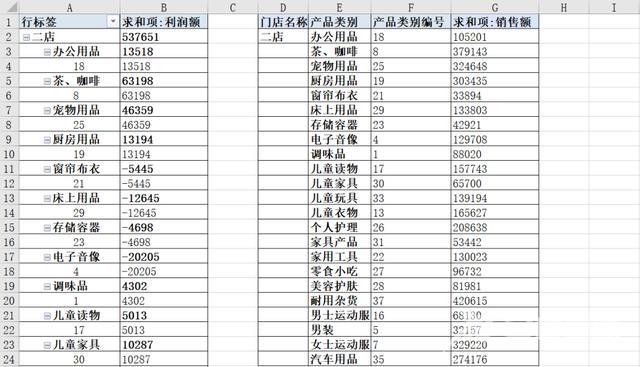
6 手动分组
当我们将字段拖入到行时,Excel数据透视表会默认自动分组,比如这里要数据透视2011年每个门店的每月的订单量和销售额,将订单日期拖入到行会自动按照月/季度/年分组。
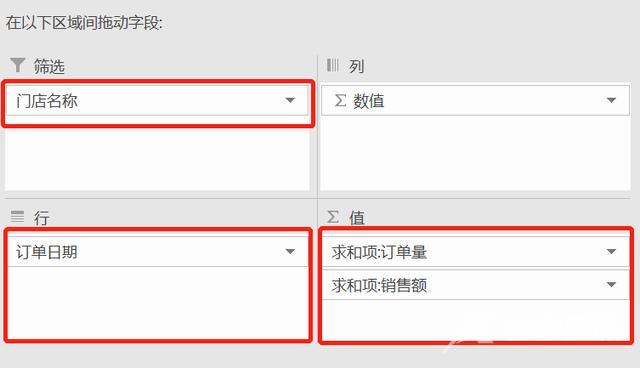
如下是所有门店每个月的订单量和销售额数据透视结果。

如果我们要将按月排列改为按季度,可以选择要手动分组的区域,右键点击组合。
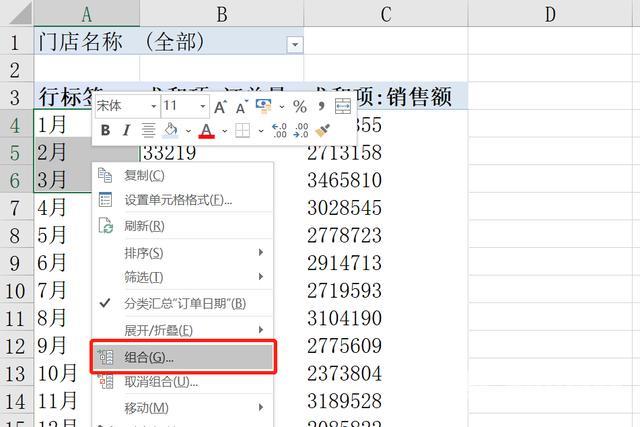
在组合里面选择季度/年,可以手动分组。
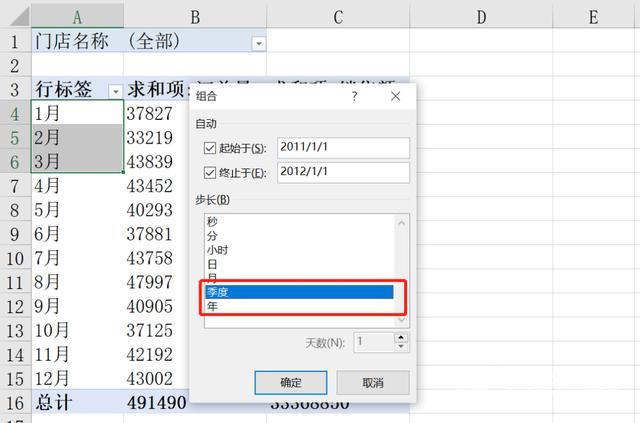
分组结果如下所示。

7 报表筛选页功能
上面得到所有门店手动分组后每一个季度的订单量和销售额,若需要得到每一个门店的具体明细,我们选择数据透视表,在数据透视表分析选项卡下,点击显示报表筛选页。
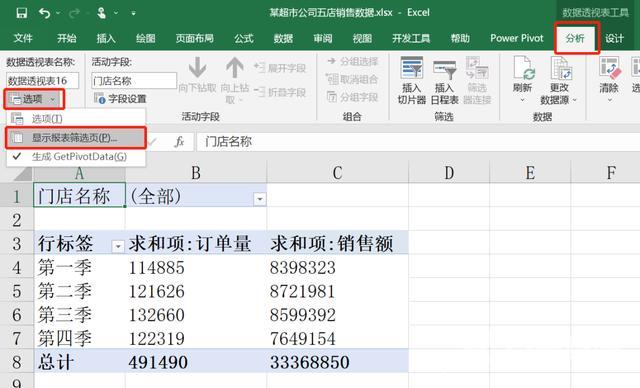
选定要显示的报表筛选页字段,比如这里选择的门店名称字段是之前创建数据透视表时添加到筛选区域的字段。

如下得到了每一个门店每一个季度的订单量和销售额情况,具体明细分发到了每一个单独的Sheet表中。

8 数据透视表图表制作
我们需要对门店的订单数量和销售额进行可视化,选取数据区域,在数据透视表分析选项卡下插入一个数据透视图。
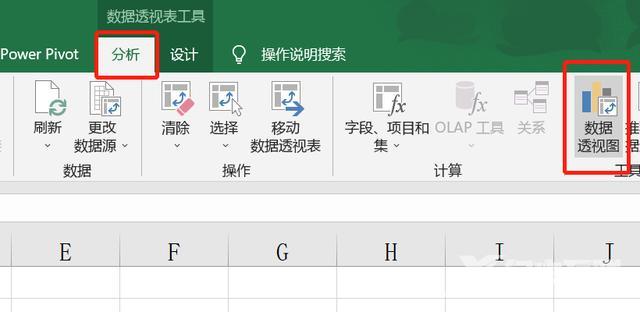
插入一个组合图,销售额这里选择折线图,并选择次坐标轴。
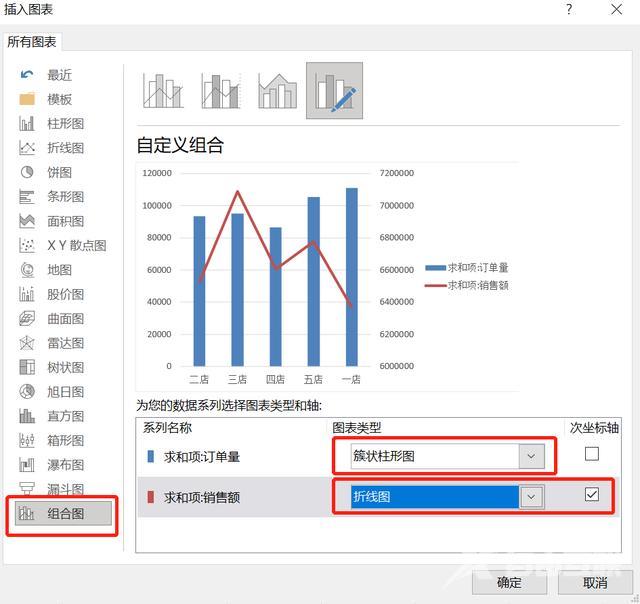
创建图形后,发现图表有很多字段按钮,这里可以右键点击隐藏图表上的值字段按钮、隐藏图表上的所有字段按钮。
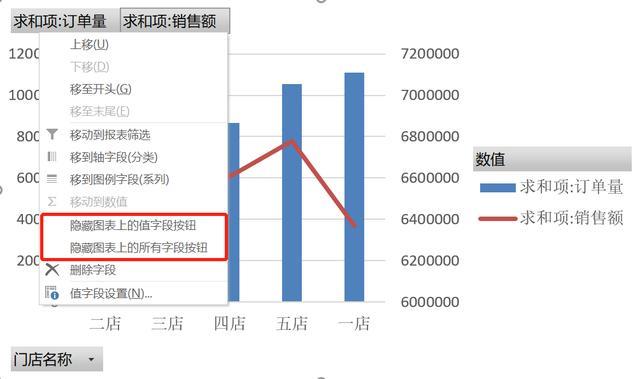
图表格式调整,关于图表格式调整会专门在Excel数据可视化内容里讲解,经过图表格式调整后如下。
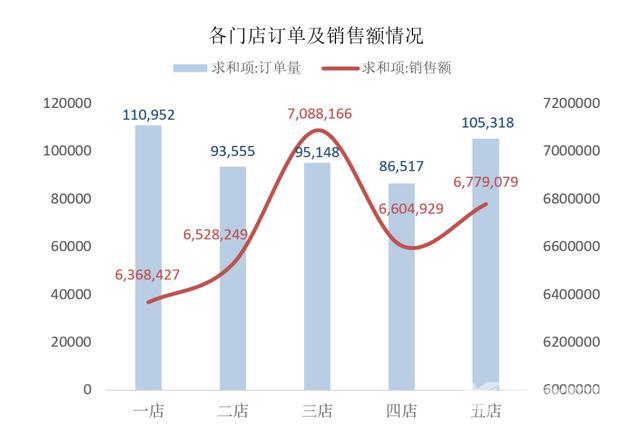
9 插入切片器
如果要看门店每个月的订单量和销售额情况,可以在数据透视表分析选项卡下插入切片器。
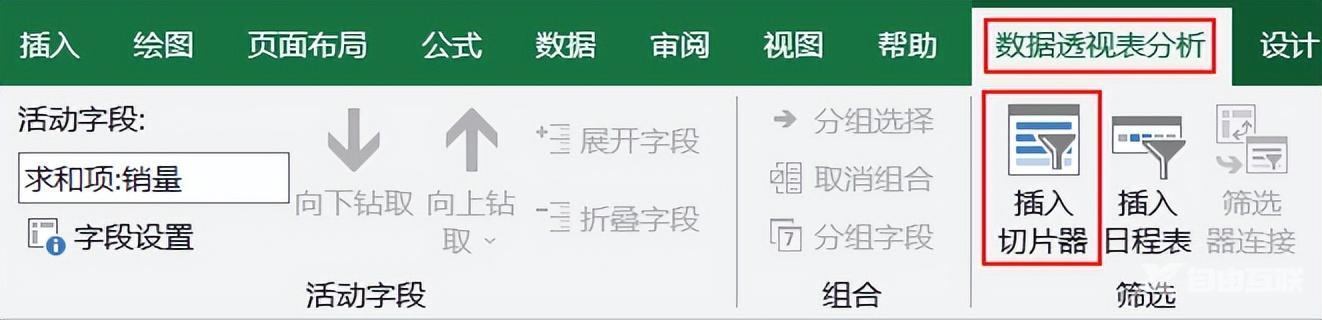
插入切片器,这里选择销售日期,点击确定。

在切片器中筛选时,也会有不需要的项目以灰色状态显示。如何把不需要的项目隐藏呢?
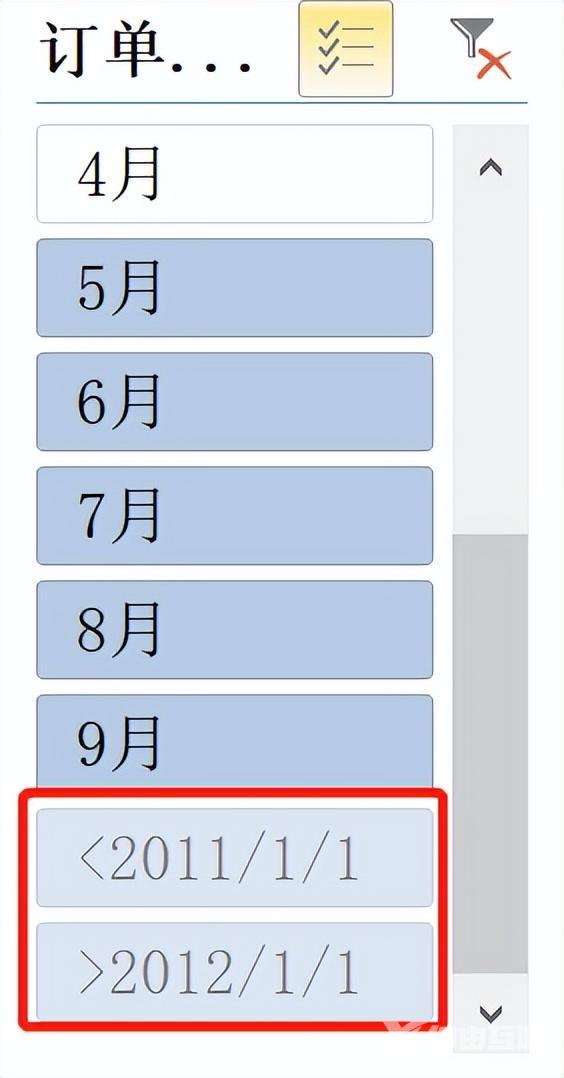
隐藏多余项目的方法:选中切片器,点击切片器设置,勾选隐藏没有数据的项即可将多余的项目隐藏。
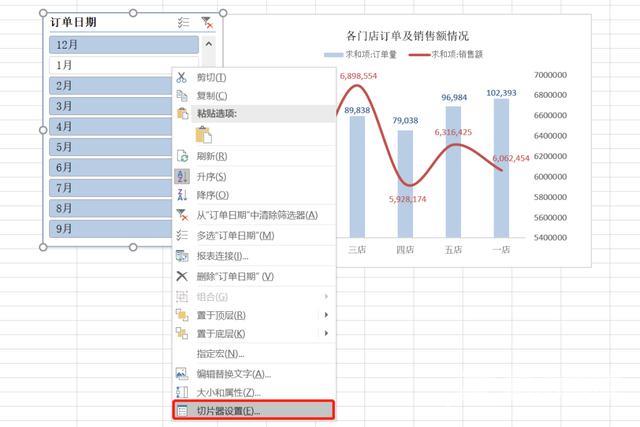
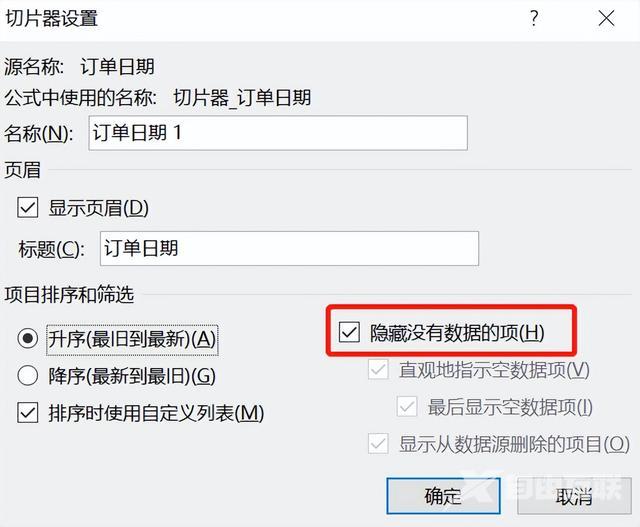
问题来了,你发现切片器中月份排序无论是升序还是降序顺序都是乱的,如何解决这种问题呢?
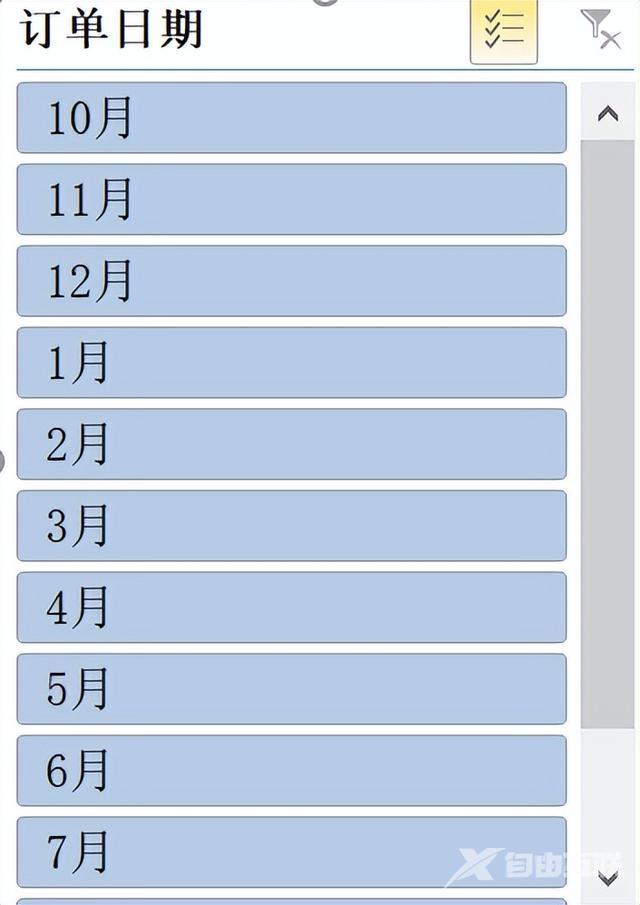
跟着下面的操作步骤,设置好后,再次进行排序时,就可以按我们习惯的要求来进行排序了。
点击文件-选项-高级-编辑自定义列表-导入-确定来解决。
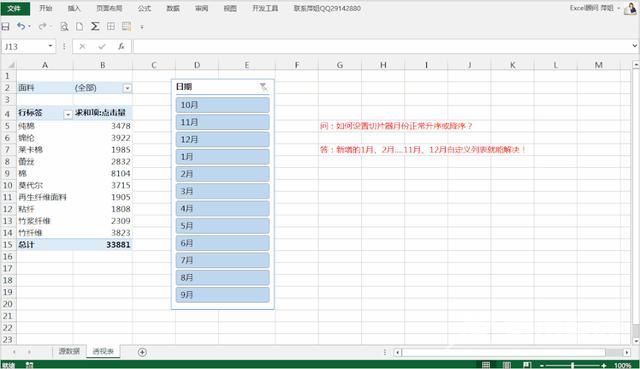
最后,选中切片器,点击切片器工具选项,列数选择6,可以将切片器切为2行6列的横排切片器。
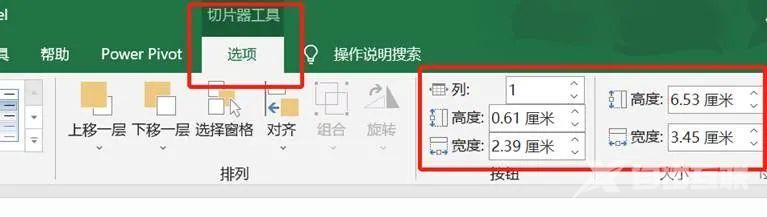
如下就是数据切片后的结果。

10 数据透视表合成仪表看板
如果掌握了以上的内容,就不难将下方原始数据表格合成仪表看板。之前的文章已经详细讲解过制作步骤,大家感兴趣可以去看下。
10分钟教会你用数据透视表合成仪表看板【含视频教程】
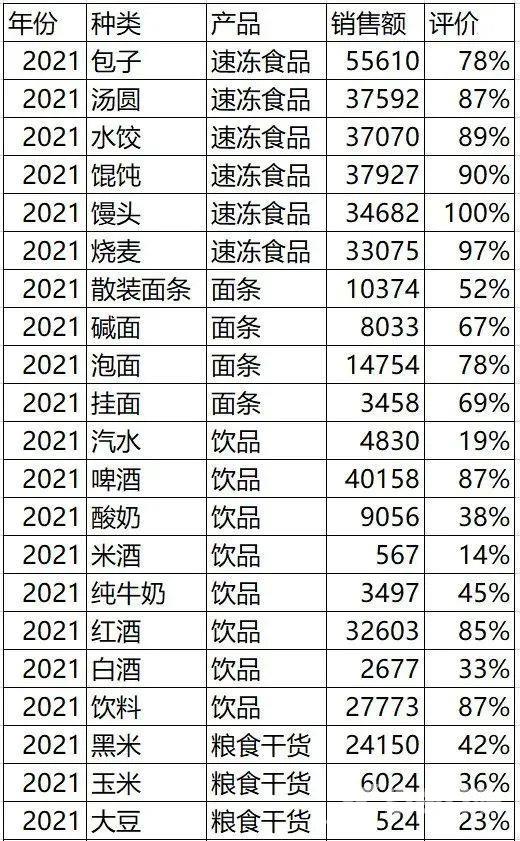
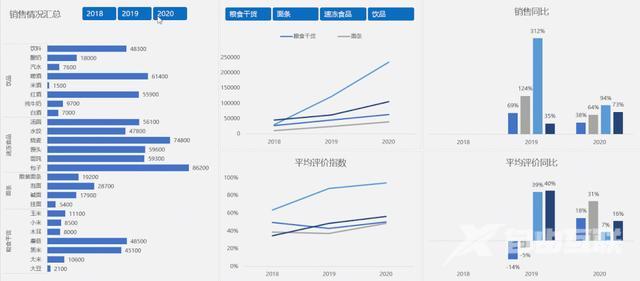
以上就是今日讲解的数据透视表的全部内容,你全都学会了吗?
数据教程excel