日常使用电脑,最讨厌的事情就是弹窗广告了,影响心情的同时,也降低了办公效率,真的是非常烦人!如何彻底解决弹窗广告的问题呢?下面就来教你3种方法。 方法一 1、当我们电脑

日常使用电脑,最讨厌的事情就是弹窗广告了,影响心情的同时,也降低了办公效率,真的是非常烦人!如何彻底解决弹窗广告的问题呢?下面就来教你3种方法。

方法一
1、当我们电脑弹出广告时,先不要着急将其关闭,比如,我的桌面上现在出现这样一条弹窗广告。
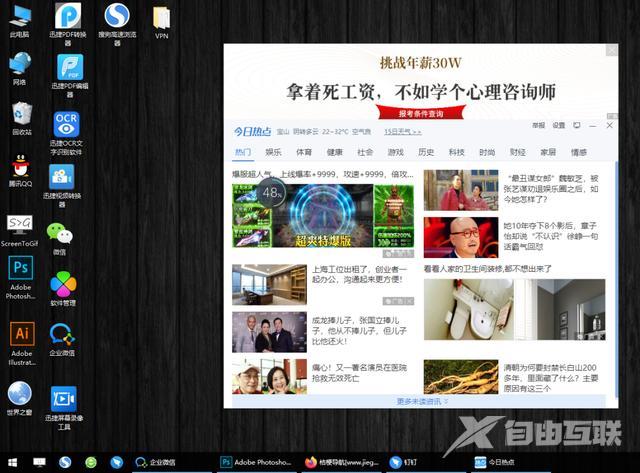
2、这时候按下快捷键【Ctrl+shift+ESC】,调出任务管理器面板,然后点击【进程】,在应用下可以看到,正在运用的所有程序。
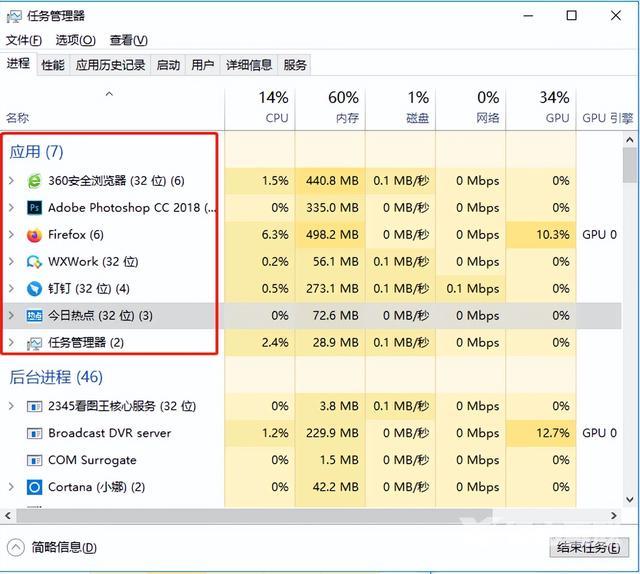
3、然后双击广告应用,在弹出的选项中,鼠标右击选择【打开文件夹所在的位置】。
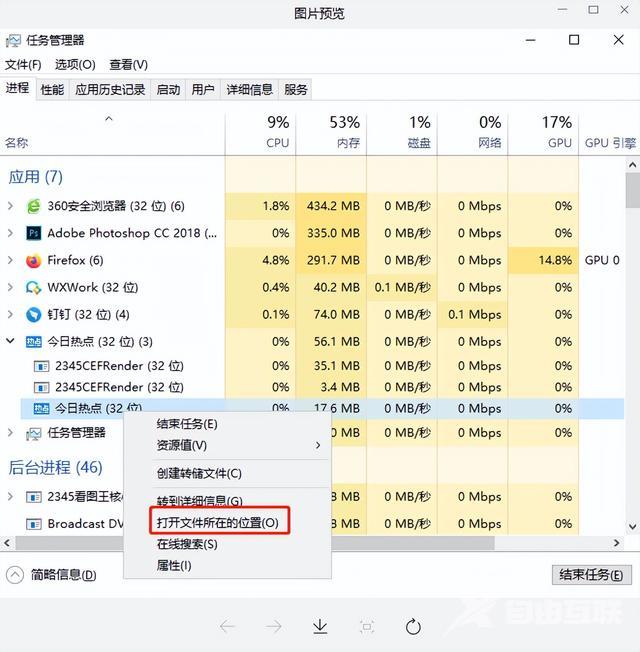
4、找到对应的文件路径后,全部删除掉即可。
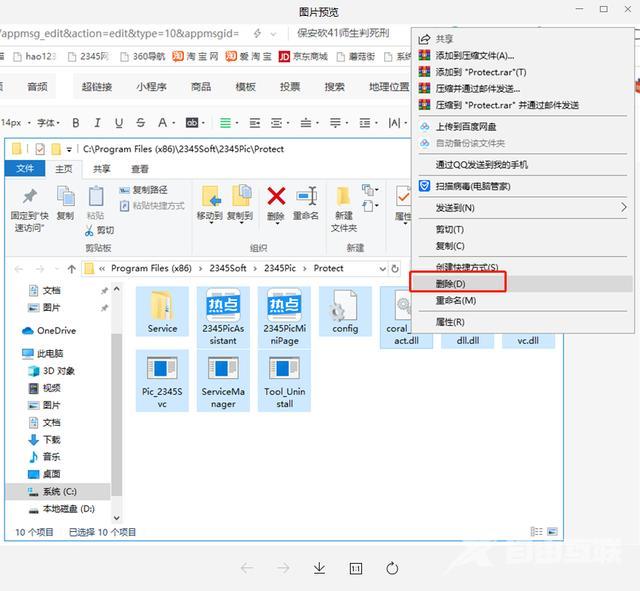
5、最后点击【此电脑】,右键【管理】,打开【任务计划程序】,找到广告弹窗的相关文件,点击【禁用】就可以了。
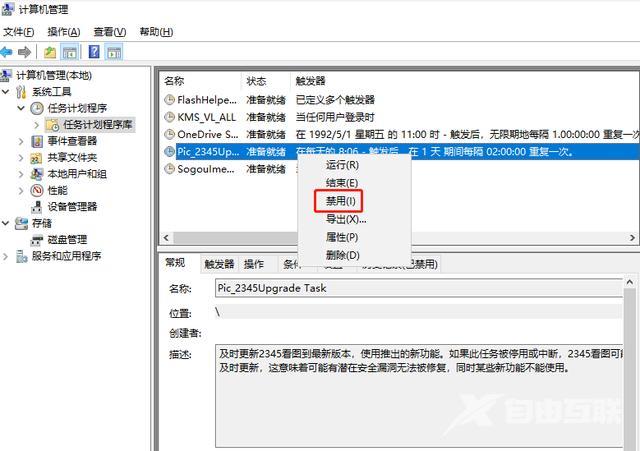
方法二
1、打开电脑【控制面板】,点击【网络和Internet】,然后双击【Internet选项】,打开属性面板。
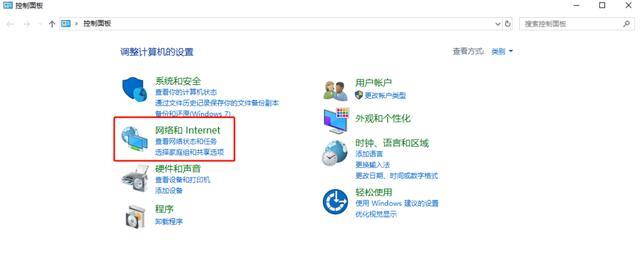
2、在Internet属性窗口中,选择【隐私】选项,勾选【启用弹出窗口阻止程序】,再进入下一步设置中,将【通知和阻止级别】调整成【阻止绝大多数弹窗】。
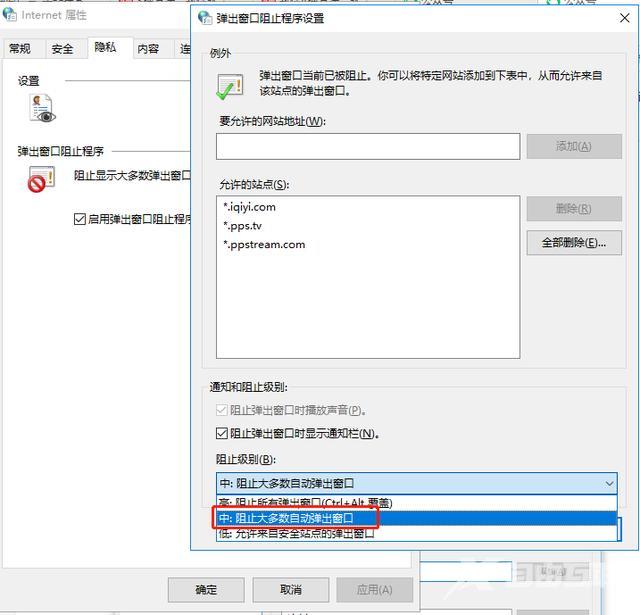
方法三
1、首先按下组合键【Win+R】,输入这串代码“msconfig”,再点击【确定】。
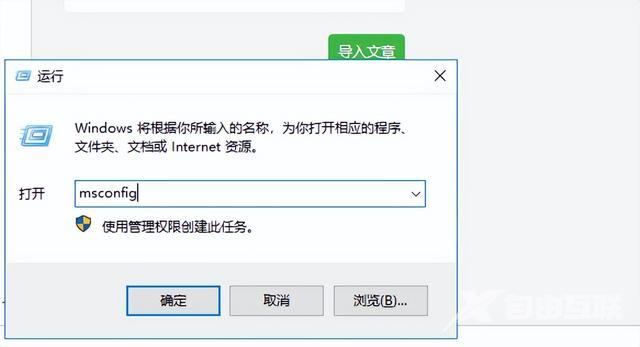
2、进入【任务管理器】后,点击【启动】选项,将右侧所有的程序,用鼠标右击设为【禁用】。
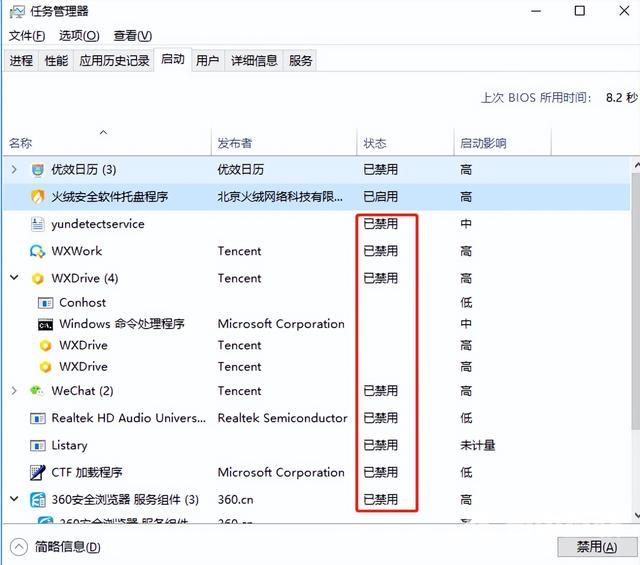
通过上面这3种方法,就能彻底关闭电脑弹窗广告,以后再也不怕被打扰了。
彻底解决弹窗电脑烦人广告