MiniProfiler(https://miniprofiler.com/)是一个轻量级且简单易用的分析工具库,它可以用来分析ASP.NET Core应用。
优点
针对ASP.NET Core MVC应用,使用MiniProfiler的优点是:它会把结果直接放在页面的左下角,随时可以点击查看;这样的话就可以感知出你的程序运行的怎么样;同时这也意味着,在你开发新功能的同时,可以很快速的得到反馈。
一、安装配置MiniProfiler
在现有的ASP.NET Core MVC项目里,通过Nuget安装MiniProfiler :
Install-Package MiniProfiler.AspNetCore.Mvc
当然也可以通过Nuget Package Manager可视化工具安装
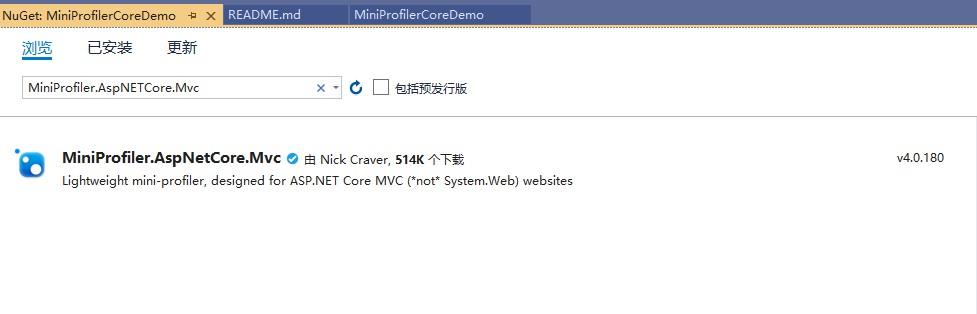
接下来配置MiniProfiler,总共分三步:
第一步,来到Startup.cs的ConfigureServices方法里,添加services.AddMiniProfiler();
// This method gets called by the runtime. Use this method to add services to the container.
public void ConfigureServices(IServiceCollection services)
{
services.Configure<CookiePolicyOptions>(options =>
{
// This lambda determines whether user consent for non-essential cookies is needed for a given request.
options.CheckConsentNeeded = context => true;
options.MinimumSameSitePolicy = SameSiteMode.None;
});
services.AddMvc().SetCompatibilityVersion(CompatibilityVersion.Version_2_2);
// 当然这个方法还可以添加一个lambda表达式作为参数,从而做一些自定义的配置:
services.AddMiniProfiler(options =>
{
// 设定弹出窗口的位置是左下角
options.PopupRenderPosition = RenderPosition.BottomLeft;
// 设定在弹出的明细窗口里会显式Time With Children这列
options.PopupShowTimeWithChildren = true;
});
}
第二步,来到来到Startup.cs的Configure方法里,添加app.UseMiniProfiler();
// This method gets called by the runtime. Use this method to configure the HTTP request pipeline.
public void Configure(IApplicationBuilder app, IHostingEnvironment env)
{
...
// 最重要的一点是就是配置中间件在管道中的位置,一定要把它放在UseMvc()方法之前。
app.UseMiniProfiler();
app.UseMvc(routes =>
{
routes.MapRoute(
name: "default",
template: "{controller=Home}/{action=Index}/{id?}");
});
}
第三步,将MiniProfiler的Tag Helper放到页面上
- _ViewImports 页面引入 MiniProfiler 的 Tag Helper :
...
@using StackExchange.Profiling
...
@addTagHelper *, MiniProfiler.AspNetCore.Mvc
- 将 MiniProfiler 的Tag Helper 放入 _Layout.cshtml 中:
...
<footer class="border-top footer text-muted">
<div class="container">
© 2019 - MiniProfilerCoreDemo - <a asp-area="" asp-controller="Home" asp-action="Privacy">Privacy</a>
</div>
</footer>
@* 其实放在页面的任意地方都应该可以,但是由于它会加载一些脚本文件,所以建议放在footer下面: *@@* 其实放在页面的任意地方都应该可以,但是由于它会加载一些脚本文件,所以建议放在footer下面: *@
<mini-profiler />
<environment include="Development">
<script src="~/lib/jquery/dist/jquery.js"></script>
<script src="~/lib/bootstrap/dist/js/bootstrap.bundle.js"></script>
</environment>
...
@RenderSection("Scripts", required: false)
</body>
</html>
运行应用,可以看到左下角就是MiniProfiler:
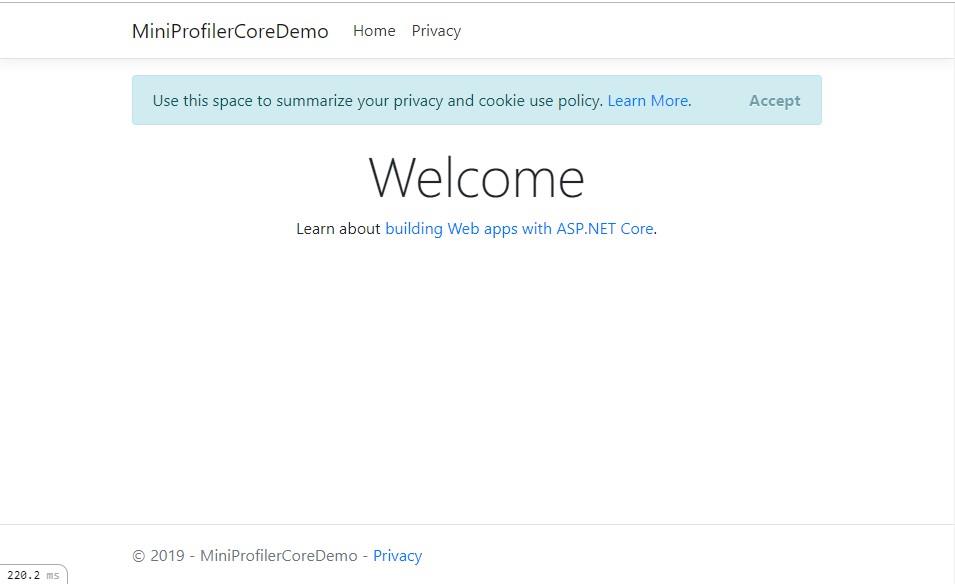
点击它之后会弹出窗口,里面有每个步骤具体的耗用时间。
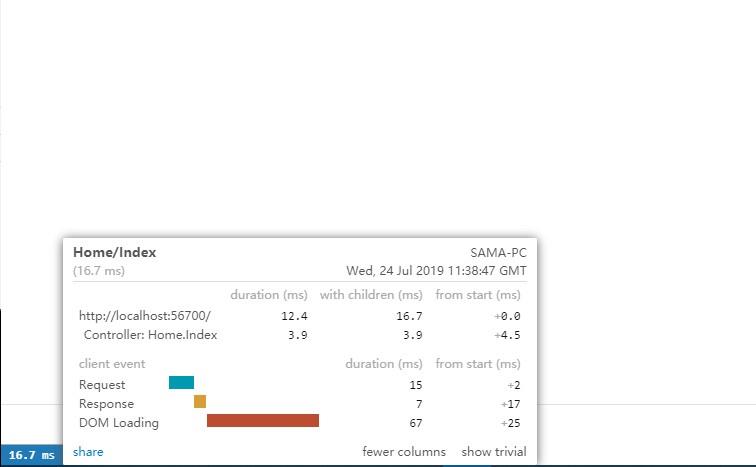
二、MiniProfiler 具体使用
分析局部代码
前面的例子里,我们使用MiniProfiler分析了页面整个流程的时间。而MiniProfiler也可以用来分析一段代码所耗用的时间。看例子:
public async Task<IActionResult> Index()
{
#if !DEBUG
// 这里我们使用了using语句,里面使用了 MiniProfiler 类的 Current 属性,在该属性上面有一个Step()方法,
// 它可以用来分析using语句里面的代码,在Step方法里,要提供一个具有描述性的名称来表示该段代码做的是什么动作,这个名称会显示在结果里。
using (MiniProfiler.Current.Step("计算第一步"))
{
var users = await _context.Users.ToListAsync();
return View(users);
}
#else
// 通常,我会使用 using 语句块来嵌套着使用
using(MiniProfiler.Current.Step("第1步"))
{
// ... 相关操作
Thread.Sleep(30);
using(MiniProfiler.Current.Step("第1.1步"))
{
// ... 相关操作
Thread.Sleep(30);
}
using(MiniProfiler.Current.Step("第1.2步"))
{
// ... 相关操作
Thread.Sleep(30);
}
}
// 但是如果你只想分析一句话,那么使用using语句就显得太麻烦了,这种情况下可以使用 Inline() 方法:
var users = await MiniProfiler.Current.Inline(async () => await _context.Users.ToListAsync(), "计算第一步");
return View(users);
#endif
}
使用 using 语句块嵌套结果展示:
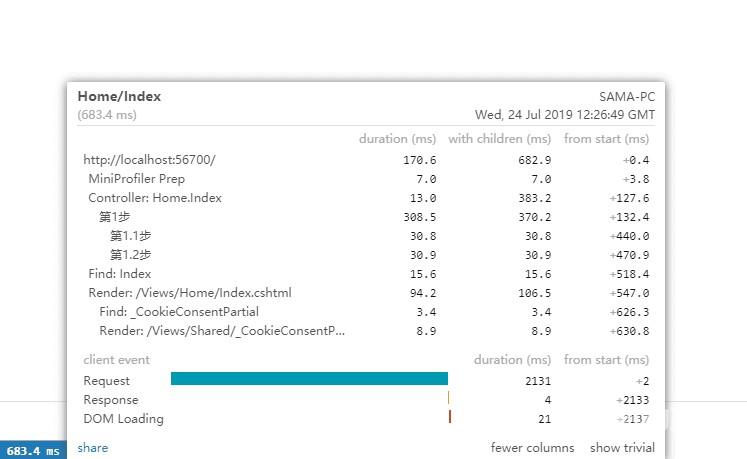
使用 Inline() 方法结果展示:
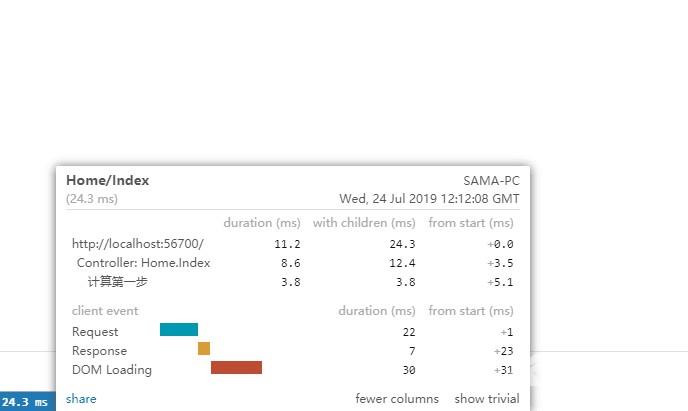
自定义分析 CustomTiming
有时候,分析一些例如请求外部动作的时候,上面讲的做法可能不太灵光,这里我们就可以使用CustomTime()方法
public async Task<IActionResult> Privacy()
{
// 这个例子里,我们使用 MiniProfiler.Current.CustomTiming() 方法。
// 第一个参数是一个用于分类的字符串,这里我用的是http请求,所以写了http;
// 第二个参数是命令字符串,这里我用不上,暂时留空;
// 第三个参数是执行类型,这里我用的是Get请求,所以写了GET;
using (CustomTiming timing = MiniProfiler.Current.CustomTiming("http", string.Empty, "GET"))
{
var url = "http://27.24.159.155";
var httpClient = new HttpClient
{
BaseAddress = new Uri(url)
};
httpClient.DefaultRequestHeaders.Clear();
httpClient.DefaultRequestHeaders.Accept.Add(new MediaTypeWithQualityHeaderValue("application/json"));
var response = await httpClient.GetAsync("/system/resource/code/news/click/dynclicks.jsp?clickid=1478&owner=1220352265&clicktype=wbnews");
timing.CommandString = $"URL:{url}\n\r Response Code:{response.StatusCode}";
if (!response.IsSuccessStatusCode)
{
throw new Exception("Error fetching data from API");
}
var clickTimes = await response.Content.ReadAsStringAsync();
ViewData["clickTimes"] = clickTimes;
}
return View();
}
- 运行程序,可以看到窗口的右侧出现了
http这一列:
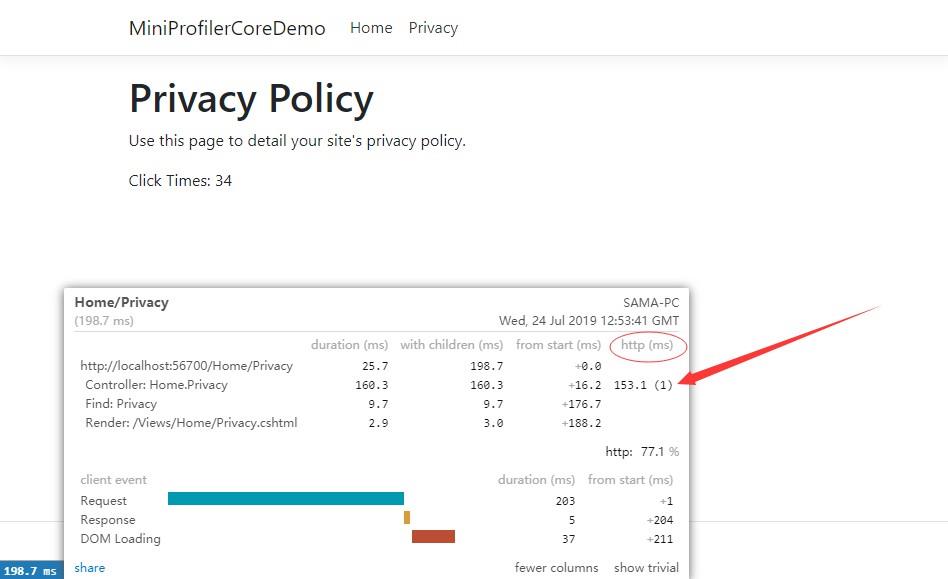
- 点击 http 所在列的
153.1 (1),这就是使用CustomTiming分析的那段代码,它请求的URL和返回码都显示了出来。
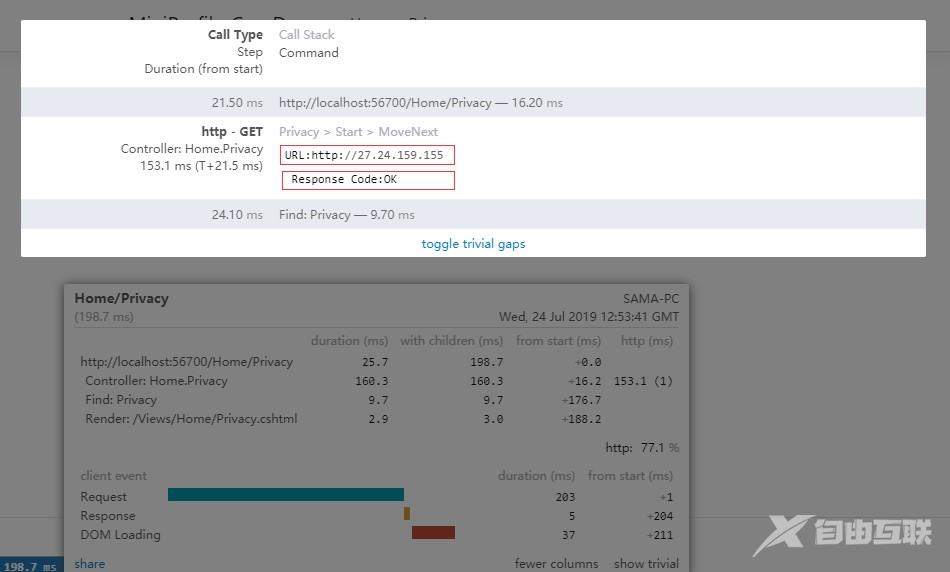
三、案例源码:
MiniProfilerCoreDemo
到此这篇关于ASP.NET Core使用MiniProfiler分析应用的文章就介绍到这了。希望对大家的学习有所帮助,也希望大家多多支持自由互联。
