1.简介
建议阅读本文最好对Dokcer有一些了解
首先我们先了解一下Docker是什么
Docker 属于 Linux 容器的一种封装,提供简单易用的容器使用接口。它是目前最流行的 Linux 容器解决方案。
Docker 将应用程序与该程序的依赖,打包在一个文件里面。运行这个文件,就会生成一个虚拟容器。程序在这个虚拟容器里运行,就好像在真实的物理机上运行一样。有了 Docker,就不用担心环境问题。
总体来说,Docker 的接口相当简单,用户可以方便地创建和使用容器,把自己的应用放入容器。容器还可以进行版本管理、复制、分享、修改,就像管理普通的代码一样。
Docker有什么用途
- 提供一次性的环境
- 提供弹性的云服务
- 组建微服务架构
如何搭建Docker环境
使用yum安装
#查看你当前的内核版本 uname -r #安装 Docker yum -y install docker #启动 Docker 后台服务 service docker start #测试运行 hello-world,由于本地没有hello-world这个镜像,所以会下载一个hello-world的镜像,并在容器内运行。 docker run hello-world
脚本安装:
#确保 yum 包更新到最新 sudo yum update #执行 Docker 安装脚本,执行这个脚本会添加 docker.repo 源并安装 Docker。 curl -fsSL https://get.docker.com/ | sh #启动 Docker 进程 sudo service docker start #验证 docker 是否安装成功并在容器中执行一个测试的镜像 sudo docker run hello-world
因为国内下载镜像速度较慢,推荐使用替换为国内的镜像源
执行命令
vim /etc/docker/daemon.json
加入以下代码
{
"registry-mirrors": ["<your accelerate address>"]
}
2.创建项目
首先我们先创建一个SpringBoot的项目,这个步骤就不在重复了,可以使用IDEA构建或者访问SpringBoot项目来进行构建项目。
完整的项目结构:
boot-docker
├── pom.xml
└── src
├── main
│ ├── java
│ │ └── com
│ │ └── example
│ │ └── bootdocker
│ │ └── BootDockerApplication.java
│ └── resources
│ ├── application.properties
│ ├── static
│ └── templates
然后创建一个控制器,这里不做的太复杂,主要就是来演示Docker怎么部署项目。
主要代码:
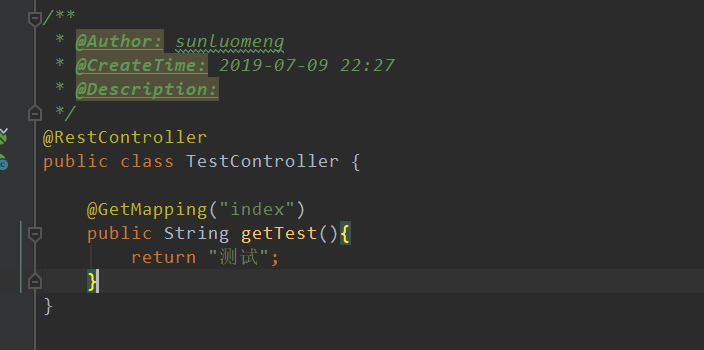
启动然后打开浏览器访问接口地址:
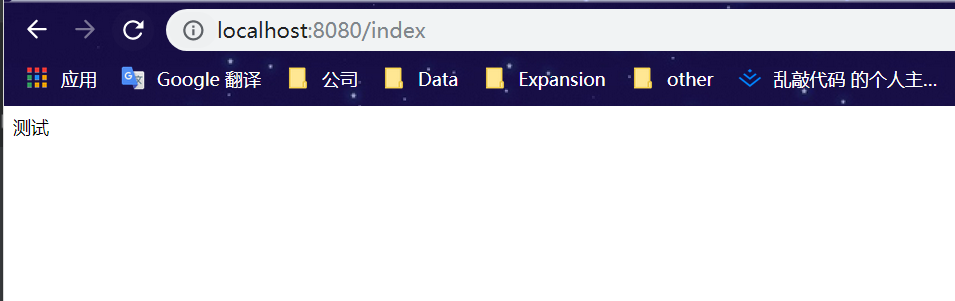
项目完成,现在开始部署到Docker中。
3.部署项目
3.1 使用Dockerfile
在部署项目之前我们要先了解一下Dockerfile 是什么?
Dockfile是一种被Docker程序解释的脚本,Dockerfile由一条一条的指令组成,每条指令对应Linux下面的一条命令。Docker程序将这些Dockerfile指令翻译真正的Linux命令。Dockerfile有自己书写格式和支持的命令,Docker程序解决这些命令间的依赖关系,类似于Makefile。Docker程序将读取Dockerfile,根据指令生成定制的image。相比image这种黑盒子,Dockerfile这种显而易见的脚本更容易被使用者接受,它明确的表明image是怎么产生的。有了Dockerfile,当我们需要定制自己额外的需求时,只需在Dockerfile上添加或者修改指令,重新生成image即可,省去了敲命令的麻烦。参考
我们先把项目进行打包执行,执行。
mvn package
创建Dockerfile文件
touch Dockerfile
在Dockerfile中加入以下信息:
注意Dockerfile必须和Jar包在同一路径下
FROM java:8 EXPOSE 8080 VOLUME /slm ADD boot-docker-0.0.1-SNAPSHOT.jar boot-docker.jar RUN sh -c 'touch /boot-docker.jar' ENV JAVA_OPTS="" ENTRYPOINT [ "sh", "-c", "java $JAVA_OPTS -Djava.security.egd=file:/dev/./urandom -jar /boot-docker.jar" ]
- FROM 基础镜像必要,代表你的项目将构建在这个基础上面
- EXPOSE 允许指定端口转发
- VOLUME 创建一个可以从本地主机或其他容器挂载的挂载点,一般用来存放数据库和需要保持的数据等。
- ADD 将文件从路径
- ENV 可以用于为docker容器设置环境变量
- ENTRYPOINT 指定 Docker image 运行成 instance (也就是 Docker container) 时,要执行的命令或者文件。
- CMD 和 ENTRYPOINT 都能用来指定开始运行的程序,而且这两个命令都有两种不用的语法:
CMD ["ls",''-l"] CMD ls -l
开始构建:
docker build -t boot-docker .
-t boot-docker 代表你要构建的名字
更多参数输入查看:docker build --help
控制台输出:
Sending build context to Docker daemon 16.81MB
Step 1/7 : FROM java:8
---> d23bdf5b1b1b
Step 2/7 : EXPOSE 8080
---> Using cache
---> b2445bf62da8
Step 3/7 : VOLUME /slm
---> Using cache
---> b73d0b73b868
Step 4/7 : ADD boot-docker-0.0.1-SNAPSHOT.jar boot-docker.jar
---> Using cache
---> 2b4868aafca9
Step 5/7 : RUN sh -c 'touch /boot-docker.jar'
---> Using cache
---> 816b59f199af
Step 6/7 : ENV JAVA_OPTS=""
---> Using cache
---> 784f033b9dd6
Step 7/7 : ENTRYPOINT [ "sh", "-c", "java $JAVA_OPTS -Djava.security.egd=file:/dev/./urandom -jar /boot-docker.jar" ]
---> Using cache
---> 92a0da91ea19
Successfully built 92a0da91ea19
Successfully tagged bootdocker:latest
我们可以看到已经构建完成,Successfully built 92a0da91ea19这句话指明了刚刚构建的镜像ID现在我们可以根据这个ID来进行操作。
输入run命令来启动。
docker run -d -p 8080:8080 92a0da91ea19
控制台输出:
root@izz30yg92yl9i3z /# docker run -d -p 8080:8080 92a0da91ea19 62b837ac75e3d83a4be2d7b0f6edee5ff70c69a98bac4ff74c7ed6d3e70282ee root@izz30yg92yl9i3z /#
-d 表示后台运行
-p映射端口
已经运行成功访问接口。注意这里因为映射到了宿主机的端口所以访问的是宿主机的IP加端口
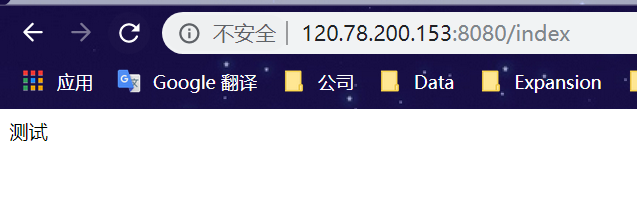
更多参数输入查看:docker build --help
3.2 使用Maven构建
上面说了使用Dockerfile构建,现在使用Maven来构建,
在pom中加入docker构建依赖
<plugin>
<!--新增的docker maven插件-->
<groupId>com.spotify</groupId>
<artifactId>docker-maven-plugin</artifactId>
<version>0.4.13</version>
<configuration>
<!--镜像名字-->
<imageName>${docker.image.prefix}/${project.artifactId}</imageName>
<!--DokcerFile文件地址-->
<dockerDirectory>/slm/</dockerDirectory>
<resources>
<resource>
<targetPath>/</targetPath>
<directory>${project.build.directory}</directory>
<include>${project.build.finalName}.jar</include>
</resource>
</resources>
</configuration>
</plugin>
注意dockerDirectory还是要设置Dockerfile文件的路径
把项目复制到Linux主机中,执行解压命令
unzip boot-docker.zip cd boot-docker
执行命令:
mvn package docker:build
控制台输出:
[INFO] Building image boot-docker/boot-docker
Step 1/7 : FROM java:8---> d23bdf5b1b1b
Step 2/7 : EXPOSE 8080---> Using cache
---> b2445bf62da8
Step 3/7 : VOLUME /slm---> Using cache
---> b73d0b73b868
Step 4/7 : ADD boot-docker-0.0.1-SNAPSHOT.jar boot-docker.jar---> Using cache
---> 2b4868aafca9
Step 5/7 : RUN sh -c 'touch /boot-docker.jar'---> Using cache
---> 816b59f199af
Step 6/7 : ENV JAVA_OPTS=""---> Using cache
---> 784f033b9dd6
Step 7/7 : ENTRYPOINT [ "sh", "-c", "java $JAVA_OPTS -Djava.security.egd=file:/dev/./urandom -jar /boot-docker.jar" ]---> Using cache
---> 92a0da91ea19
ProgressMessage{id=null, status=null, stream=null, error=null, progress=null, progressDetail=null}
Successfully built 92a0da91ea19
Successfully tagged boot-docker/boot-docker:latest
[INFO] Built boot-docker/boot-docker
[INFO] ------------------------------------------------------------------------
[INFO] BUILD SUCCESS
[INFO] ------------------------------------------------------------------------
[INFO] Total time: 19.908s
[INFO] Finished at: Wed Jul 10 16:00:21 CST 2019
[INFO] Final Memory: 35M/86M
[INFO] ------------------------------------------------------------------------
和上面相同。启动
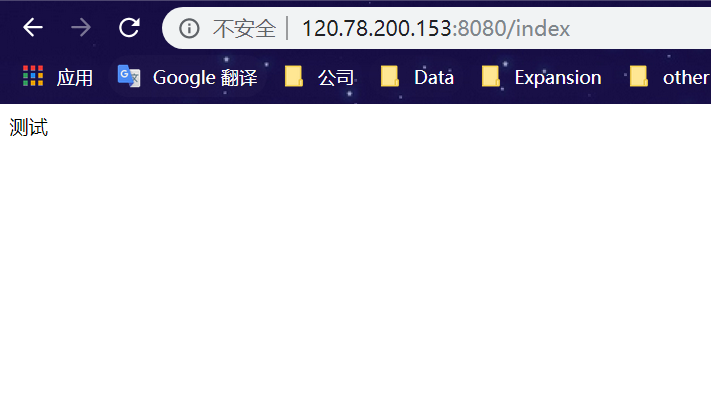
总结
以上就是这篇文章的全部内容了,希望本文的内容对大家的学习或者工作具有一定的参考学习价值,谢谢大家对自由互联的支持。
