最新版2020 PhpStudy V8.1的安装
一.从官网下载安装包并安装
PhpStudy v8.1下载官网
自己选择64位或者32位进行下载,下载之后默认安装
二.打开软件,开启Apache服务,并在浏览器输入本地地址(127.0.01)进行访问
Apache/Nginx是web的服务器
Mysql/MariaDB是数据库软件
Php是脚本开发语言
1.打开软件,对本机网站进行测试
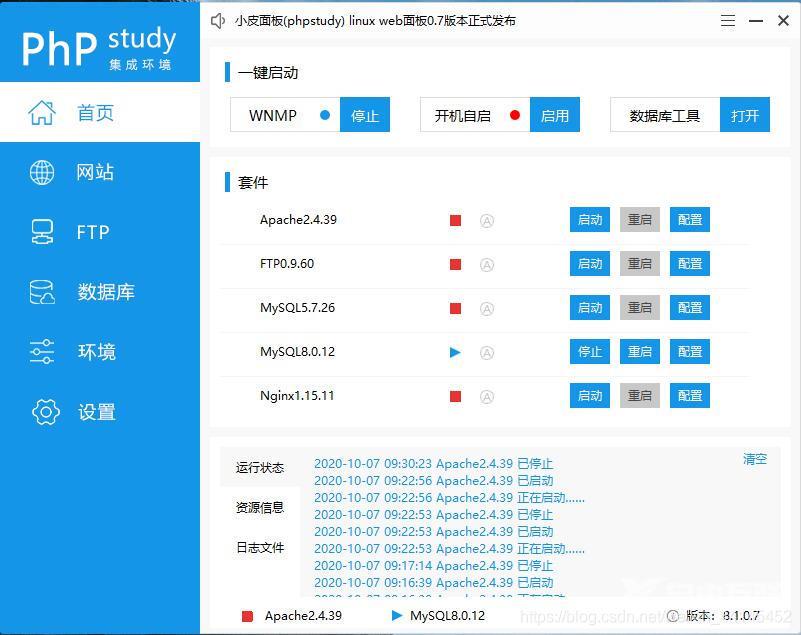
在首页->套件位置启动Apache2.4.39(如果Apache版本是其他的也可以启动),启动之后会有一个绿色的三角按钮
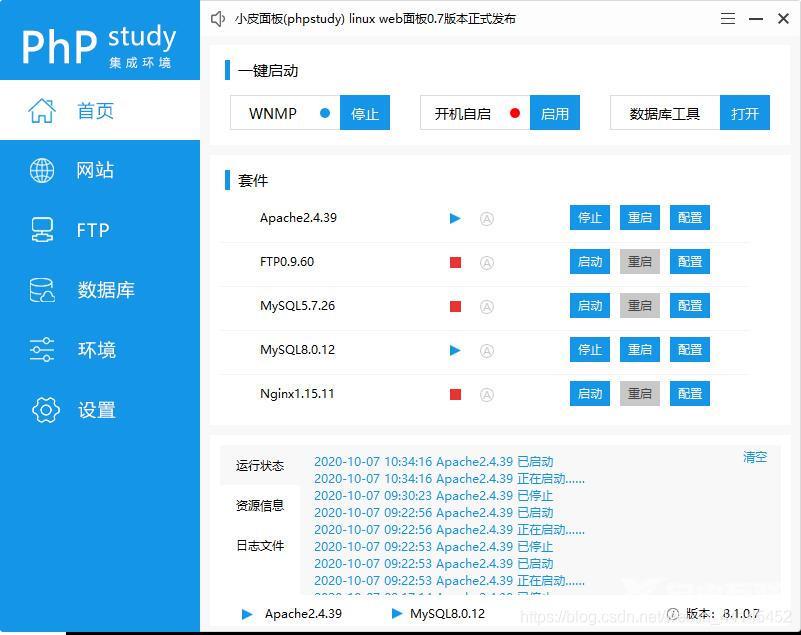 2.
2.
在网站页面,可以对Php版本进行切换
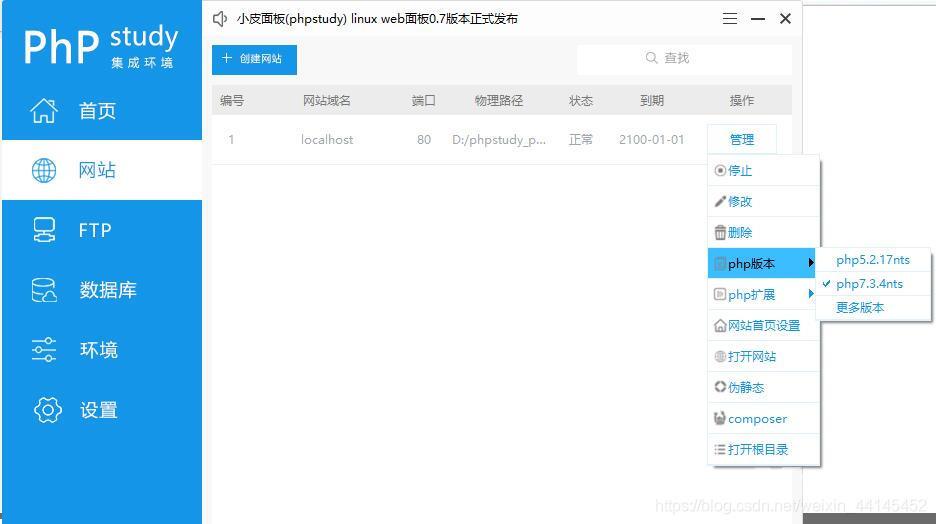
之后 —>打开网站,并成功在浏览器跳转
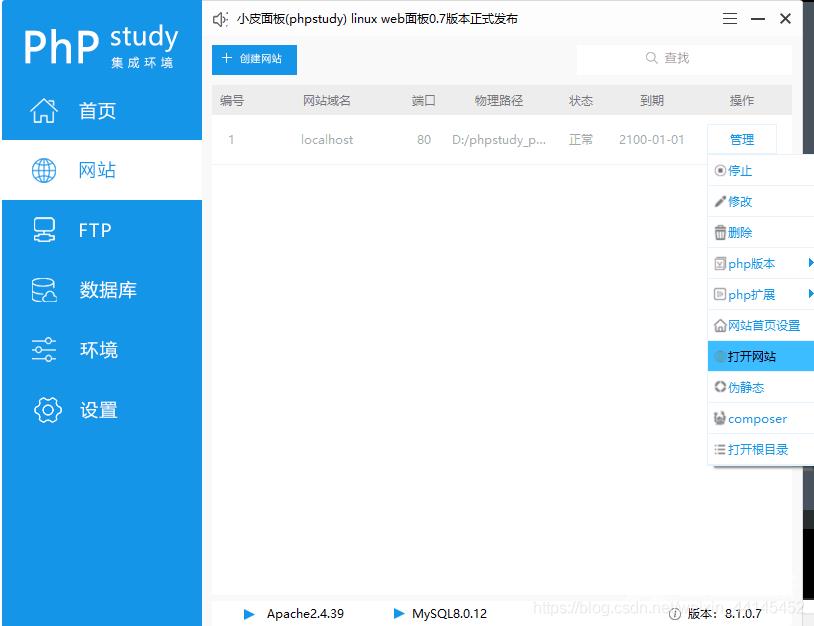
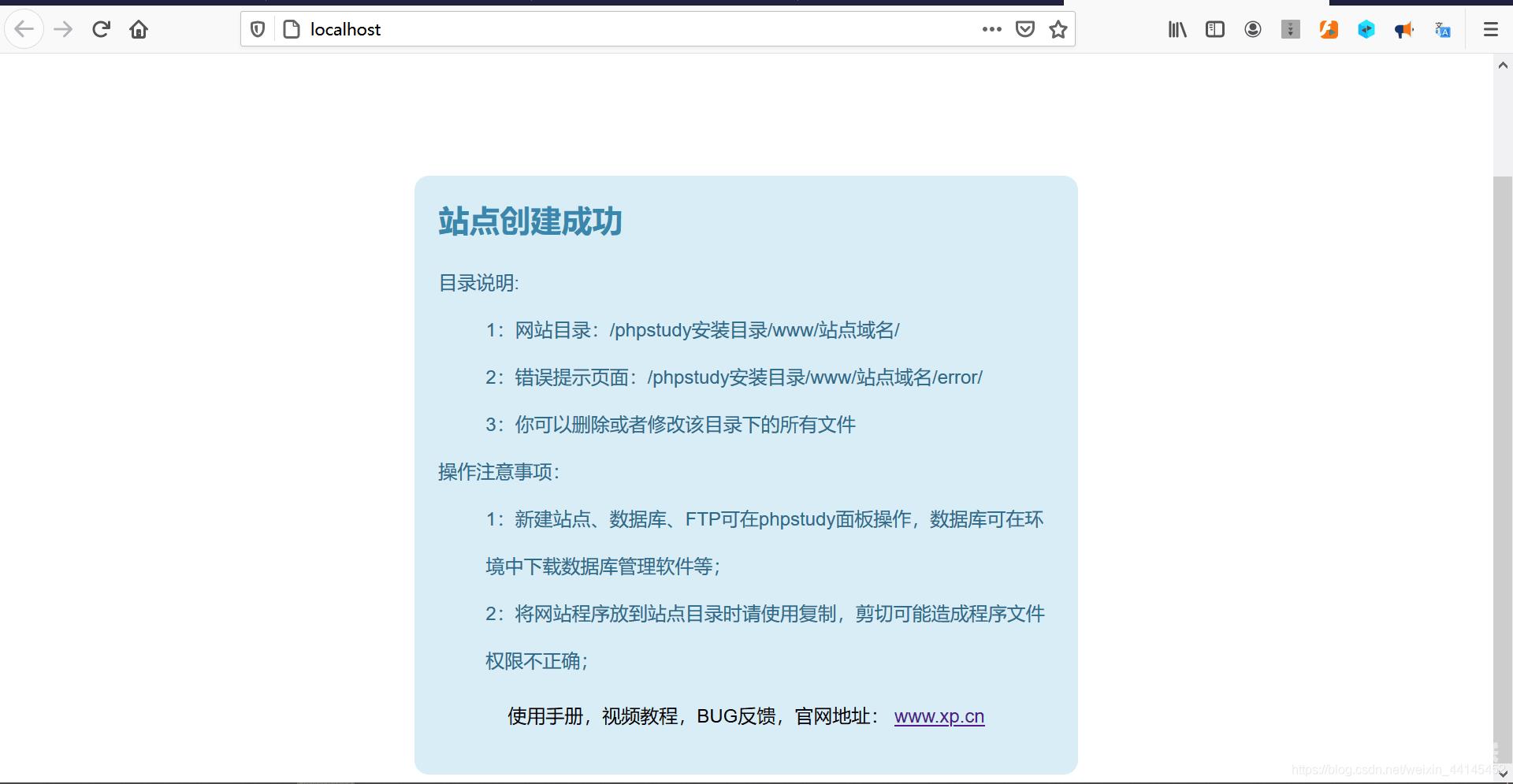 3.
3.
在网站的根目录中写一个phpinfo.php脚本,运行php脚本,查看php相关信息
打开根目录
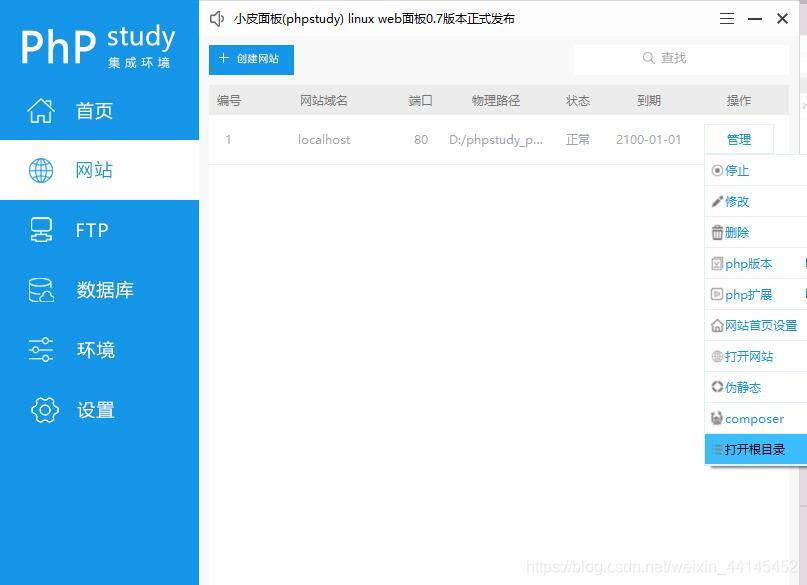
创建phpinfo.php 如图
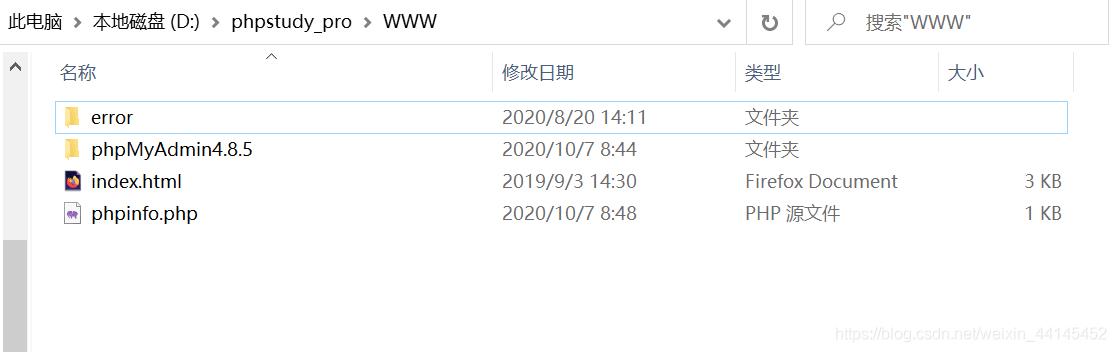
代码如下
<?php phpinfo(); ?>
如图
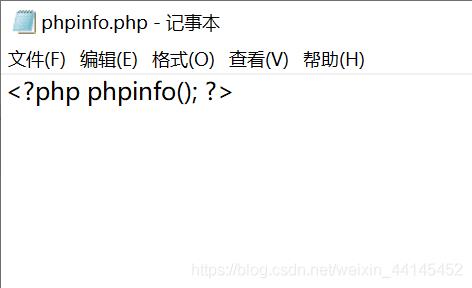
在刚才打开网站浏览器的导航栏中输入127.0.0.1/phpinfo.php
php版本信息如图
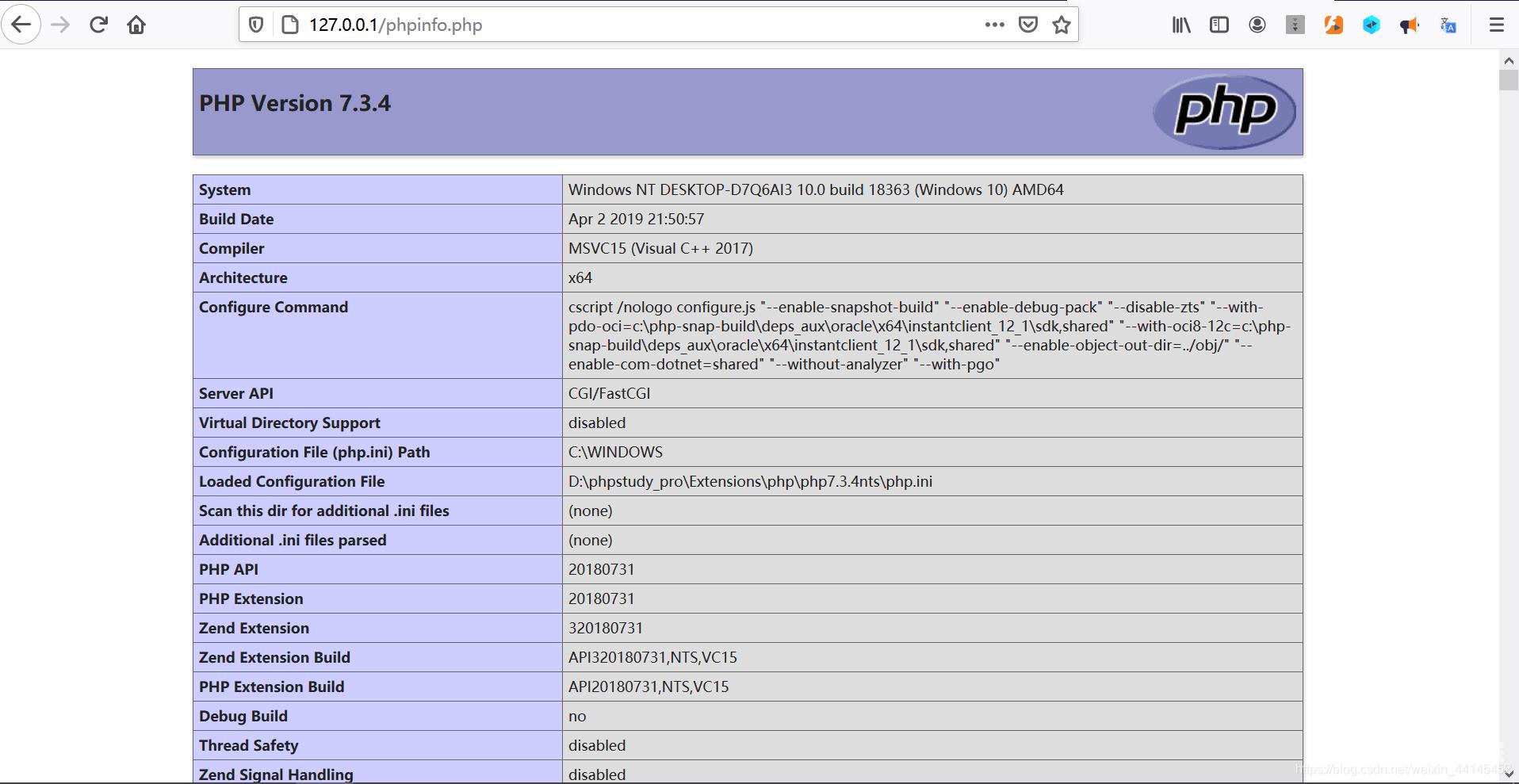 php
php
验证完成
三.开启Mysql服务 进行验证
1.在首页页面 MySQL8.0.12 点击启动
2.在数据库中修改密码 ,输入你想修改的密码点击确认
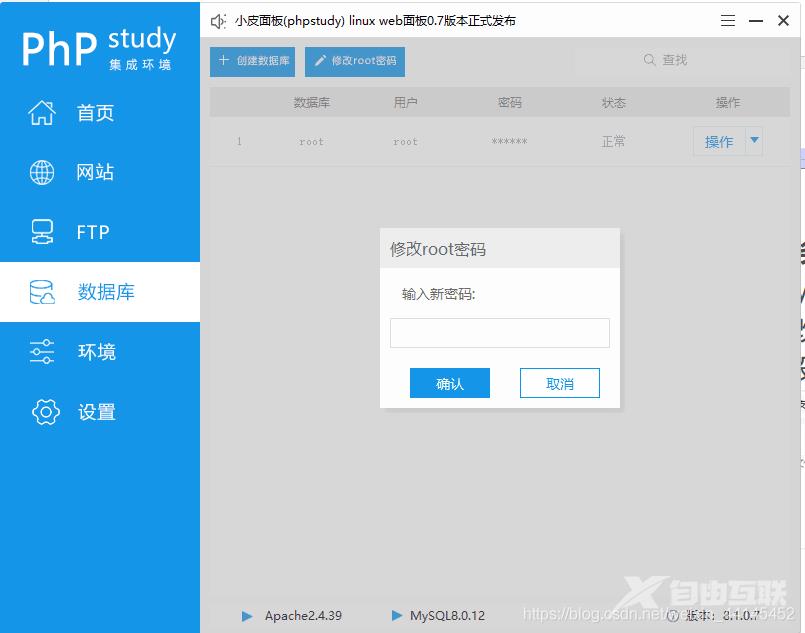
3.在设置->文件设置 打开MySQL文件
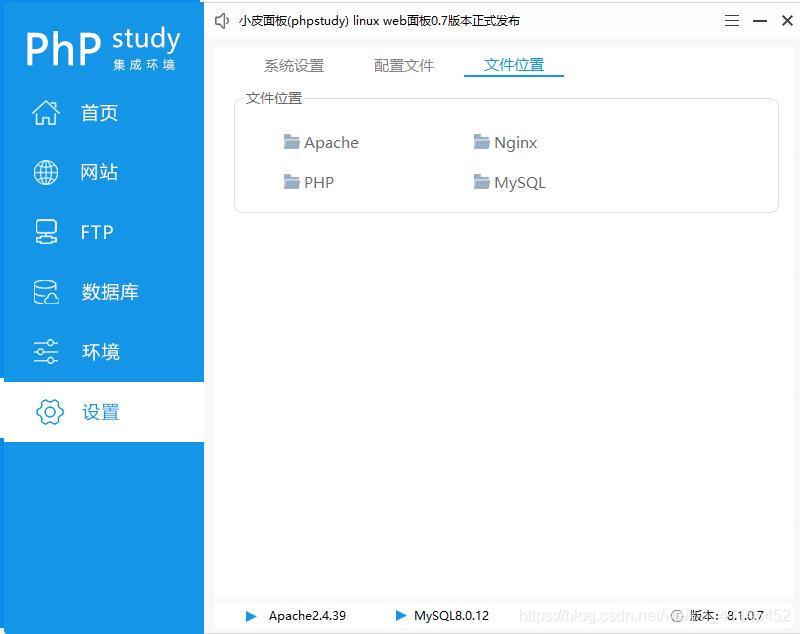
由于我开启的是MySQL8.0.12版本 所以我打开的下面文件
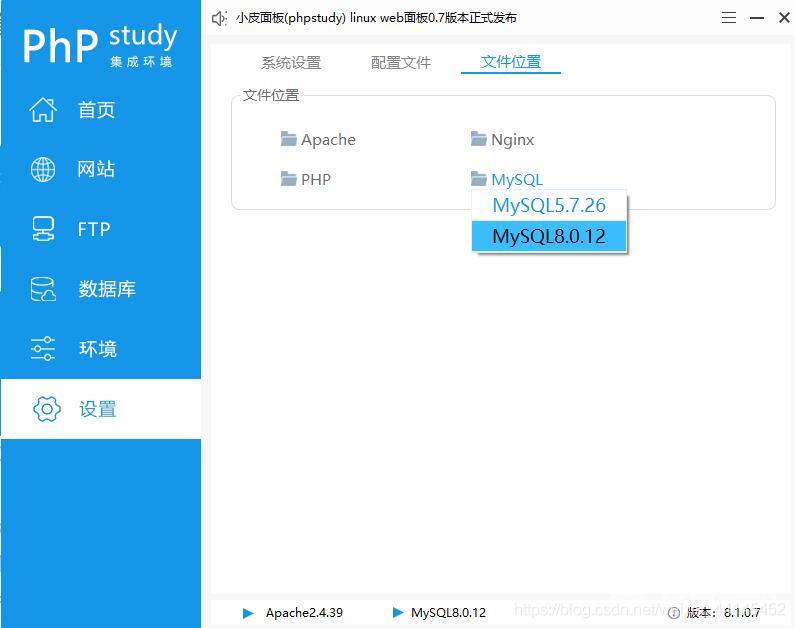
如图所示:
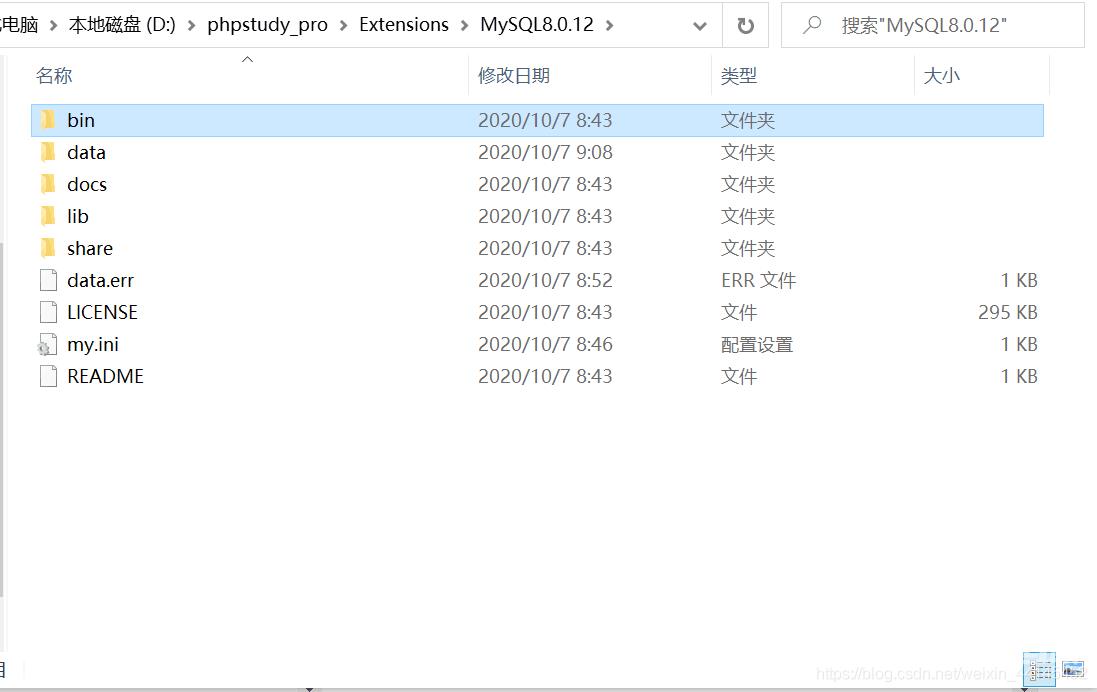
进入bin文件夹中 ,按shift 在空白处右键单击 ->在此处打开Powershell端口
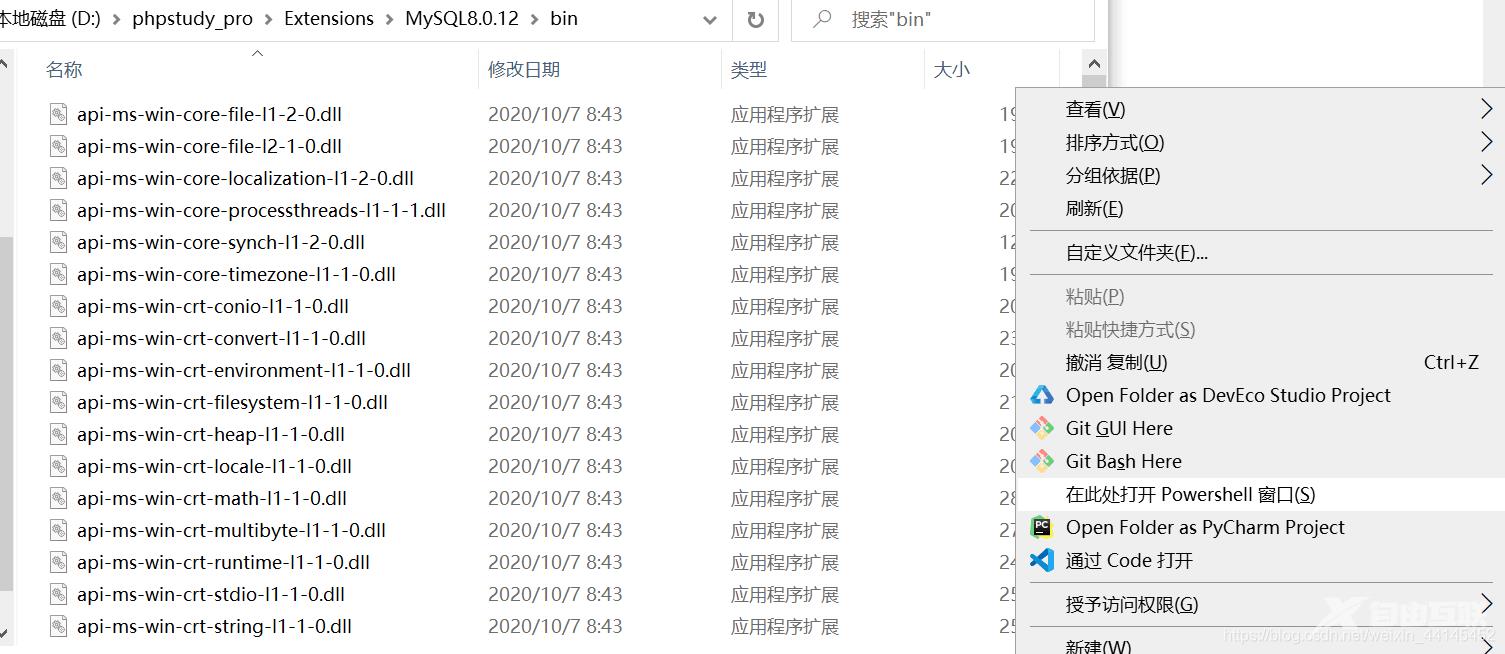
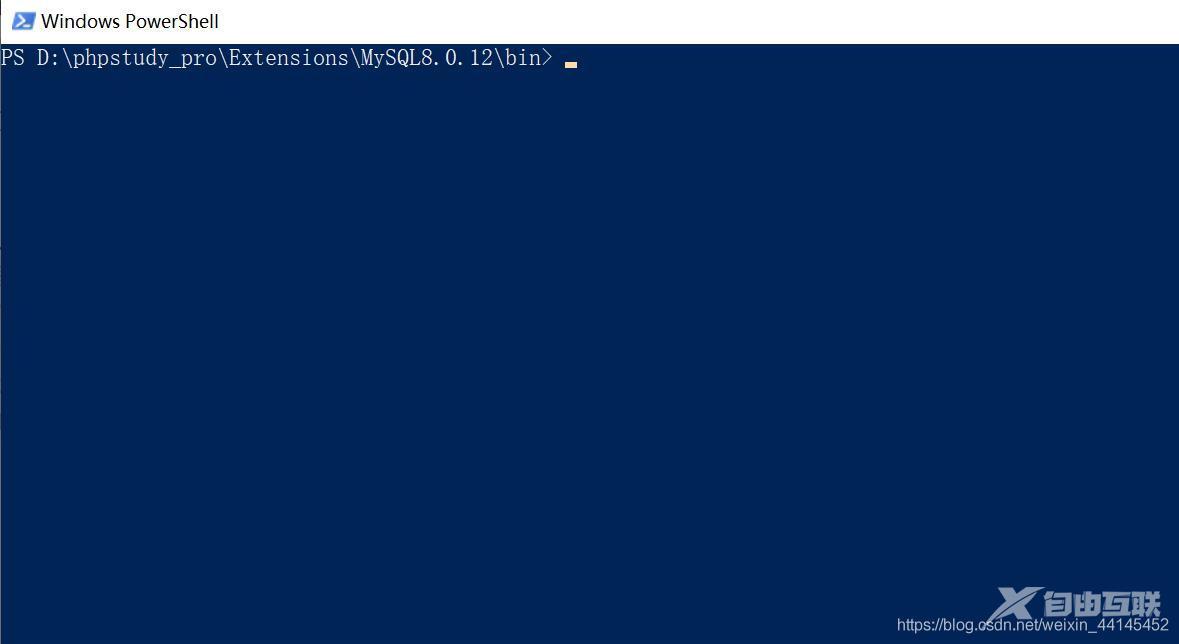
在powershell中输入
.\mysql.exe -uroot -p
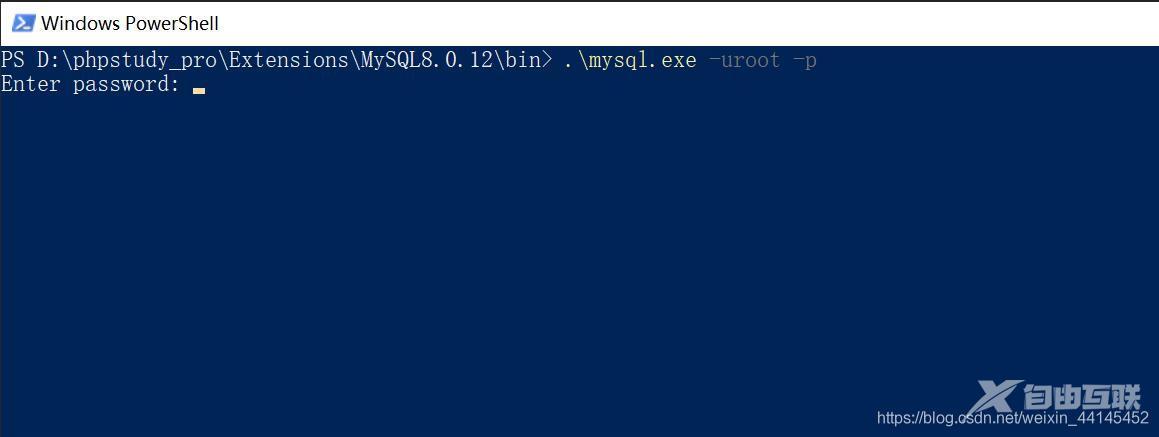
输入刚才修改过的密码
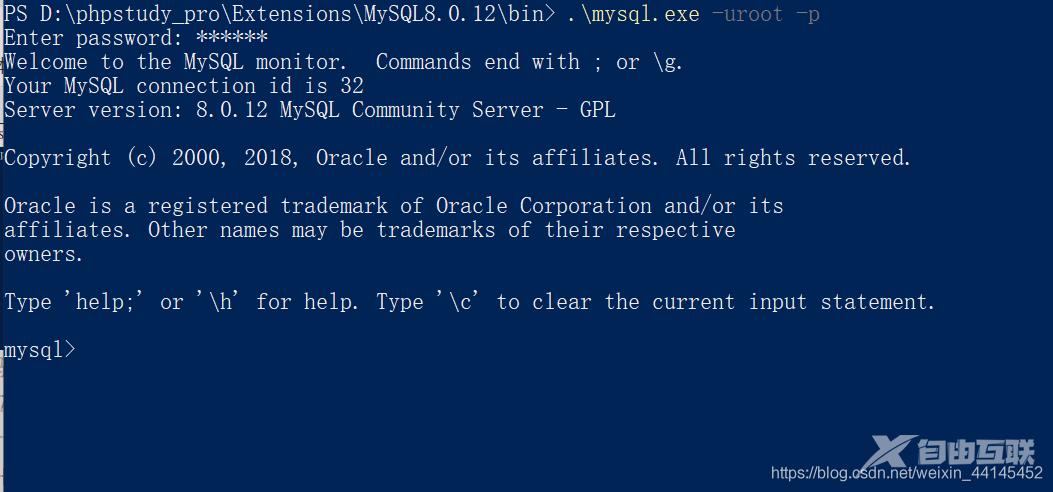
显示如下页面 即MYSQL可正常使用~~~
phpstudy的下载安装简单实用教程到此为止了,后面会继续出这方面软件的使用
到此这篇关于2020最新版 PhpStudy V8.1版本下载安装使用详解的文章就介绍到这了,更多相关PhpStudy安装使用内容请搜索自由互联以前的文章或继续浏览下面的相关文章希望大家以后多多支持自由互联!
