有时我们在访问一些收到限制的文件夹或者数据时,就会弹出无权访问的提示,需要使用管理员权限才能打开,如果想永久解决这个问题,需要手动开启电脑的管理员权限。下面小编带
有时我们在访问一些收到限制的文件夹或者数据时,就会弹出无权访问的提示,需要使用管理员权限才能打开,如果想永久解决这个问题,需要手动开启电脑的管理员权限。下面小编带来了win7、win10、win11三个系统的电脑管理员权限打开方法,一起来看看吧。
Win7电脑管理员权限在哪里
1、在桌面上找到“计算机”图标,然后单击鼠标右键,在弹出的菜单中选择“管理”选项;

2、进入计算机管理的界面后,在“本地用户和组”下找到“用户”并打开;

3、然后在右侧页面中找到管理员账号后右击鼠标,在弹出的菜单中点击“属性”选项;

4、然后在常规的页面下,取消勾选“账号已禁用”选项;

5、最后选择“确定”按钮。完成以上设置后,即可在电脑系统里设置好管理员权限。

Win10电脑管理员权限在哪里
1、打开电脑,按“WIN+R”打开运行面板,在文本框输入“gpedit.msc”,点击确定;
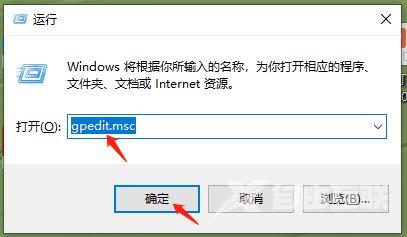
2、打开本地组策略编辑器后,以依次选择windows设置,安全设置,本地策略,安全选项,并在右侧窗口找到“账户:管理员账户状态”;
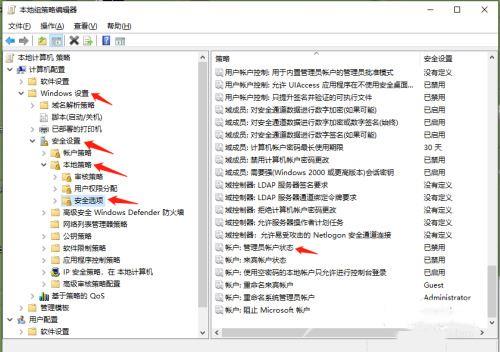
3、此时”账户:管理员账户状态“属于”已禁止“状态,鼠标右键,进入属性弹窗,选择”已启用“,点击确定,完成管理员权限开启。

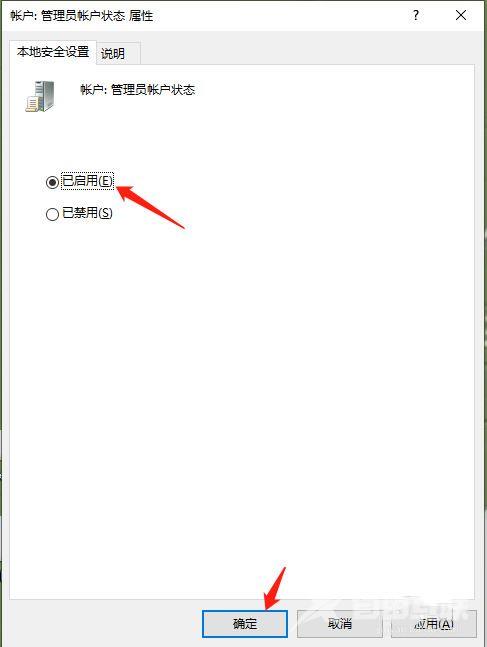
Win11电脑管理员权限在哪里
1、首先按下键盘上的“win+r”组合键打开运行;

2、接着在弹出的运行框中输入“gpedit.msc”,按下回车确定;

3、在组策略编辑器中依次进入“计算机配置->Windows设置->安全设置->本地策略->安全选项”;
4、进入安全选项后双击右侧的“管理员账户状态”;
5、在管理员账户状态中,勾选“以启用”,再点击下方“确定”保存即可获得管理员权限。

以上就是电脑管理员权限怎么打开 管理员权限设置教程的详细内容,更多关于电脑管理员权限打开方法的资料请关注自由互联其它相关文章!
