自 iOS 6 以来,请勿打扰一直是 Apple 设备的一项功能,但此后 Apple 将该功能引入了macOS。以下是如何使用它。
通知可以是祝福和诅咒。它们帮助我们了解重要事件,例如来自老板的电子邮件。但是随着多个应用程序发送通知,它们很快就会变得不堪重负,重要数据可能会丢失。
在iOS 15和macOS Monterey中,Apple 将“请勿打扰”集成到名为“焦点”的新功能中。焦点模式的工作方式与“请勿打扰”类似,但用户可以对其进行自定义以进行更好的微调。
请勿打扰的工作方式与往常一样,只是现在位置略有不同。
在 Mac 上启用请勿打扰
有几种方法可以在 Mac 上启用“请勿打扰”。该设置提供对通知和电话的控制,用户可以将其配置为自动打开。
- 在菜单栏的右上角,会有一个方形图标,看起来像两个堆叠在一起的开关。
- 单击它并选择Focus。
- 在焦点下,找到请勿打扰。可以选择将其打开一小时或直到“今晚”,这可能取决于时区。对于东部时间,它显示 7:00 PM。
- 单击 Focus Preferences 会打开System Preferences > Notifications & Focus中的设置,这是查找请勿打扰的第二种方式。
请勿打扰选项
在“系统偏好设置”的视图中,“焦点”选项卡有两个菜单,一个名为“允许通知来自”。单击右侧的“选项”按钮会显示允许时间敏感通知、允许来自不同联系人组的呼叫以及允许重复呼叫的选项。
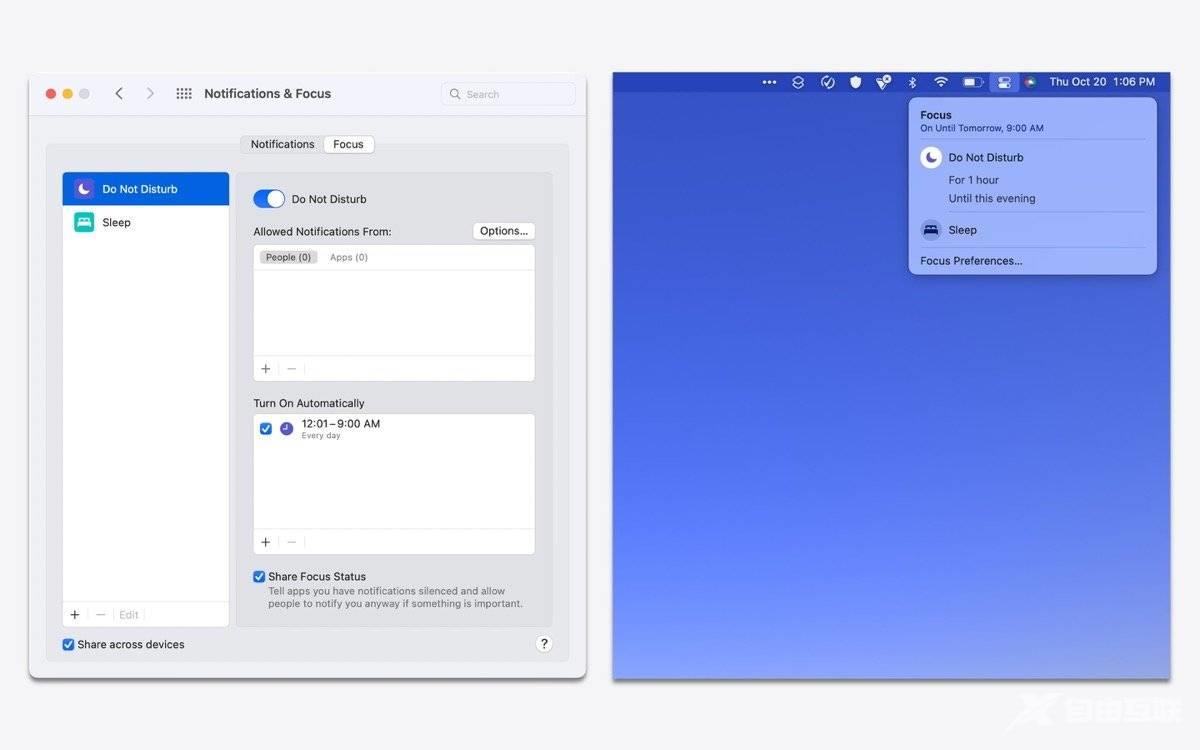
单击加号按钮时,自动打开菜单允许三种类型的自动化:添加基于时间的自动化、添加基于位置的自动化和添加基于应用的自动化。
添加基于时间的自动化会为“请勿打扰”自动开启时间和日期范围。例如,用户可以在周一、周三和周五的晚上 9:00 到上午 9:00 之间打开它。或者,可以选择其他时间和日期。
当有人前往他们选择的位置(例如工作)时,添加基于位置的自动化将自动打开“请勿打扰”。
最后,添加基于应用程序的自动化将在使用所选应用程序时打开“请勿打扰”。例如,在Apple TV应用程序中观看电影时,将通知静音是一个很好的选择。
系统偏好设置窗口的底部有两个复选框。一种称为“共享焦点状态”,它将告诉应用程序用户正在静音通知,并允许人们在必要时通知他们。
通知和焦点左下角的第二个复选框将在具有相同 Apple ID 的 Apple 设备之间共享“请勿打扰”设置。也可以取消选中该框,让每个设备都有自己的“请勿打扰”设置。
