就好像您从iPad中拾取图像并将其拖放到 iPad 上一样——通用剪贴板是一种复制和粘贴功能,看起来很神奇,但也具有出色的实用性。
通用剪贴板是 Apple 对一项功能的名称,该功能允许您从一台设备复制任何内容并将其粘贴到另一台设备上。“从一台设备上的应用程序中复制报价、图像或视频,并将其粘贴到另一台设备上的应用程序中,”Apple 在 2016 年的macOS?Sierra 中首次营销该功能时表示。
它的实际用途是,如果您在Mac上复制某些内容,您可以立即将其粘贴到您的iPhone上。例如,您可以使用iMac的全尺寸键盘编写文本信息,然后将其复制并粘贴到iPhone 上的“?信息”中。
或者,您可能需要快速从 iPad 应用程序中提取一些文本。在你意识到你做了什么之前,你已经从那里复制了它,它现在在你的 Mac 上。
一旦习惯了它,你可能再也不会想到“万能剪贴板”这个名字,但你绝对不会再三思而后行。您的 Mac、iPhone 和 iPad 如此相互关联,以至于您不再考虑不同的设备,而只考虑您的工作。
除非您使用图像执行此操作,否则它总是令人印象深刻。但在您尝试之前,您需要确保 Universal Control 完全可以在您的特定设备上运行。
使用通用剪贴板的要求
使用通用剪贴板很容易做到,而且设置也很简单,但您必须确保您的设备支持该功能。以下是该功能适用??的操作系统和设备。
操作系统
- iOS?10 或更高版本(适用于iPhone和iPad)
- macOS Sierra 或更高版本
支持的设备
- iPhone 5 或更新机型
- iPad Pro(所有型号)
- iPad(第 4 代及更新机型)
- iPad Air(所有型号)
- iPad mini(第 2 代或更新机型)
- iPod touch(第 6 代或更新机型)
- MacBook(2015 年或更新机型)
- MacBook Pro(2012 年或更新机型)
- MacBook Air(2012 年或更新机型)
- Mac mini(2012 或更高版本)
- iMac(2012 或更高版本)
- iMac Pro
- Mac Pro(2013 或更高版本)
- 麦克工作室
这些设备可以相互配合以利用通用剪贴板的全部功能。
如何使用通用剪贴板
通用剪贴板是从一个设备复制内容或文本并以无线方式将其粘贴到另一个设备的好方法。要支持该功能,您必须确保在所有设备上都打开了某些设置。
每台设备都需要登录同一个 iCloud 帐户。蓝牙和 WiFi 也必须打开。
每个设备也必须打开 Handoff。这是打开它的方法。
拥有你的 Mac
- 单击Apple 菜单(?Mac屏幕左上角的 Apple 图标)
- 点击系统设置
- 点击通用
- 选择空投和交接
- 打开允许在这台 Mac 和您的 iCloud 设备之间切换
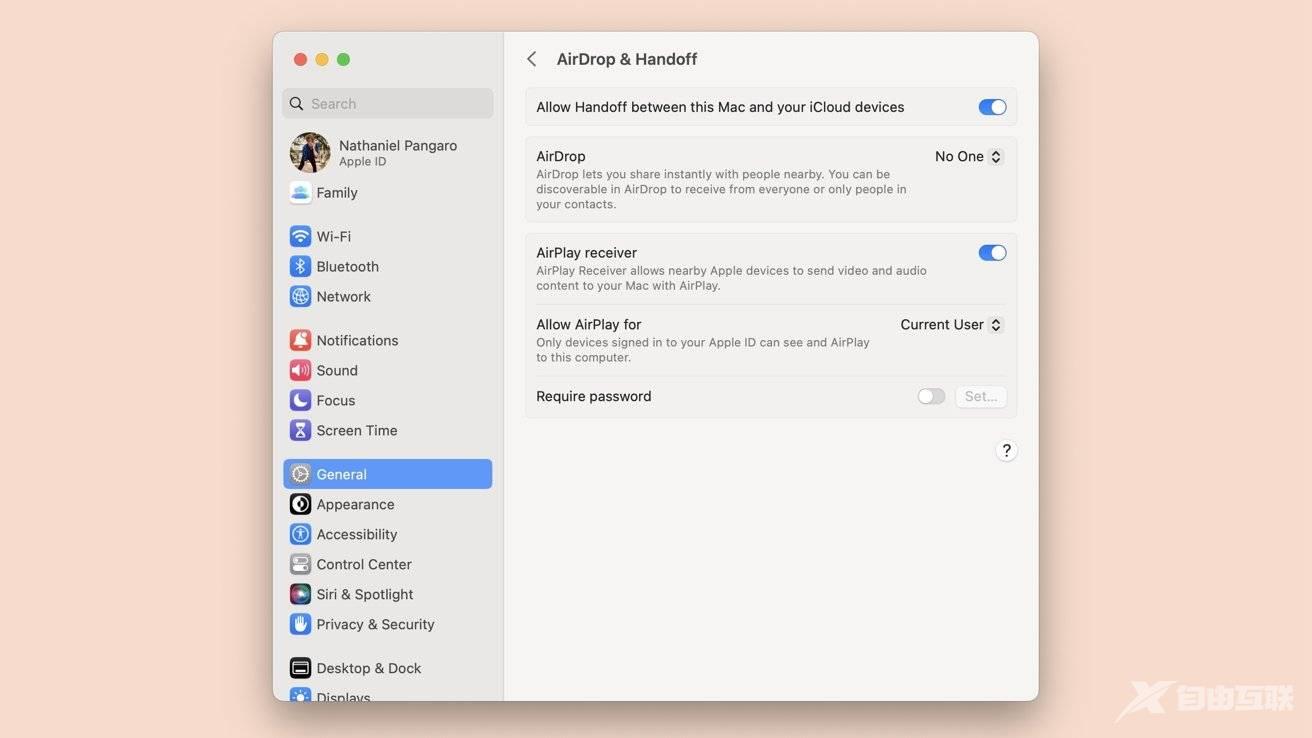
在您的 iPhone 和/或 iPad 上
- 打开设置
- 选择常规
- 选择AirPlay 和切换
- 确保切换已打开
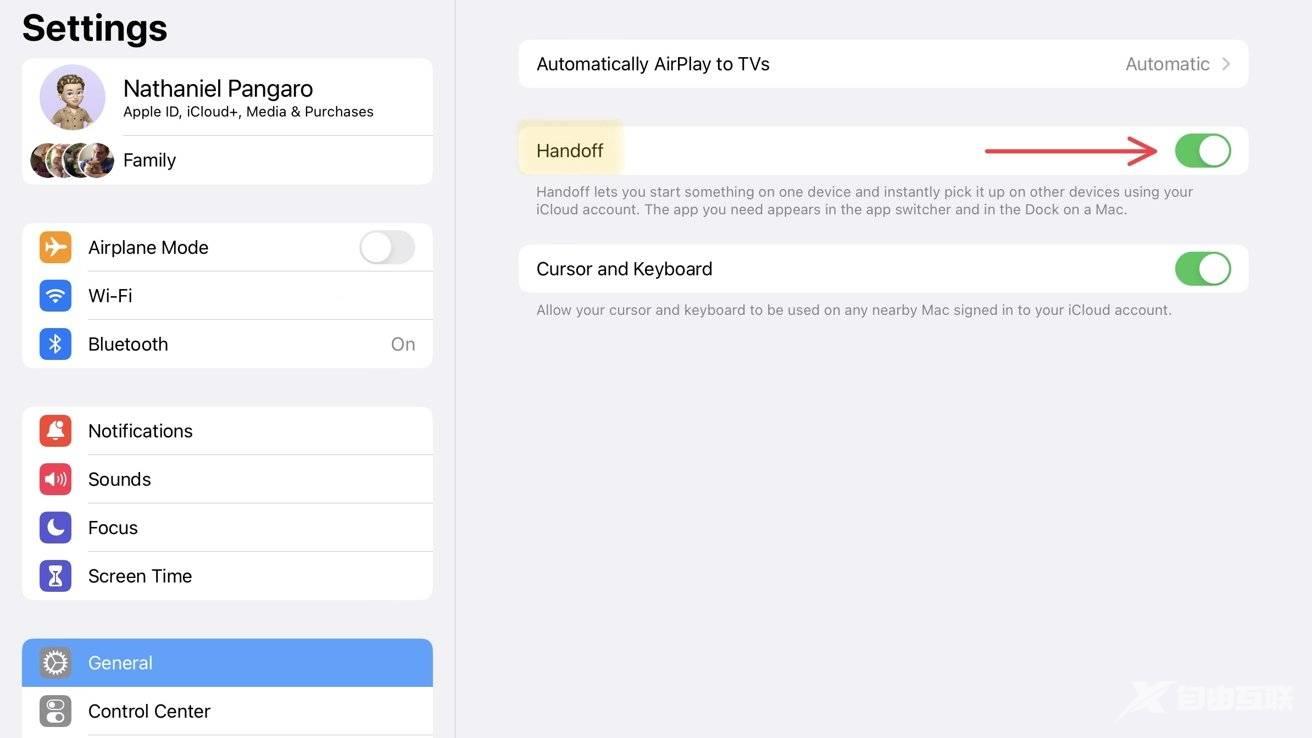
使用通用剪贴板就像在同一设备上复制和粘贴,但只是在两个设备之间拆分操作。以下是该功能的使用方法。
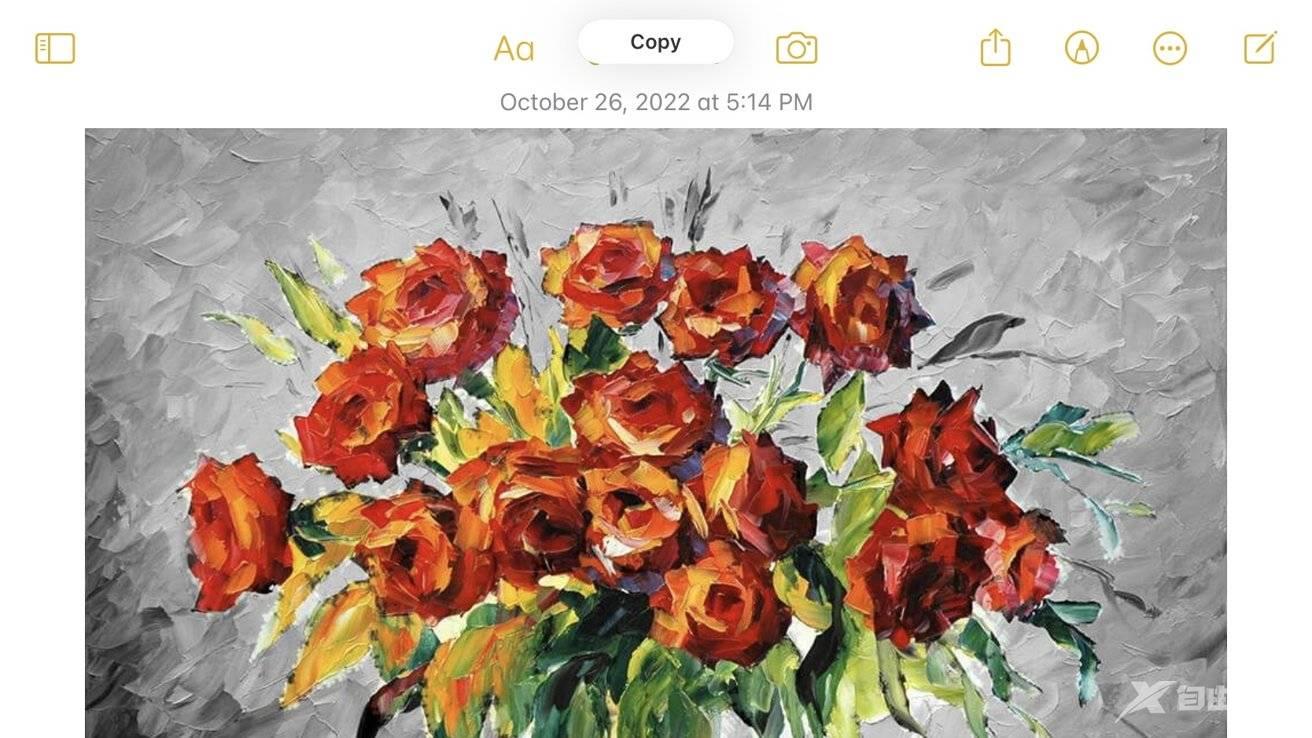
- 像往常一样复制文本、图像或其他内容
- 当您复制它时,内容将自动添加到您的剪贴板中,其他人可以访问
- 附近连接 iCloud 的设备
- 您复制的内容将在短时间内保持复制状态,或者直到您从相同或不同的设备复制其他内容
- 要粘贴到另一台设备上,请打开要粘贴内容的设备,然后像往常一样粘贴
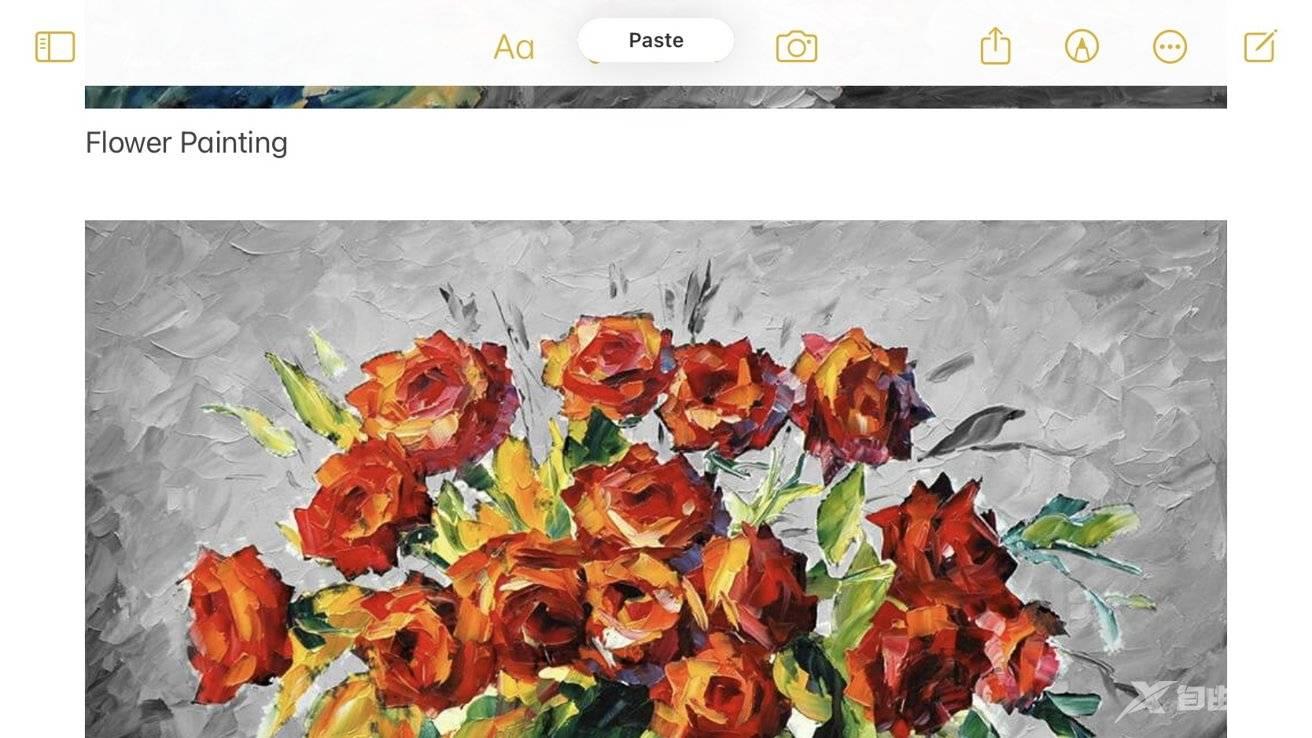
在 iOS 13 和iPadOS?13 中引入,您可以同时将三个手指拖动到要复制的内容上,您的设备将复制它,就好像您将手指捏在一起以物理抓取一样东西。
您也可以伸出三指,将您的三根手指推开,就像您将某些东西放在您希望内容粘贴到的相同或不同设备上一样。
在一台设备上开始,在另一台设备上结束
通用剪贴板是一款出色的工具,可用于消除您在需要时通过 iMessage 或 Mail 将内容连续发送到另一台设备的需要。就像您通常在一台设备上进行的复制和粘贴一样简单。
该功能可以无缝且几乎立即运行。它可能需要一秒钟才能粘贴到您的其他设备上,但它仍然很快。
或者更确切地说,它是在它起作用的时候。你会发现它几乎总是完美地工作,但只是有时,什么都没有发生。
但是虽然这很烦人,但它真的很烦人,因为该功能通常非常棒。当它确实失败时,只需再试一次。
