在让 Mac 用户等待多年之后,Apple 终于通过 macOS Ventura将 Weather 应用程序带到了Mac上。以下是如何从中获得最佳效果。
Apple 软件工程高级副总裁Craig Federighi在WWDC?2022 主题演讲 中表示:“[有] 漂亮的动画,比如轻轻移动的云层、大雪和大雨。”
以下是如何控制天气通知、了解关键警报、了解天气应用程序中显示的内容、导航侧面板、添加新位置、在应用程序中使用地图以及使用 Siri 告诉您某些位置的天气macOS 文图拉。
天气通知和严重警报的作用
首次打开天气应用程序时,您可能会收到一个通知横幅,询问您是否要打开天气通知。这些通知是在下雨开始或停止时发出的。
如果您希望它发出警报、声音和/或具有图标徽章,您可以从通知上的“选项”按钮中进行选择。
严重警报是天气应用程序可以向您发送的另一种通知形式。收到这些通知时,应更加认真和谨慎地对待。
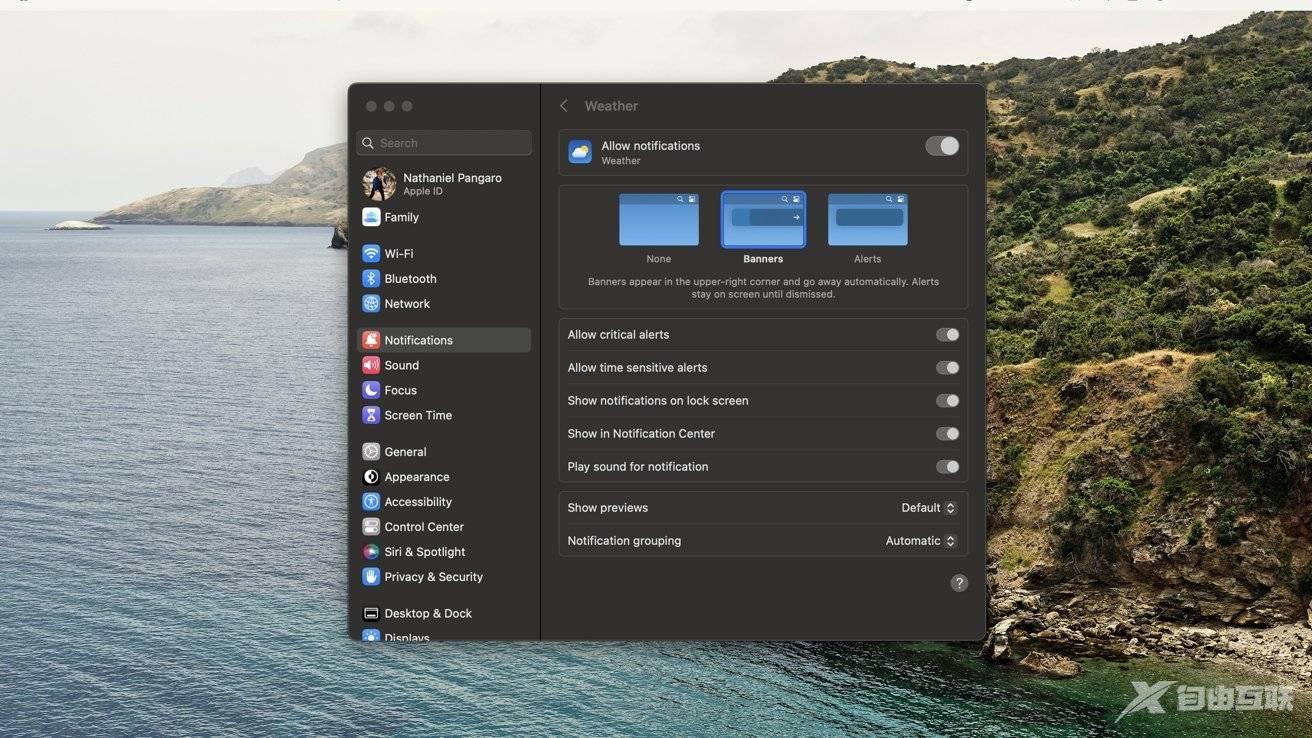
这些通知可能会在暴风雨或自然灾害向您当前位置移动时发送。
两种通知类型都可以在通知设置的天气部分随时更改。
如何导航天气应用程序
macOS上的天气应用程序与iOS和/或iPadOS上的天气应用程序非常相似。它详细介绍了相同的布局,具有相同的功能,并提供与其他平台相同的信息。它们几乎相同。
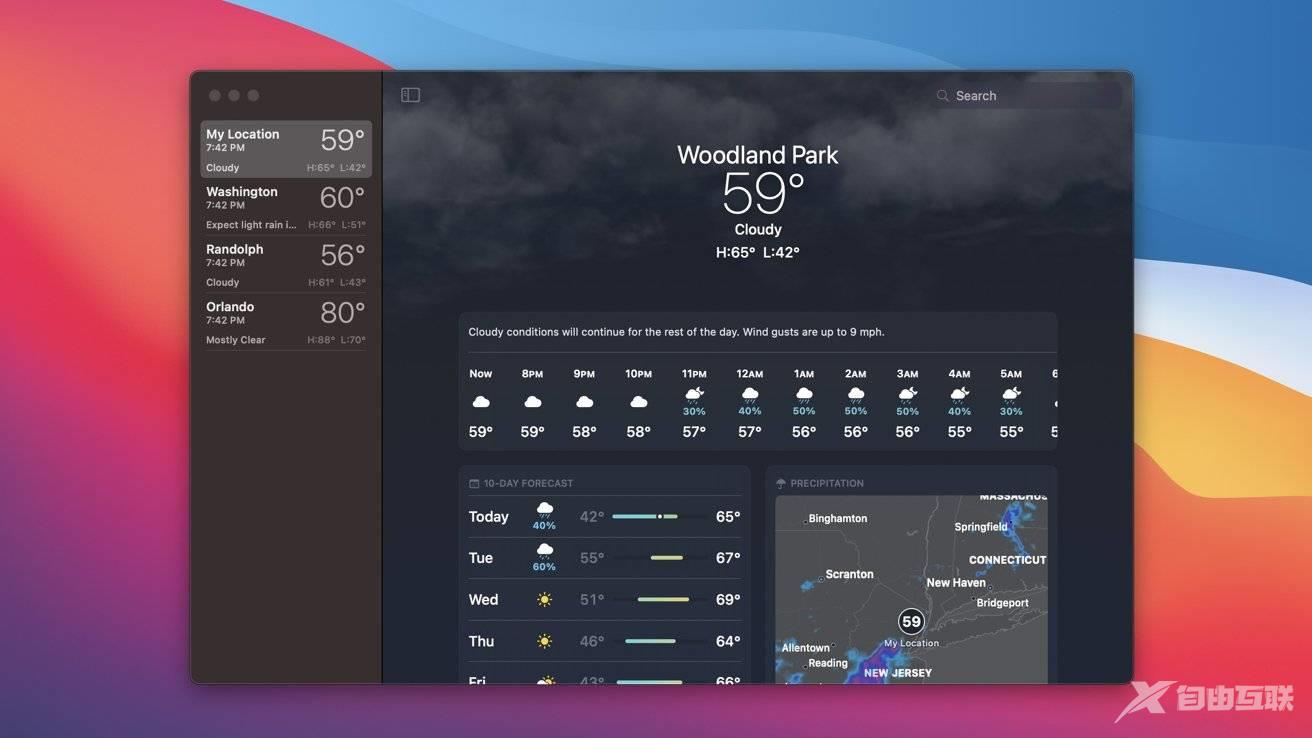
您可以获得温度、降水量、每小时预报、10 天预报、空气质量、紫外线指数、降雨量、风速、湿度和几乎所有 Apple 设备上提供的其他统计数据等信息。
单击 10 天预报中的特定日期将使您更深入地了解当天的天气。它将为您提供日期、温度的高低、指示全天温度的折线图、全天天气状况的可视化表示,以及以文本形式详细说明当天预测的每日摘要。
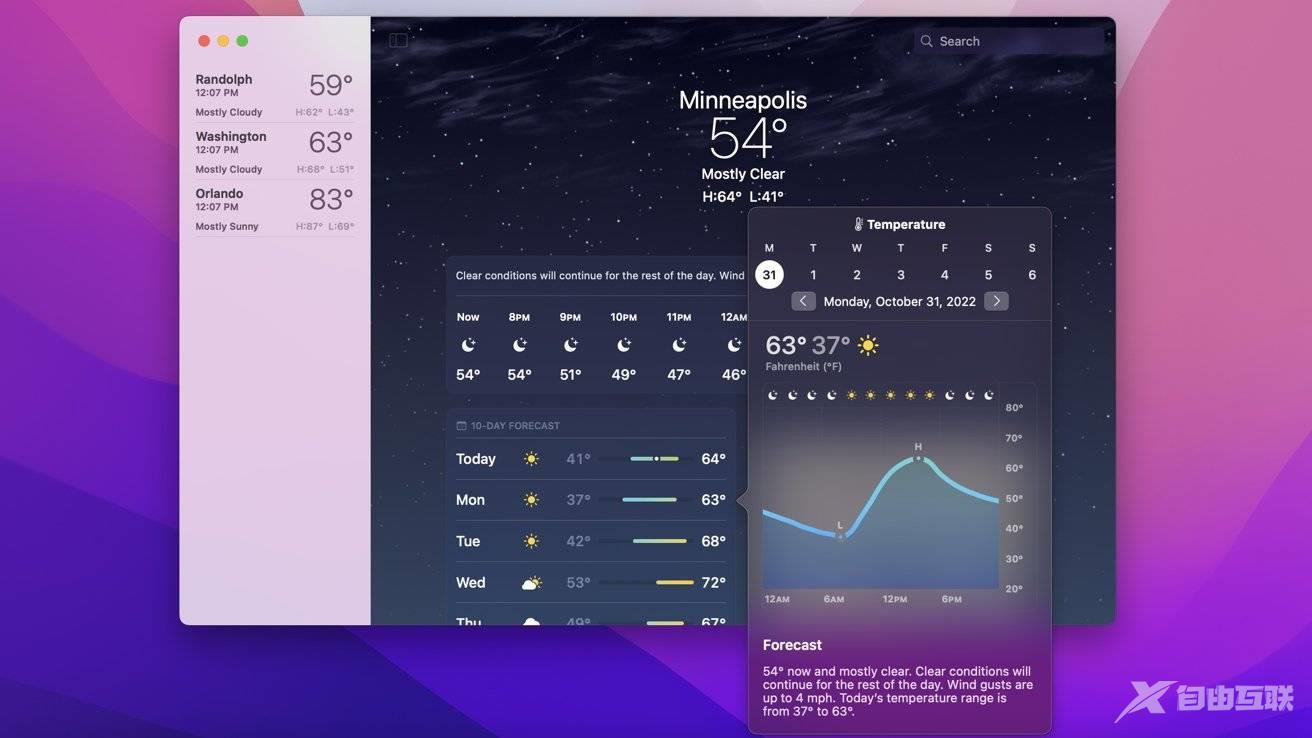
单击应用程序中的几乎任何天气小部件都会扩展它提供的信息,并使您更好地了解正在向您呈现的信息。
与当天天气状况相关的动画效果也会在 iOS 天气应用程序的应用程序中出现。这是在 iOS 7 中首次引入的。
如何使用侧面板
侧面板在整个应用程序中可见,可轻松访问查看您保存的位置并在它们之间切换以查看每个位置的天气。
侧面板不仅保存您保存的位置,而且一目了然地展示了每个位置的当前温度、当天的最高气温和最低气温、该位置的当前时间以及那里的天气状况出色地。
用两指单击某个位置,您可以选择删除之前保存的位置。如果您选择删除它,那么它会在完成操作之前要求您确认删除。
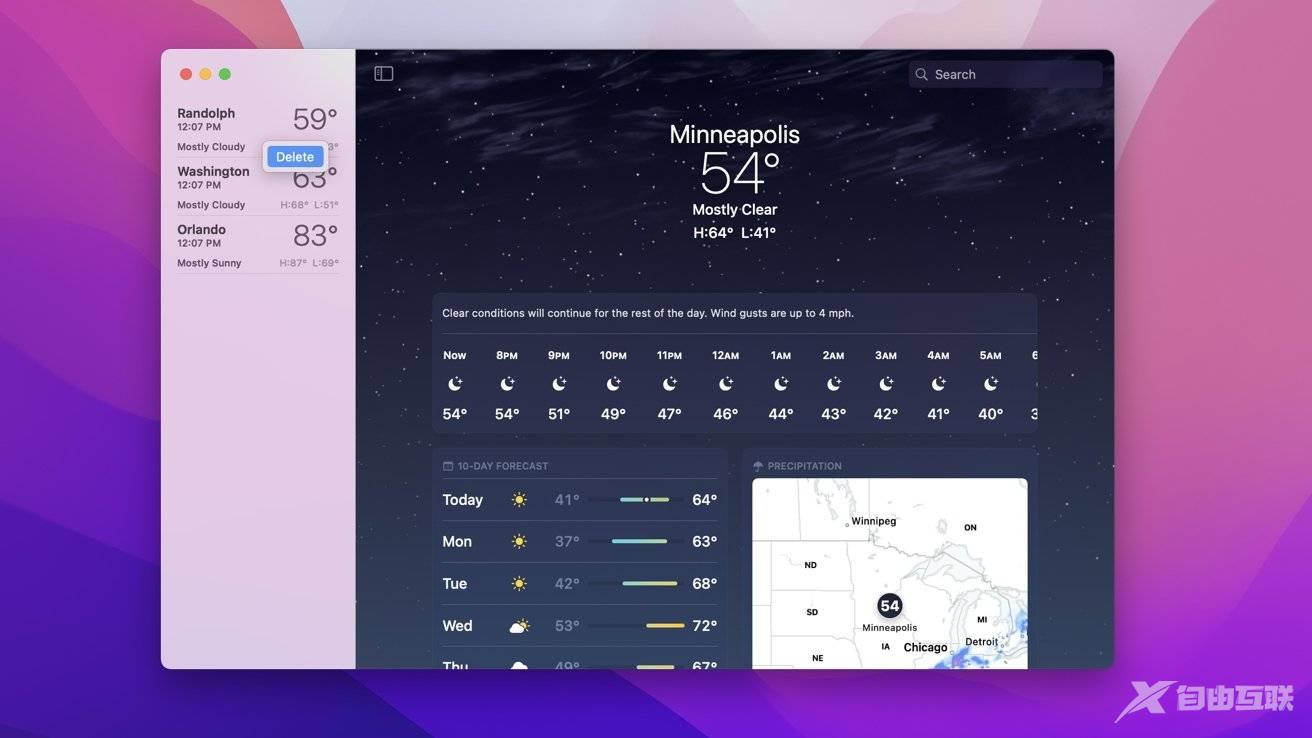
您可以单击位于屏幕左上角的侧面板按钮来显示或使面板消失。
如何添加新位置
虽然您可以删除位置,但您也可以添加新位置。以下是在天气应用程序中添加新位置的方法。
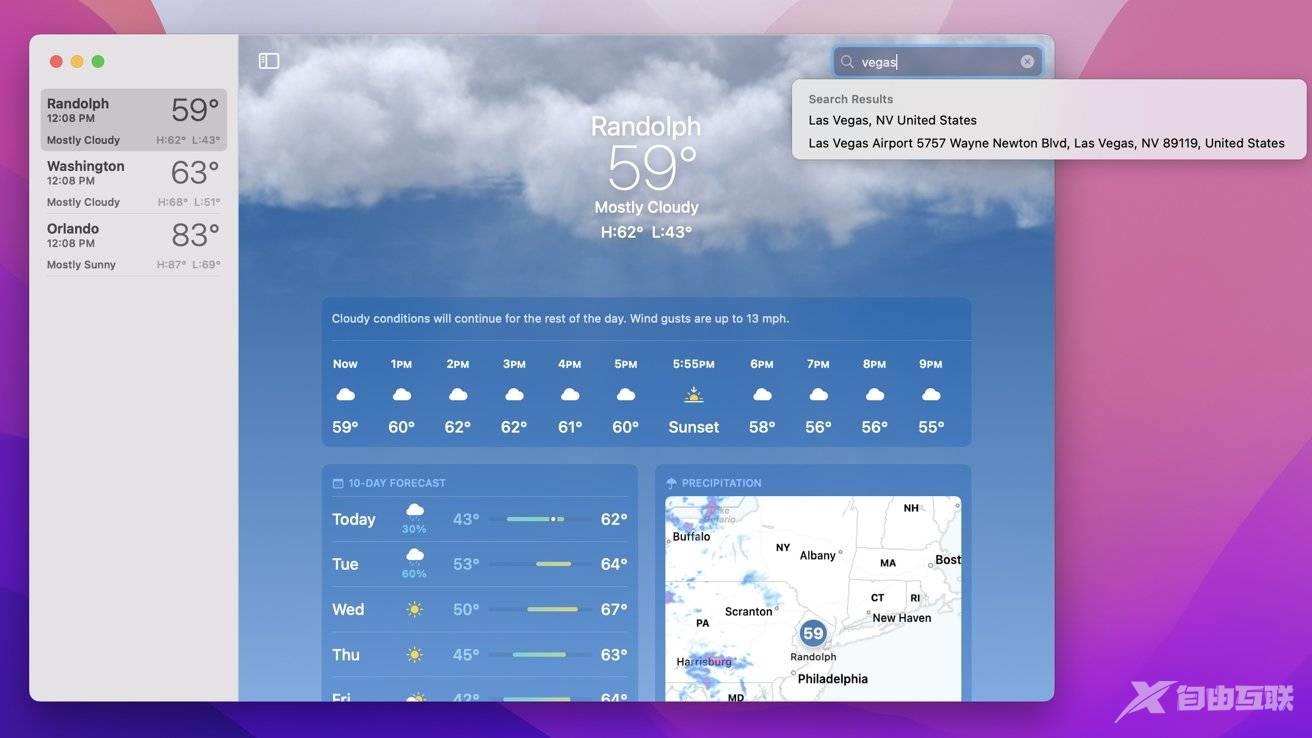
- 打开天气应用
- 单击应用程序右上角的搜索框
- 输入您要添加的位置
- 从搜索栏下拉的搜索结果中单击位置
- 该位置将扩展到全屏并显示其中的所有天气数据
- 单击添加(位于搜索栏旁边)将位置添加到侧面板中的列表中
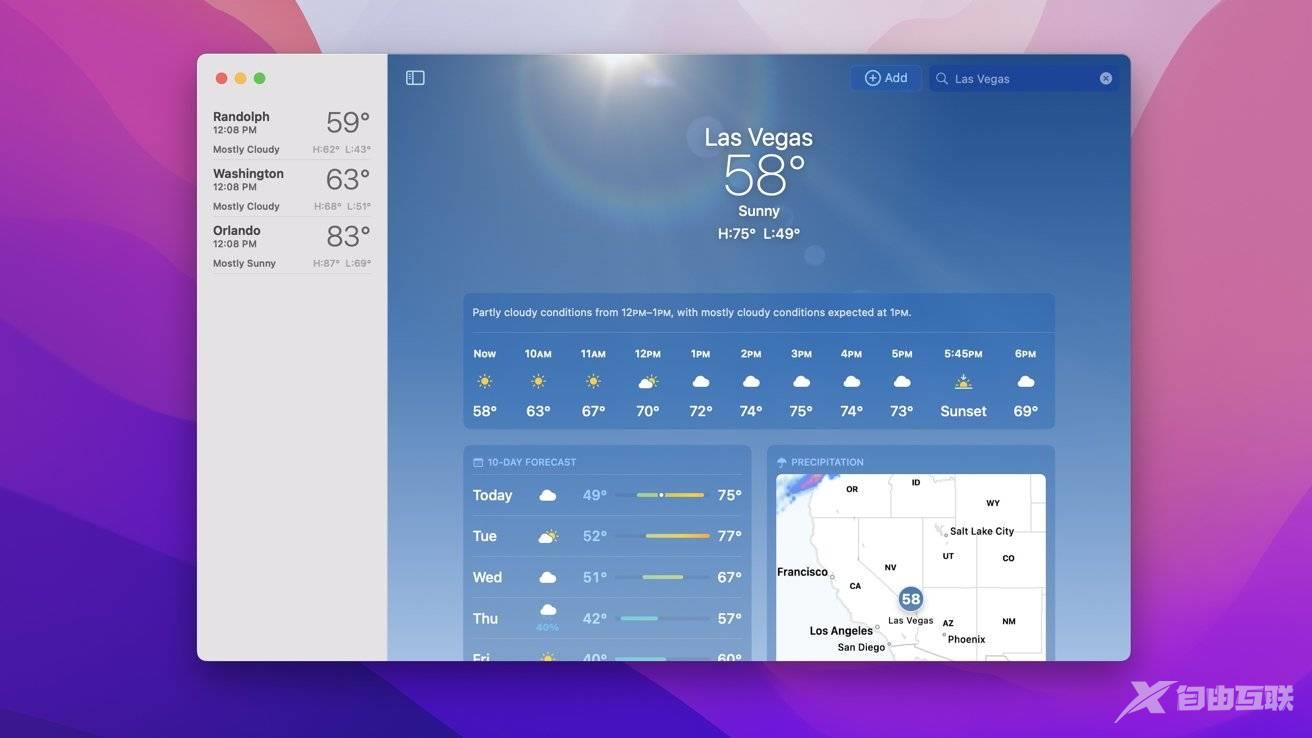
可以随时从天气应用程序中保存和删除位置。
如何使用地图
天气应用程序包含一个交互式地图,您可以单击并查看不同区域的不同情况。该地图将显示您所选区域的 12 小时降水预报。
该地图将用一个大头针指示您正在查看的位置,该大头针在其顶部保存该区域的当前温度。
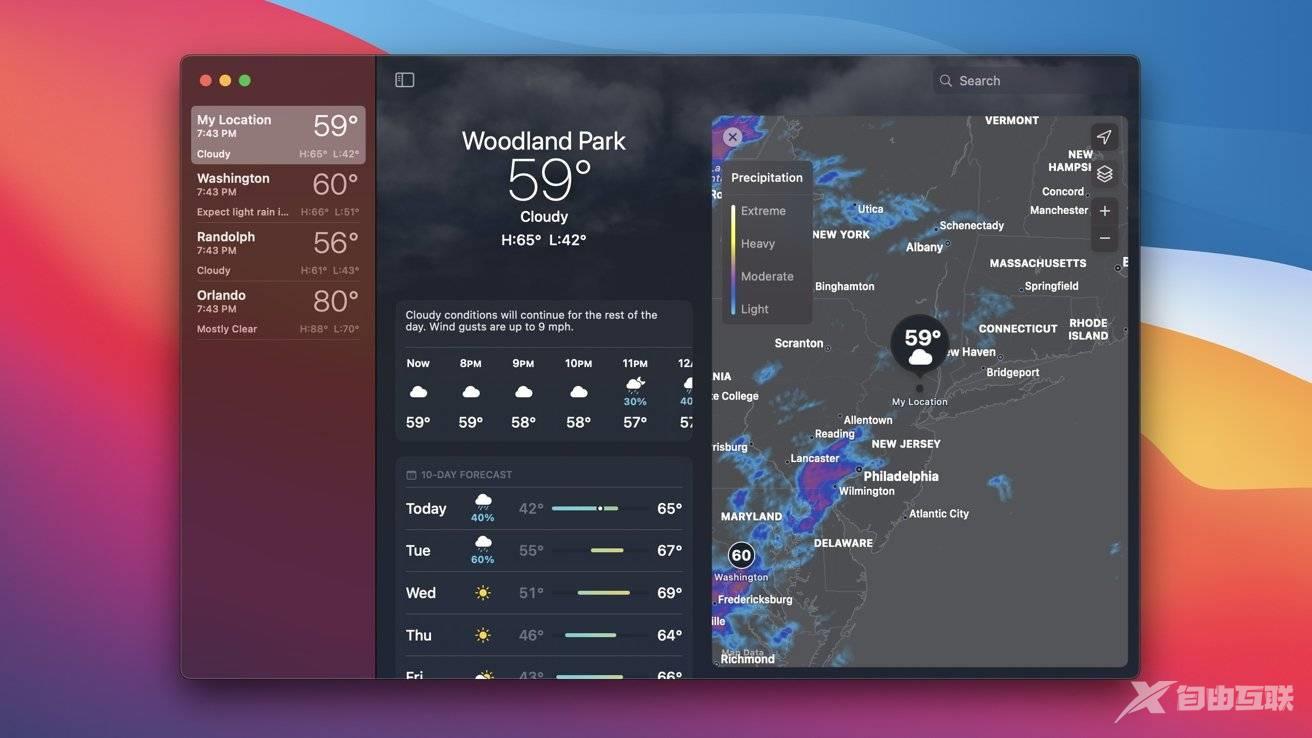
该地图不仅用于显示降水,还可以显示其他天气数据。单击按钮下方的三个方块将您带到当前位置,您可以选择要查看的天气状况。
您可以从感知(默认开启)、温度或空气质量中进行选择。地图左上角的彩色指示器将详细说明每种颜色所代表的强度级别。
如何从 Siri 获取天气信息
从Siri获取天气信息在 macOS 上的工作方式与在 iOS 和/或 iPadOS 上的工作方式相同。询问 Siri 当前位置的天气情况,他们会为您提供答案。
如果您单击结果,他们将启动天气应用程序并在应用程序中显示您询问的位置的完整天气报告。您可以单击搜索栏旁边的“添加”以保存该位置以供将来使用。
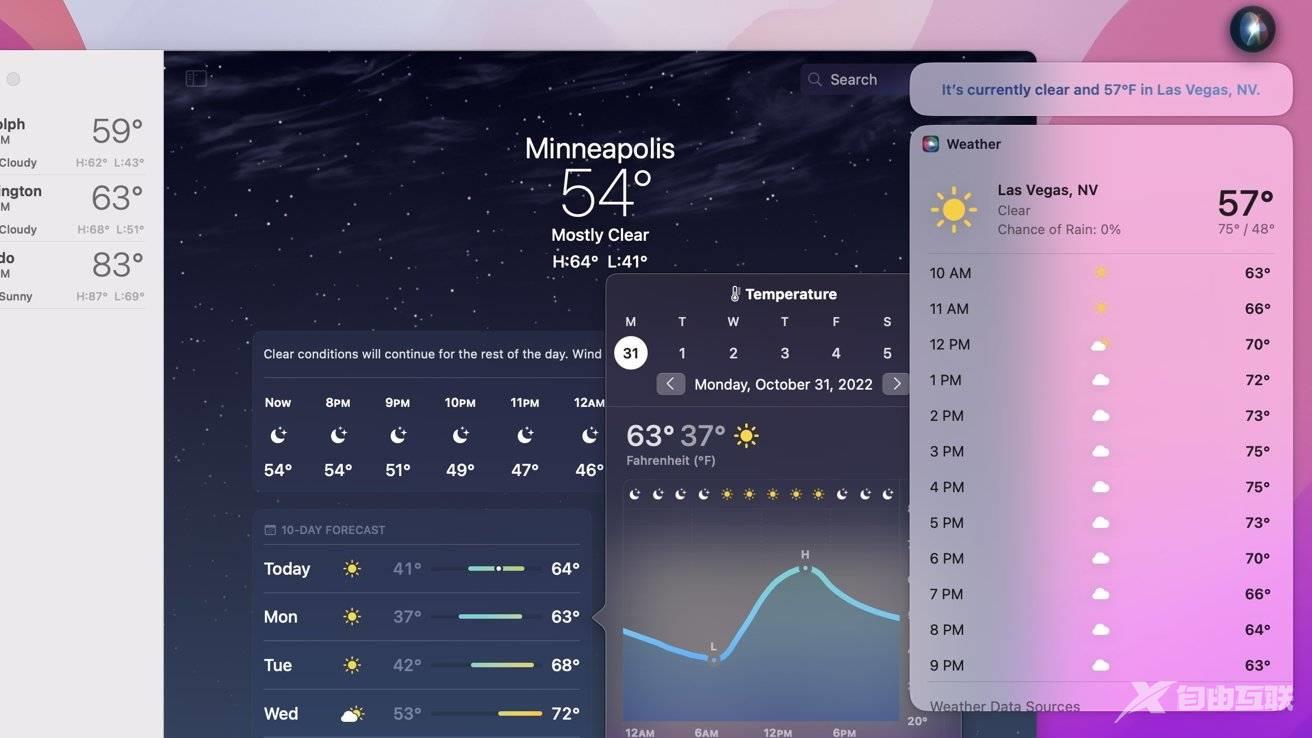
确保“设置”的“定位服务”中允许“天气”,这样 Siri 可以在您询问时告诉您当前位置的当前天气预报。
密切关注预报
天气应用程序在 macOS 上的工作方式与在 iOS 和/或 iPadOS 上的工作方式几乎相同。它具有与其他产品相同的布局、动画和信息。
单击天气信息不再会将您带到天气频道网站,而是现在将您带到 Mac 上的本机天气应用程序。或者至少如果您正在运行 macOS Ventura,它会这样做。
天气应用程序在 macOS Ventura 中可用。
