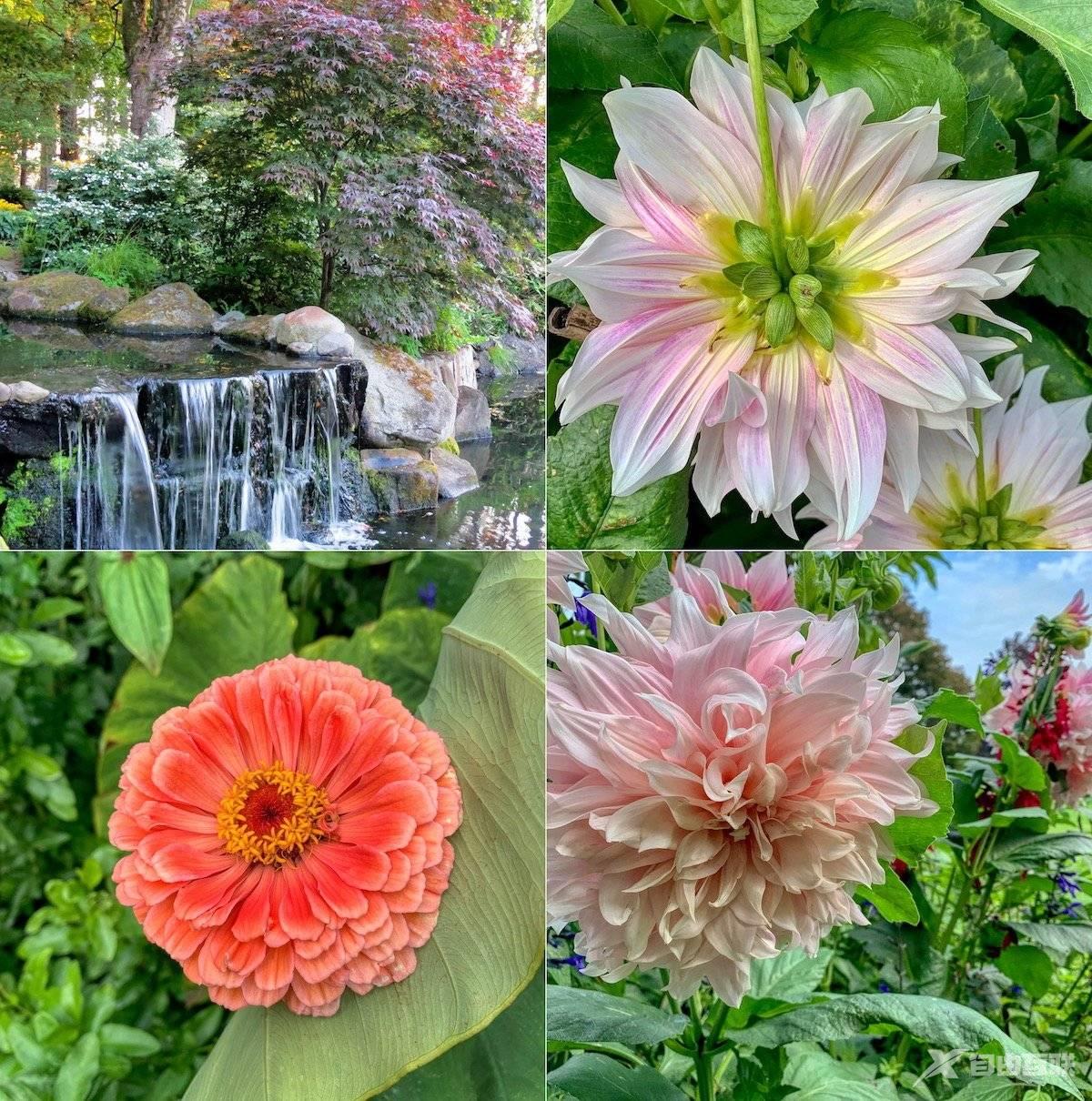内置于 macOS、iOS 和iPadOS中的是一种无需使用图像编辑器即可拍摄多张图像并将它们合成一张图像的便捷方法。这是使用快捷方式完成它的方法。
在社交媒体上发帖、写电子邮件、发送消息、创建模因或只是空投给同事时——有时将两个以上的图像合并到一个文件中会非常方便。虽然各种图像编辑器可以帮助您组合图像,但您可以使用快捷方式应用程序和以下快捷方式将所需时间缩短到几秒钟。
如果您以前没有使用过该应用程序,快捷方式是适用于Mac和 iOS 的应用程序。和 iPadOS,使用户能够更简单地自动执行一组操作。它不会取代AppleScript等更强大的工具,但它适用于想要自动化程序但不想学习脚本语言或编程的用户。
此快捷方式会在窗口中打开您的照片库,允许您选择要组合的图像,然后将结果另存为新图像。所选的原始图像不会以任何方式改变。
我们的版本为用户提供了选择图像是水平组合(最适合成对的纵向/垂直图像)、垂直(最适合成对的横向/水平图像)还是网格(最适合多幅图像)的选项。
如何使用快捷方式在 Mac、iPhone 或 iPad 上组合图像
在 Mac、iPhone 上打开“快捷方式”应用程序。或 iPad,您会看到现有快捷方式的集合。单击右上角的“+”图标创建一个新的快捷方式。
您将在左侧看到要添加操作的工作区,在右侧(在 Mac 或 iPad 上)是可能的下一个命令列表(以及更多搜索栏)。在 iPhone 上,您的工作区占据了屏幕的大部分,只有一个搜索栏可以查找新操作。
创建快捷方式时,需要已经分解了我们需要自动化的步骤。在这种情况下,第一步是从照片库中选择图片。在搜索栏中键入“选择”,您应该会看到“选择照片”选项。在 iPhone 上,您可能需要向下滚动一点才能看到它。
您现在将在工作区中看到此操作,旁边有一个圆圈中的小箭头。单击它,然后打开“选择多个”,这样您就可以选择任意数量的图像。
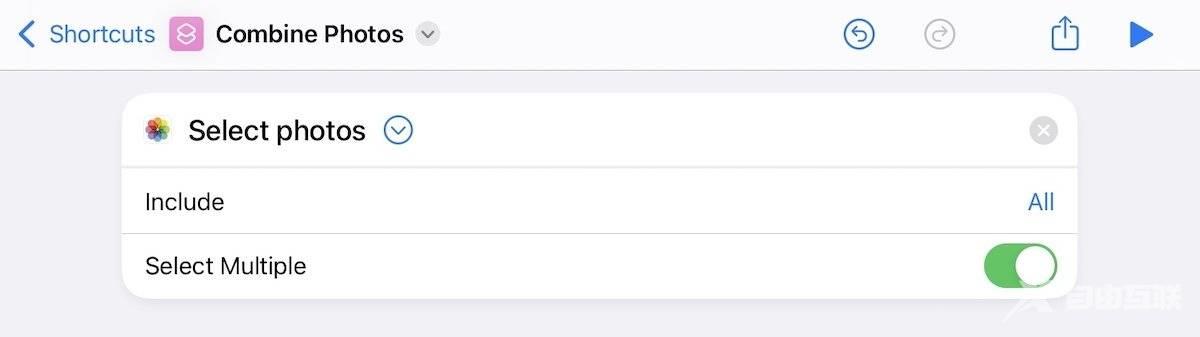
在“选择照片”操作上方,您还可以为新的快捷方式命名。点击标题,选择“重命名”,然后为其指定您喜欢的名称。
接下来,使用搜索找到“组合图像”,然后将其拖到第一个操作下方,或在 iPhone 上点击它来添加它。然后,点击“水平”一词,然后选择“每次询问”。
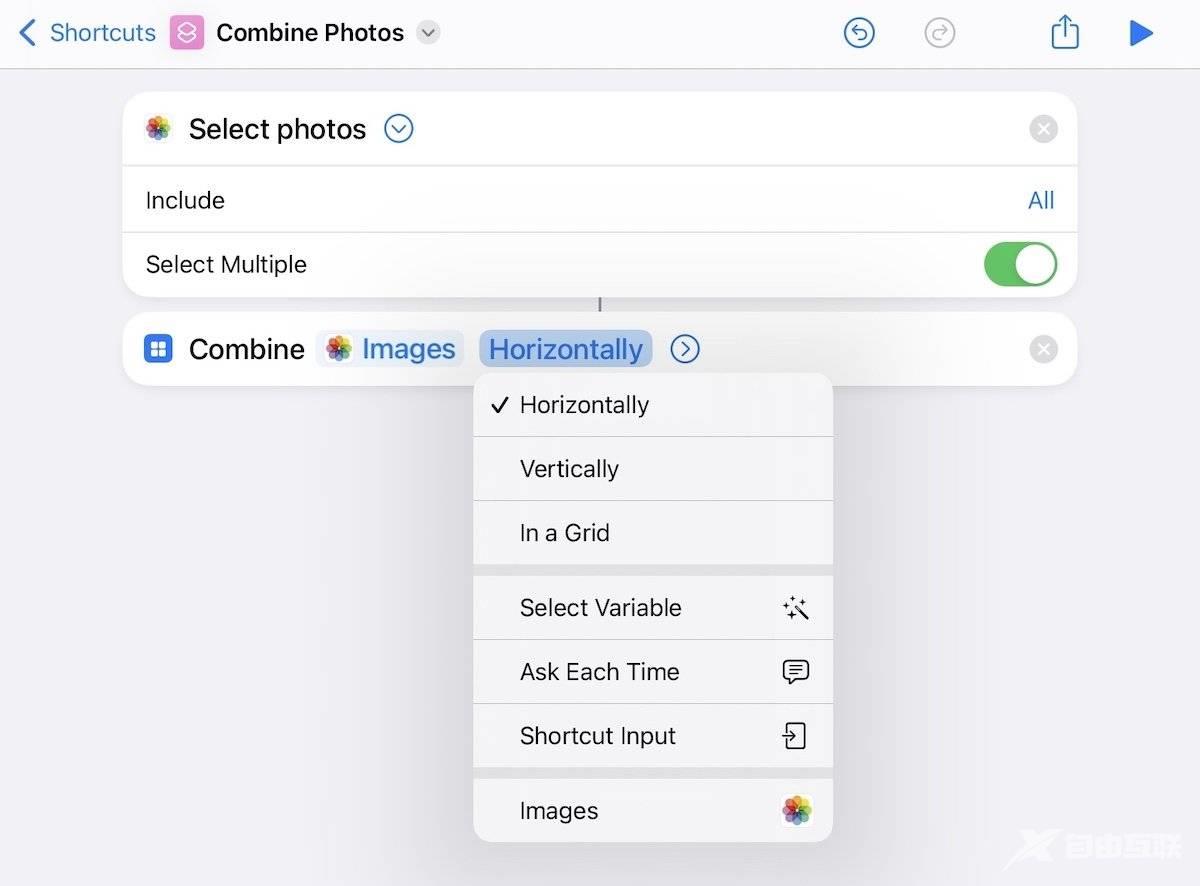
更改此设置意味着当您有一些要组合的图像时,您可以在“水平”、“垂直”或“在网格中”之间进行选择。如果您点击此命令中的小箭头,您将看到“间距”,您可以在其中设置每张照片之间“空白”的像素数——在我们的例子中,我们将其设置为五个像素。
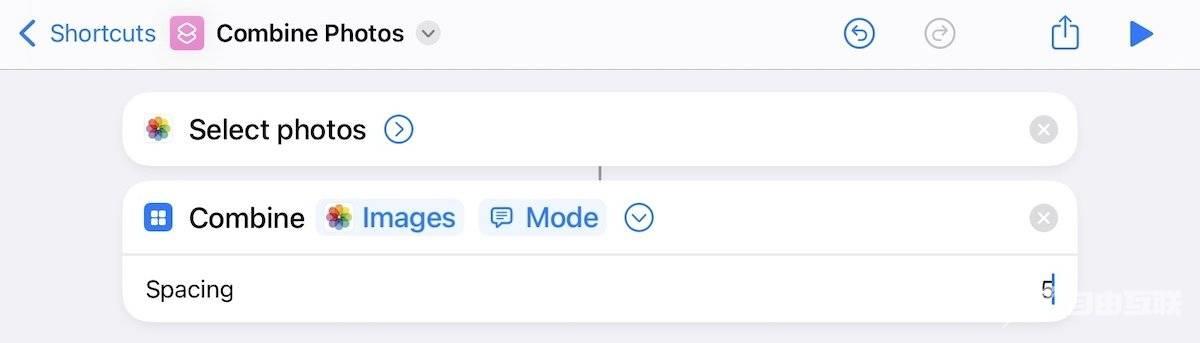
最后一步是搜索添加操作“保存到相册”。默认情况下,这会将您的组合图像放入照片库的“最近”部分,但如果您愿意,可以点击“最近”一词将目的地更改为照片中的另一个现有相册。
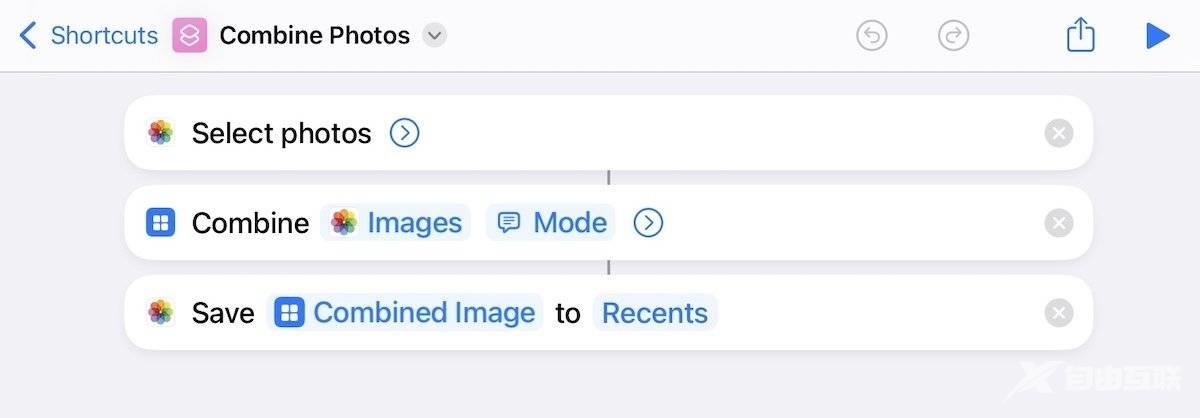
进行试运行
在 iPad 或 Mac 上,您可以通过点击工作区右上角的“播放”按钮来检查是否一切正常。对于 iPhone,按下“完成”按钮,快捷方式将添加到您的“快捷方式”应用程序中——您只需重新启动应用程序即可看到它,然后点击它进行测试。
当快捷方式运行时,它将打开您的照片库,您可以在其中选择要使用的照片。对于这次试运行,我们只选择几个。
如果您在 Mac 或 iPad 上使用快捷方式,这些步骤将向您显示组合图像的外观——它已经添加到您之前选择的相册中。在 iPhone 上,您会看到快捷方式完成运行并产生一个复选标记以表明它已完成。
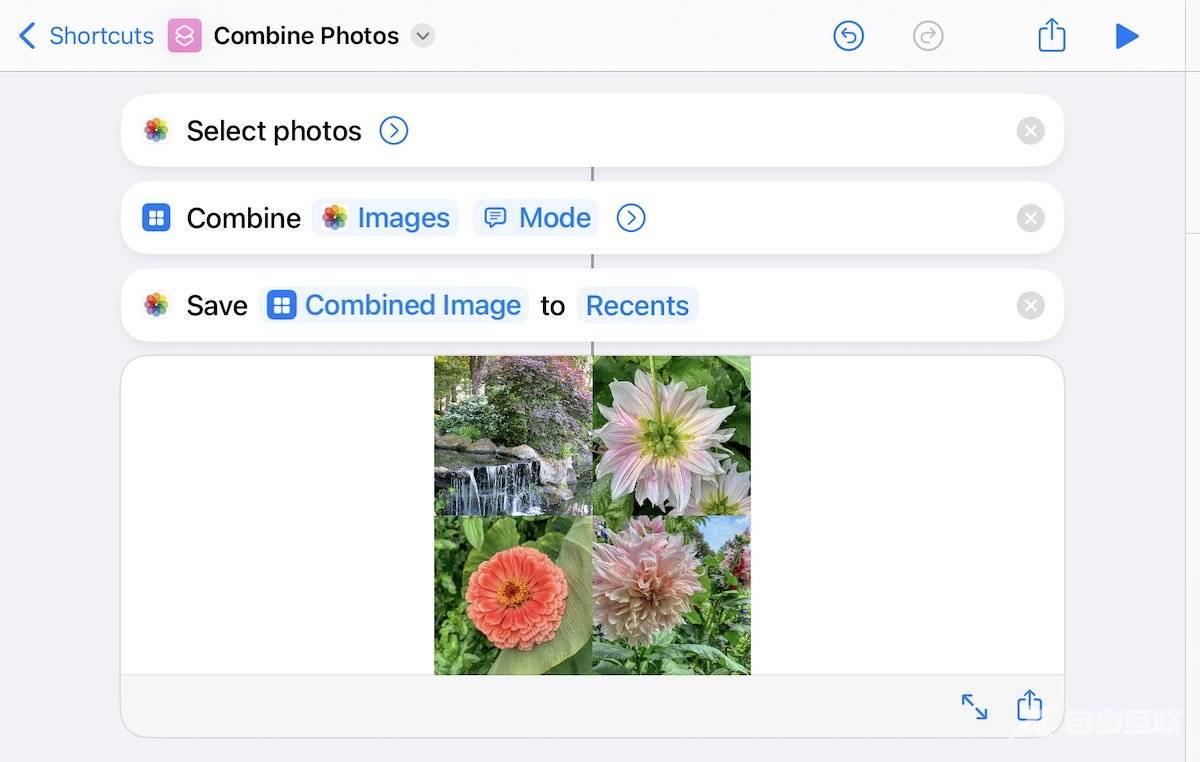
然后,您需要打开“照片”应用并滚动到最新的图像以查看合并后的结果。从照片中,您可以立即通过电子邮件、AirDrop 或消息发送组合图像,或者如果您想添加标题、“文字气球”、过滤器或其他装饰,则可以将其放入您选择的图像编辑器中。
如果您打算经常使用此快捷方式,可以将其直接添加到 iPad 或 iPhone 的主屏幕。打开快捷方式,点击快捷方式的三点按钮,点击快捷方式的名称,然后选择“保存到主屏幕”。
在 Mac 上,您有几个其他选项可以将快捷方式保存在快捷方式库之外。在工作区,你可以点击右上角圆圈图标中的“i”,选择将快捷方式固定到菜单栏,添加到分享表,或者保存为“快捷操作” Finder、触控栏或服务菜单。
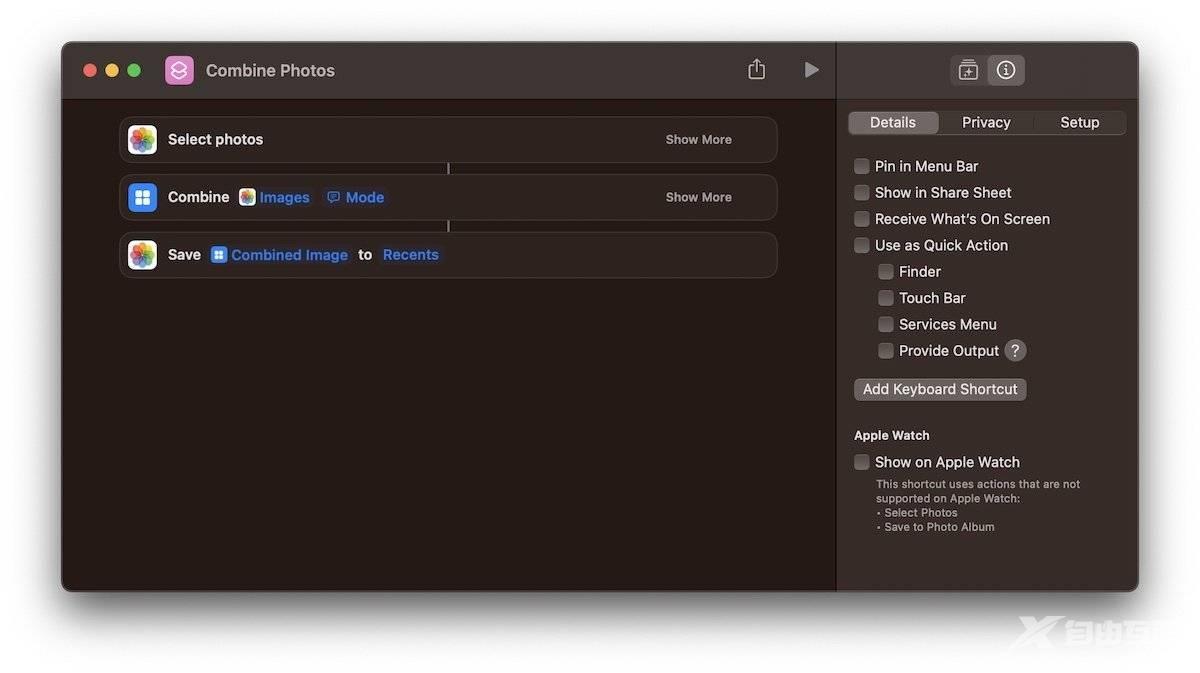
此外,您还可以添加键盘快捷方式来触发快捷方式,甚至可以将其添加到Apple Watch中。如果手表不支持您使用的操作(例如此快捷方式中的操作),您将收到警告。
您的快捷方式仍将作为快捷方式应用程序库的一部分提供,但将副本放在主屏幕上(或将其保存在 Mac 上的其他位置的众多选项之一)将节省获取图像的步骤和时间合并。