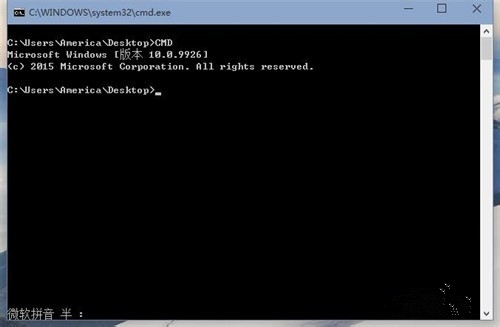Cmd命令提示符是在使用电脑的时候可能会用到的工具,然而有用户在升级到Win10系统之后,因为界面和功能不一样,不知道要如何打开cmd命令提示符,今天小编就给大家展示打开cmd令符
Cmd命令提示符是在使用电脑的时候可能会用到的工具,然而有用户在升级到Win10系统之后,因为界面和功能不一样,不知道要如何打开cmd命令提示符,今天小编就给大家展示打开cmd令符的几种方法。
方法一
这个是Windows系统都可以的方法。
如图,同时按下Windows键和R键,调出运行窗口。
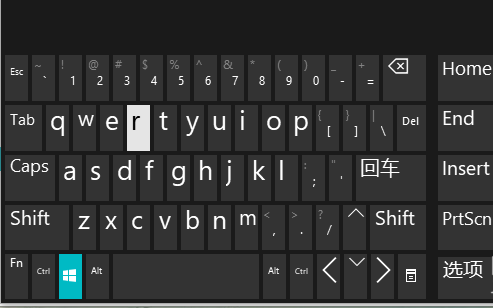
在运行窗口中输入【cmd]】,点击【确定】。
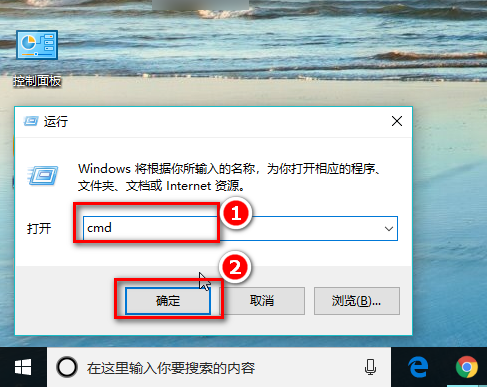
这样就会打开命令提示符窗口啦。
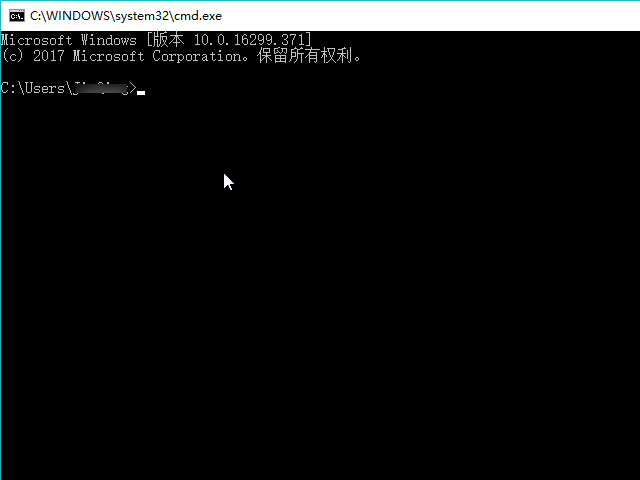
方法二
这个是Windows10上独有的方法。
在Cortana搜索框中输入cmd,按下enter键,就会在界面上方看到【命令提示符】,点击它,即可打开命令执行窗口。
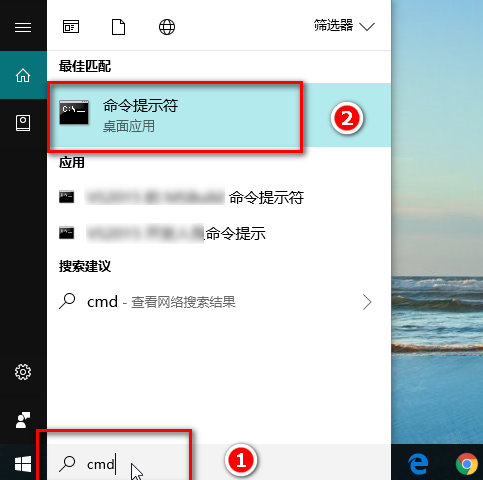
方法三
记事本制作bat文件打开。
如果经常使用,建议添加命令提示符快捷方式到桌面或任务栏上。鼠标右击桌面。
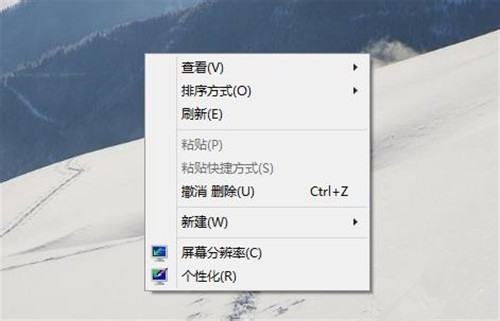
如果经常使用,建议添加命令提示符快捷方式到桌面或任务栏上。鼠标右击桌面。
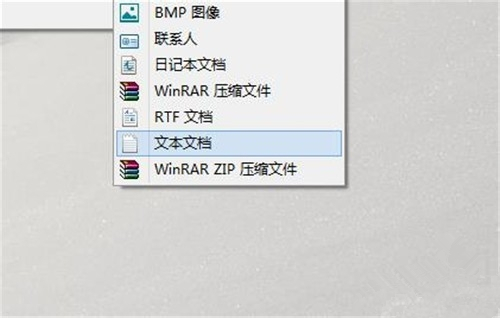
新建文本文档。

输入“CMD”并保存。
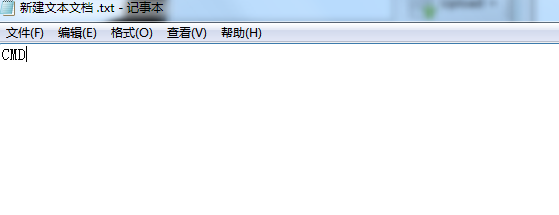
修改文件后缀为bat。
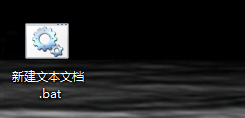
打开文本运行命令提示符。