如果您将网站密码保存在Safari中,有时您可能需要在另一台机器或其他浏览器中使用密码。这是您可以做的。
我们正处于这样一个阶段: 1Password等密码管理器与 Safari 为您创建和存储密码的方式之间的界限正在变得模糊。两者各有优势,但由于 Safari 内置于Mac、iPhone和iPad中,有时您会在其中保存密码。
你可能永远不会注意到或关心,只要你总是通过 Safari 访问那个受密码保护的网站并在同一台设备上,或者至少是同一个 Apple ID。但是,当一个站点的 IT 人员决定每个人都必须使用 Chrome,除了那些工程师似乎喜欢那个浏览器之外,没有其他原因,你就有了一个小问题。
或者,如果您有某种理由认为自己已经受够了,并且只想使用第三方密码管理器应用程序,那么您会遇到一个恼人的问题,即如何转移密码。
您可以做两件事。
如何在另一个浏览器中使用一个 Safari 密码
您将不得不在新浏览器中输入密码,或者至少粘贴它。由于很可能连您的 Apple 为给定站点生成的密码是什么都不知道,因此您首先必须找出答案。
在 Mac 上执行此操作的方式与在 iPhone 或 iPad 上略有不同。
如何在 iPhone 或 iPad 上的 Safari 浏览器中查找密码
- 打开设置
- 选择密码
- 使用面容 ID、触控 ID 或密码验证您的身份
- 向下滚动到您想要的网站并点击它
- 点击右上角的编辑
- 复制现在可见的密码
- 点击完成
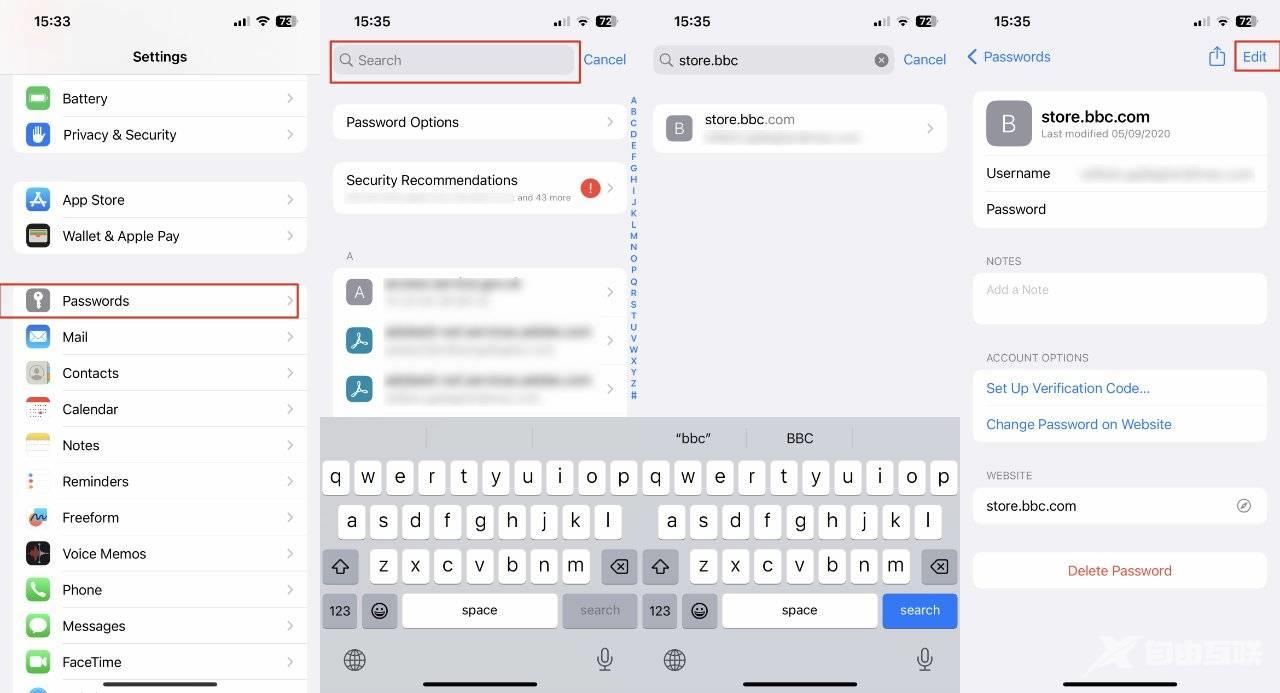
如何在 Mac 上的 Safari 浏览器中查找密码
- 打开 Safari(不是系统设置)
- 选择Safari菜单,然后选择设置…
- 单击窗口标题正下方的密码键
- 使用 Touch ID 或密码进行身份验证
- 在出现的窗口中,单击以选择密码
- 滚动浏览网站列表或使用搜索框
- 点击你想要的网站
- 单击右上角的编辑
- 复制出现在弹出窗口中的密码,注意不要更改它
- 点击取消
您现在在 iPhone 或 Mac 的剪贴板中有了一个密码,可以将其粘贴到新的浏览器中。
做起来比描述起来更快,但这不是你想要重复做的事情。
所以还有另一种方法可以一次性从 Safari 中获取所有密码。您最终得到的不是剪贴板上的一项,而是一个包含所有内容的文本文件。
请注意,这需要一台 Mac,无法通过 iPhone 或 iPad 完成。由于您的所有 Safari 密码都应该在您的所有设备上可用,所以这不是问题 – 只要您有 Mac。
如何导出所有 Safari 密码
- 在 Mac 上打开 Safari
- 选择File、Export,然后选择Passwords
- 通过单击出现的对话框中的“导出密码…”确认您要执行此操作
- 选择保存文件的位置和名称
- 使用 Touch ID 或密码验证您的身份
Apple 询问您是否真的确定这一点的原因是存在危险。从一个应用程序中获取密码并准备好将其带入另一个应用程序的唯一方法是使用文本文件,这是有风险的。
Safari 将您的密码保存在 .csv 文件中,这是一个以逗号分隔的值文件,几乎任何应用程序都可以导入该文件。但正如应用程序可以读取密码一样,任何获得该文件的人也可以。
“警告,”Apple 在一份支持文档中说。“您的密码已导出到 CSV 文件。CSV 文件未加密,任何阅读该文件的人都可以看到您的密码。”
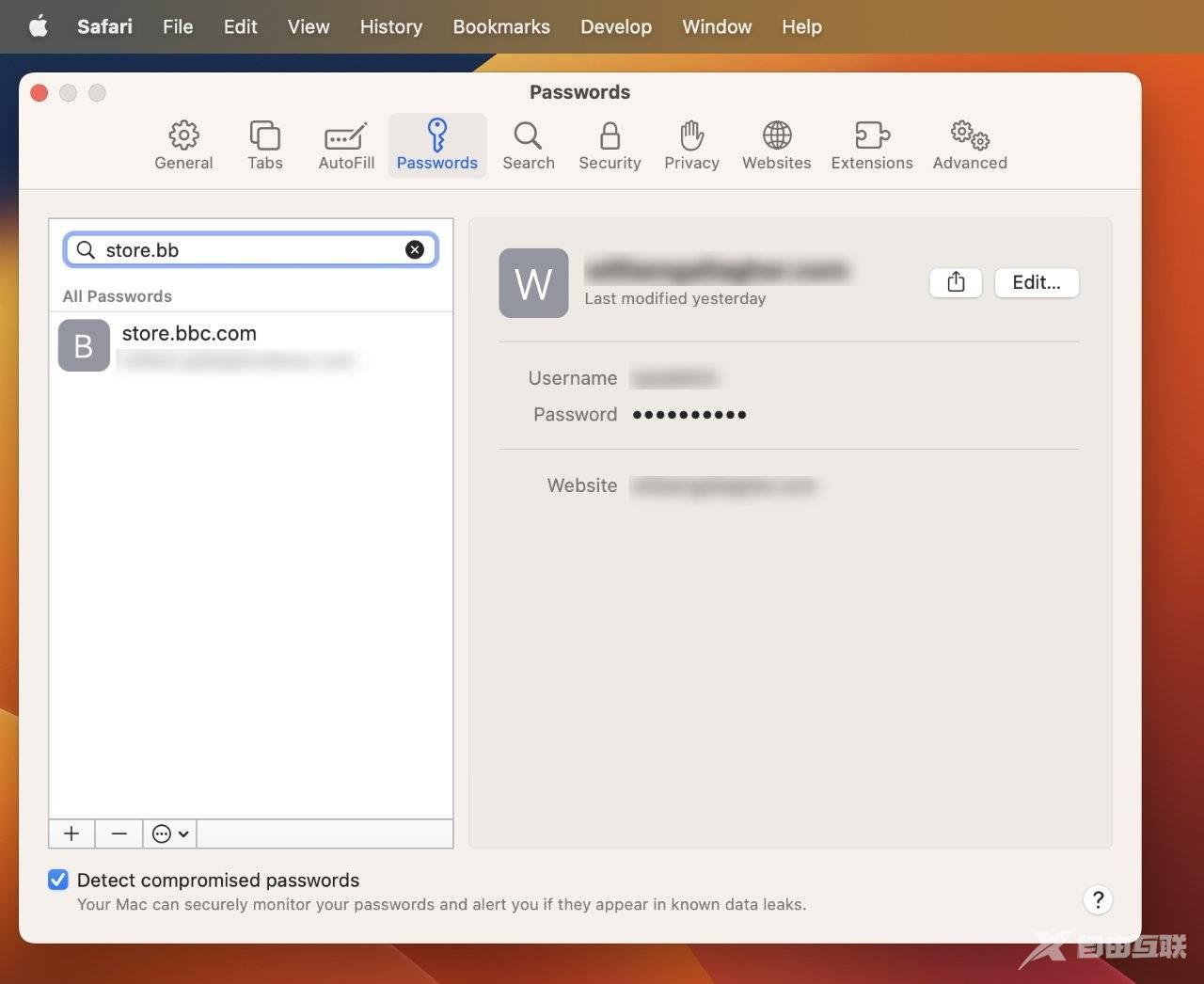
如何处理您的 Safari 密码文件
首先,您必须将密码文件导入另一个应用程序,例如 1Password 或其他浏览器,例如 Chrome。然后你必须删除文本文件。
在检查所有密码已成功转移到新设备和新浏览器之前,不要推迟,无论如何都要删除它。如果出现问题,您将不得不重做密码文本文件,因此保留它没有任何好处。
