Win10 21H1是最新的Win10电脑操作系统版本,但是有的用户在使用中遇到了点击开始菜单没反应的问题,不知道怎么解决这个问题,这里小编小编为大家分享的就是Win10 21h1开始菜单没反应的解决方法。一起来看看吧!
Win10 21h1开始菜单没反应方法一:
右击Win10 21h1系统任务栏,从弹出的右键菜单中选择“任务管理器”项,或者直接按“Ctrl”+“Alt”+“Del”组合键打开“任务管理器”界面。
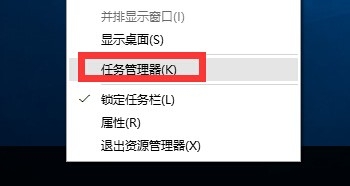
从打开的“任务管理器”窗口中,切换到“进程”选项卡,选中“桌面窗口管理器”项,点击“结束进程”按钮以结果此进程。
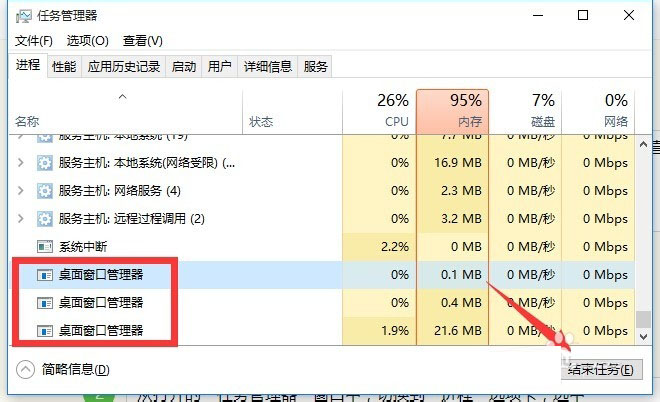
此时将弹出如图所示的“任务管理器”警告窗口,在此直接勾选“放弃未保存的数据并关闭”项,点击“关闭”按钮。
此时“桌面窗口管理器”将自动重启,之后就可以正常使用“开始”菜单啦。
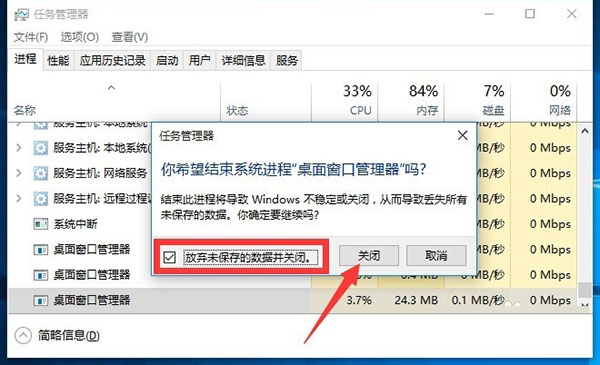
Win10 21h1开始菜单没反应方法二(终极方法):
通过修改“组策略”来修复“开始”菜单打不开的故障。直接按“Windows+R”打开“运行”窗口,或者点击“开始”菜单,从其右键菜单中选择“运行”项来打开。
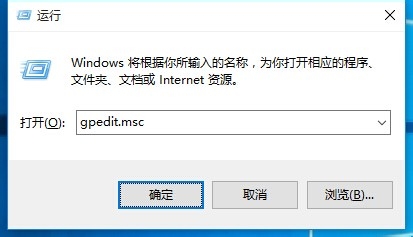
从打开的“组策略”窗口中,依次展开“计算机管理”-“Windows设备”-“安全设置”-“本地策略”-“安全选项”项,在右侧找到“用户账户控制:用于内置管理员账户的管理员批准模式”项并右击,从其右键菜单中选择“属性”项。
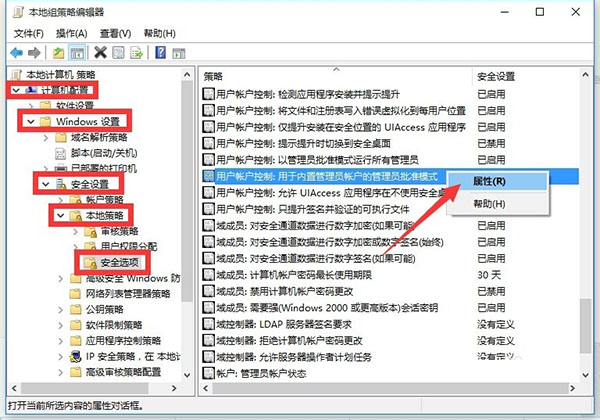
此时将打开“用户账户控制:用于内置管理员账户的管理员批准模式”属性窗口,勾选”已启用“项,点击”确定“按钮。如图所示:
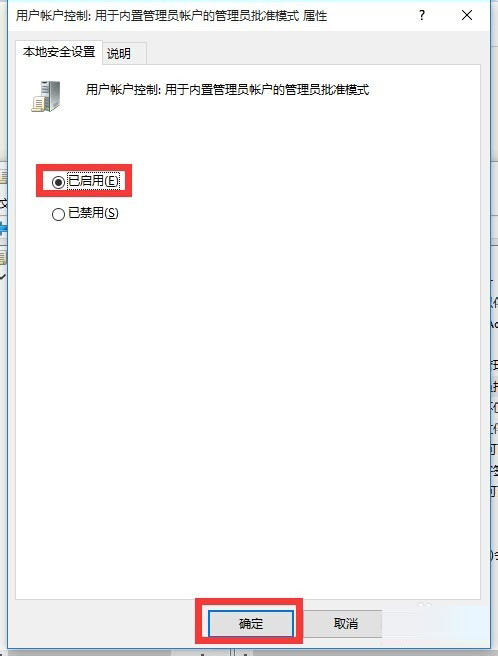
接下来只需要重启一下计算机,就可以正常使用“开始”菜单啦。
右击“开始”菜单,从其右侧菜单中选择“关机或注销”-“重启”项即可重启计算机。
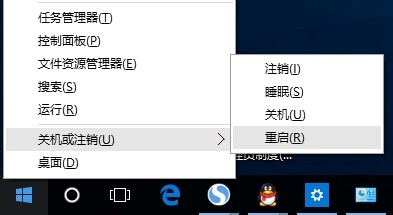
以上教程和大家详细介绍Win10 21H1点开始菜单无反应的两种解决方法,大家可以随意选择一款修复,简单操作后,问题就轻松解决了。
