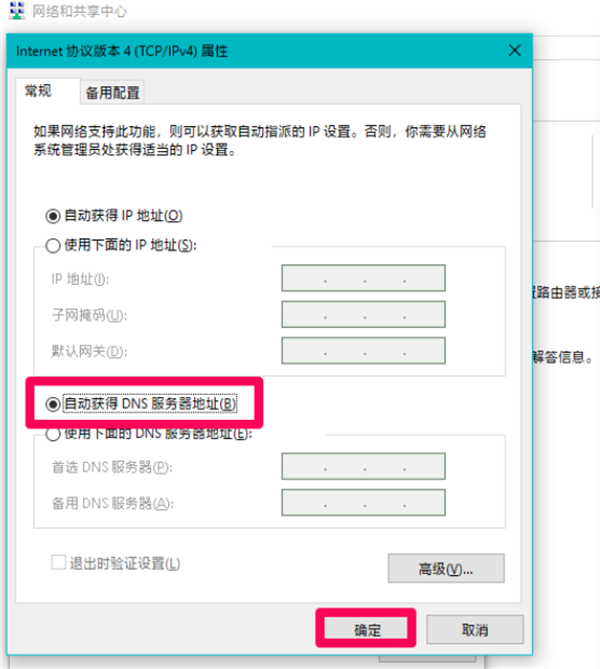Win10系统现在已经是我们经常使用的系统了,我们在使用Win10系统时有可能会碰到DNS解析异常导致的无法上网的问题。电脑一旦没有网,几乎就不能用了,所以,我们必须尽快解决这个问
Win10系统现在已经是我们经常使用的系统了,我们在使用Win10系统时有可能会碰到DNS解析异常导致的无法上网的问题。电脑一旦没有网,几乎就不能用了,所以,我们必须尽快解决这个问题,以免影响我们的工作。下面就让小编给大家讲讲Win10系统DNS异常上不了网的解决办法。
具体步骤:
1、首先我们点击左下角的开始菜单按钮,鼠标右键点击命令提示符选项。
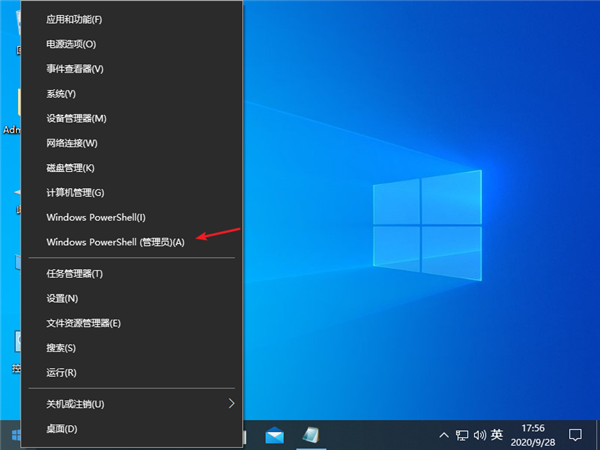
2、接着我们复制以下命令:ipconfig /flushdns,粘贴到页面中去。
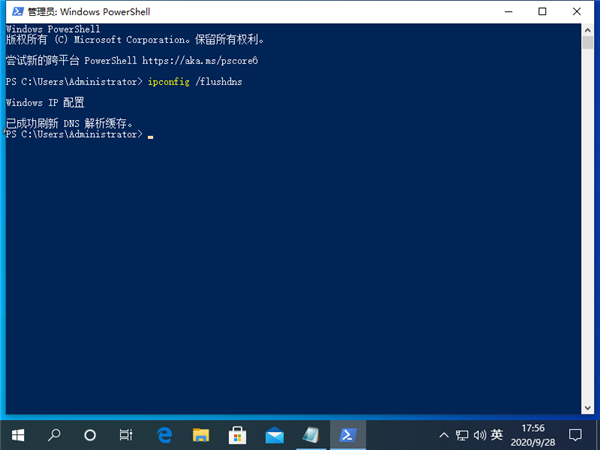
3、我们按下回车键后,就会显示windows IP配置,已成功刷新DNS解析缓存。
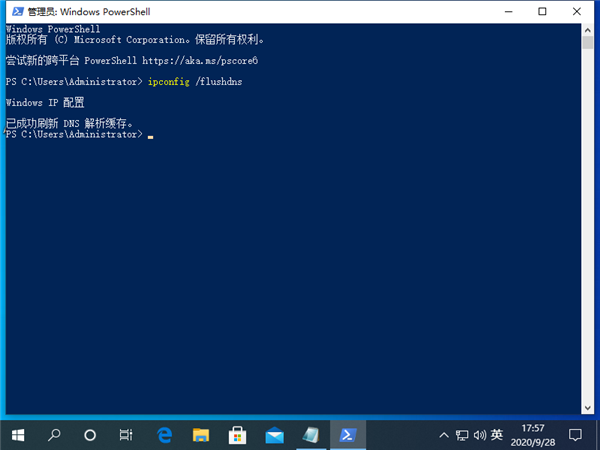
4、接着我们复制命令netsh winsock reset,继续粘贴到页面中。
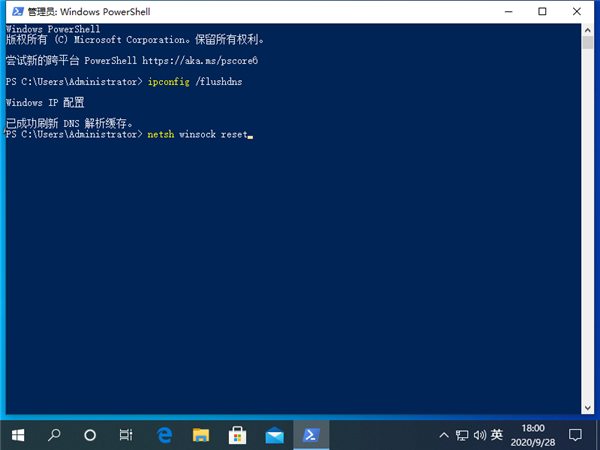
5、接着我们按下回车键,显示成功重置winsock目录,然后重启电脑。
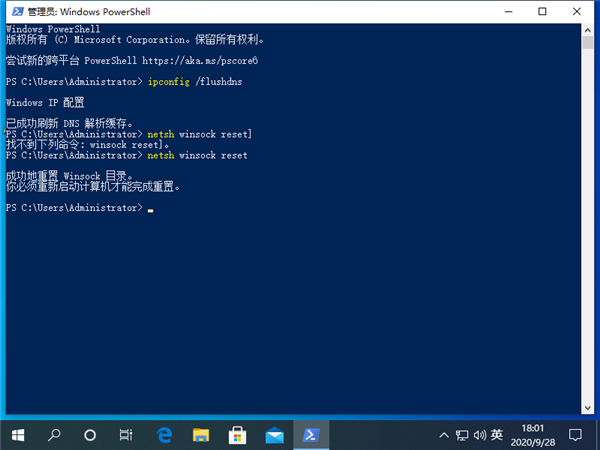
6、然后我们右键点击左下角的菜单页面,选择网络连接选项。
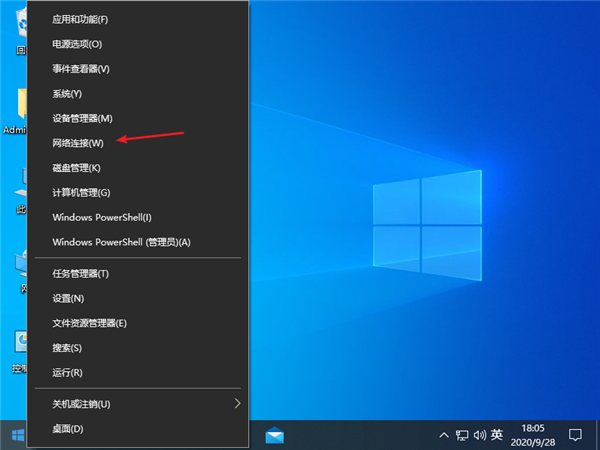
7、接着我们点击网络和共享中心选项,左键以太网图标,选择属性选项。
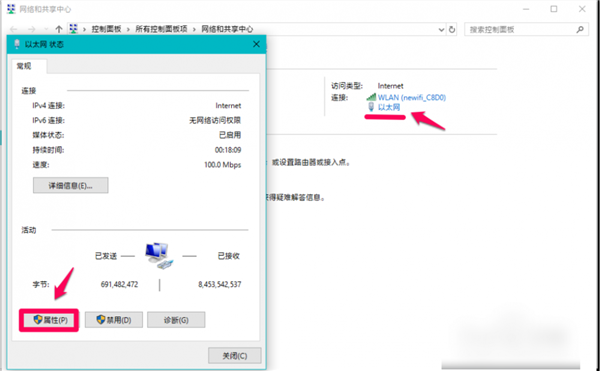
8、接着我们在页面中,点击Internet协议版本 4(TCP/Pv4)- 属性。
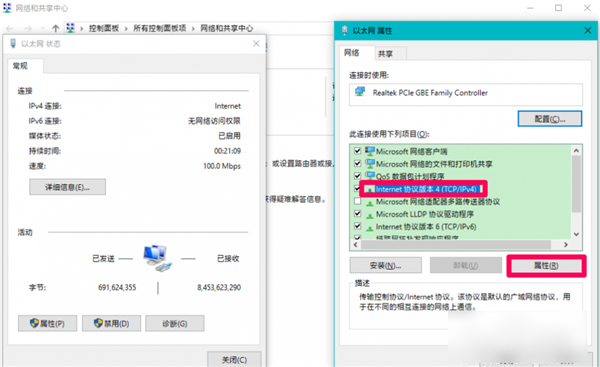
9、接着我们在弹出的页面中,选择自动获得DNS服务器地址,再点击确定。