Win10系统电脑怎么安装打印机?许多用户在使用电脑的时候通常都会需要打印一些文件,那么我们在使用电脑的时候应该怎么安装打印机呢?下面小编就为大家带来了Win10电脑安装打印机
Win10系统电脑怎么安装打印机?许多用户在使用电脑的时候通常都会需要打印一些文件,那么我们在使用电脑的时候应该怎么安装打印机呢?下面小编就为大家带来了Win10电脑安装打印机的详细教程,快来学习一下吧!
操作方法:
1、打开设置,找到“设备”项,此项包含了蓝牙,打印机,鼠标的设置;
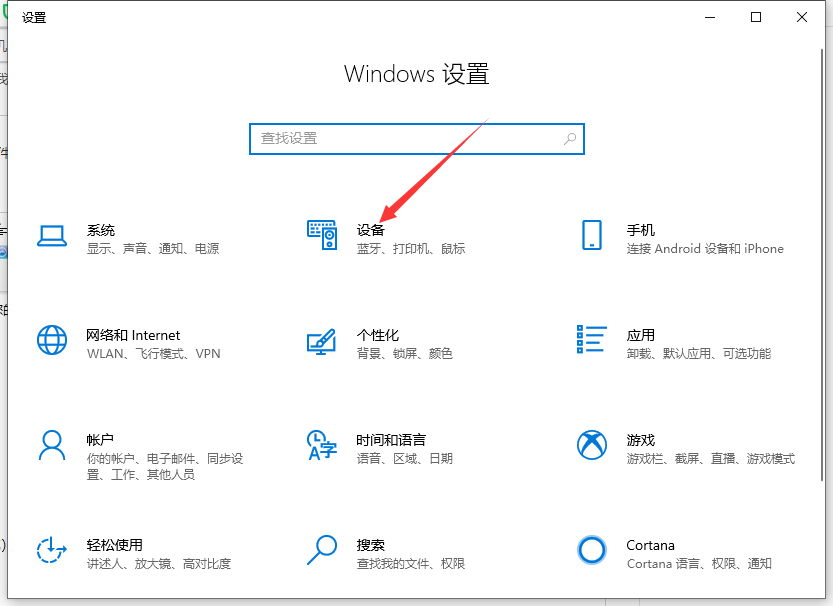
2、可直接点击添加打印机和扫描仪;
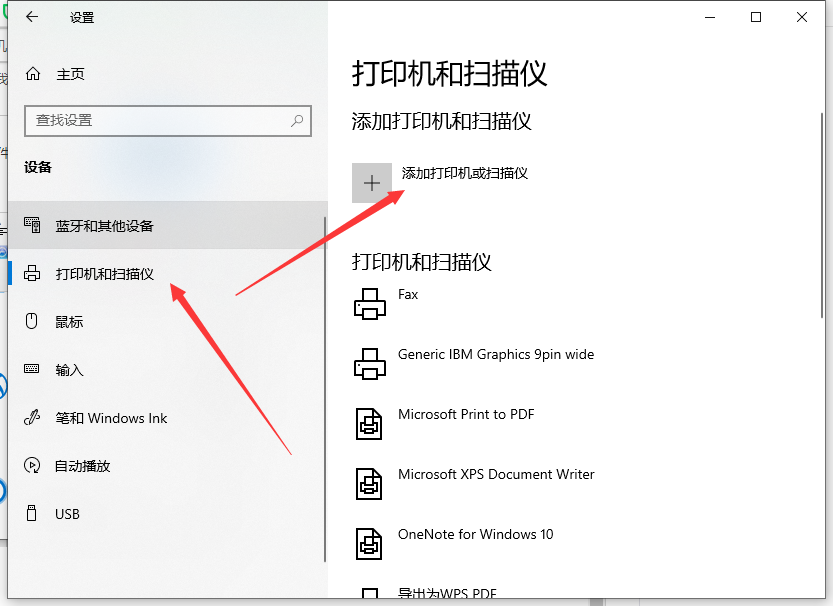
3、默认会自动搜索已连接打印机,若长时间未找到,可选“我需要的打印机不在列表中”;
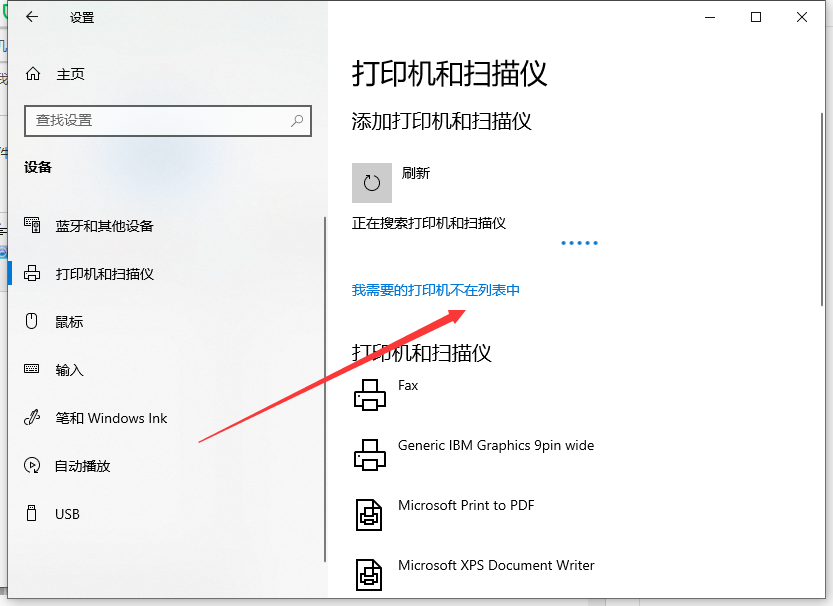
5、选择“通过手动设置添加本地打印机或网络打印机”,点击“下一步”按钮;
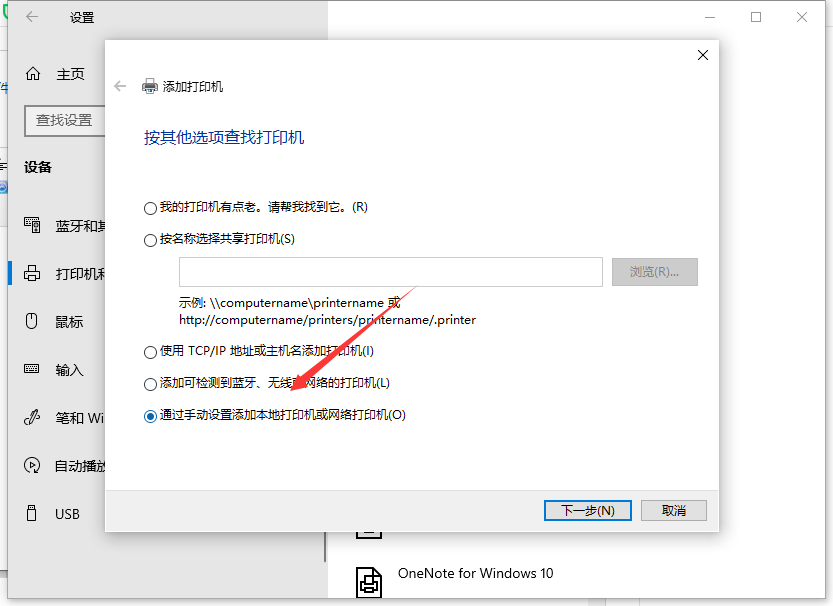
6、默认的现有端口是LPT1,可通过下拉框来选择(若使用是USB接口的打印机,建议先连接电缆);
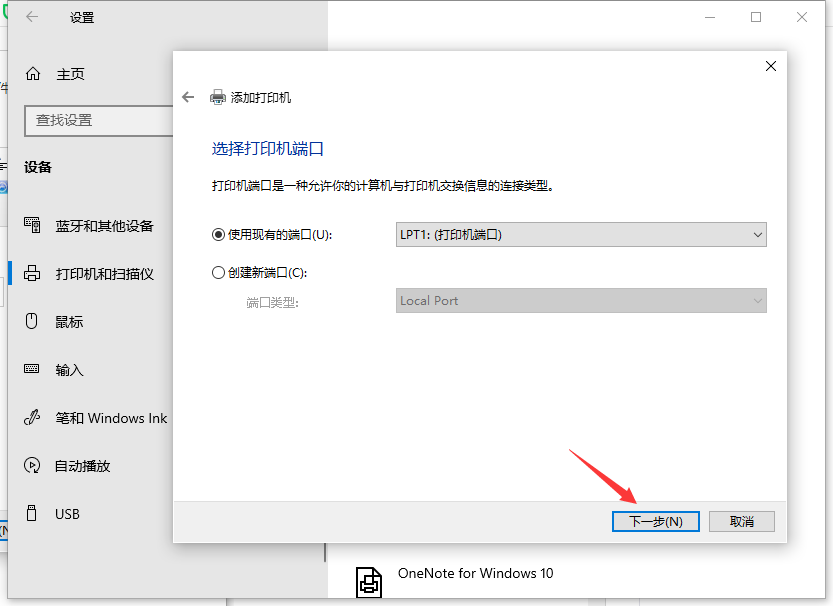
7、选择打印机厂商及相应的型号,若没有可使用打印机附带的磁盘来安装;
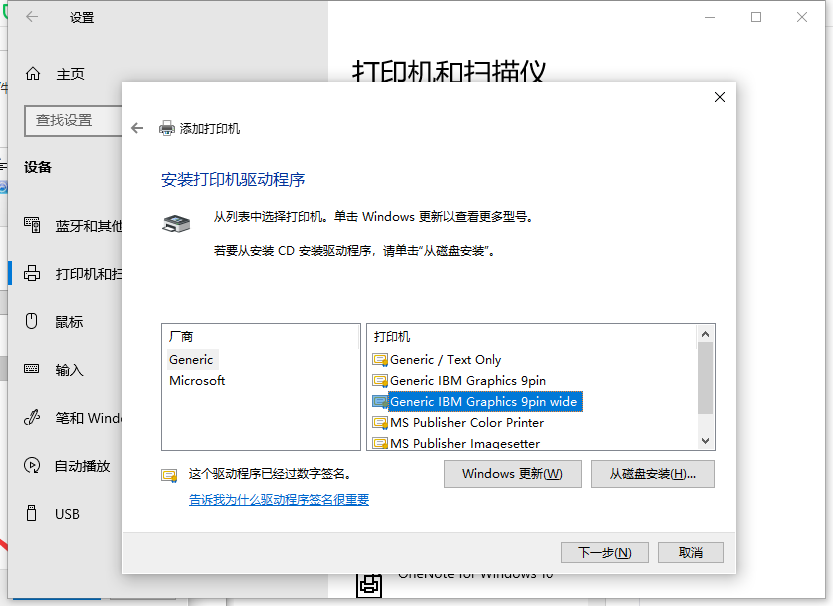
8、确认打印机的名称,默认就是打印机的型号;
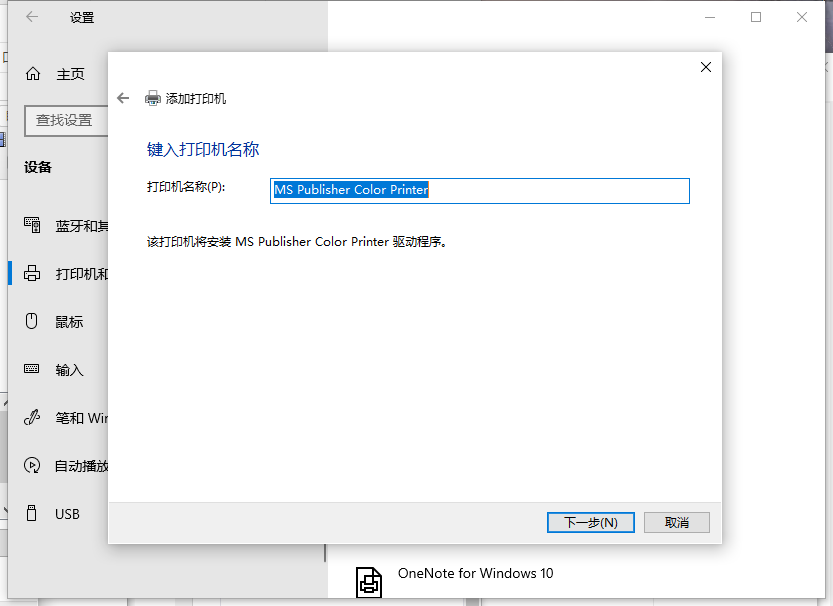
9、完成安装,若需要测试,可点击“打印测试页”按钮;这样打印机就安装完成啦。
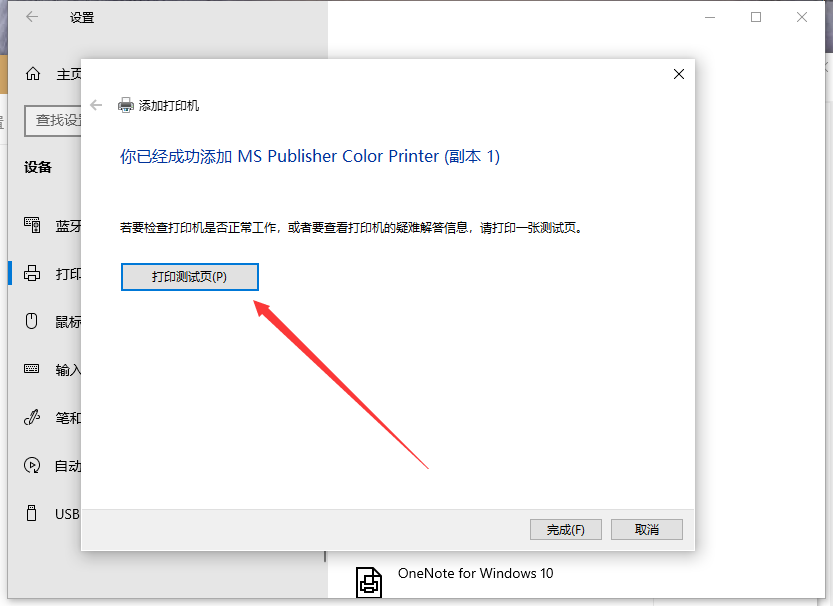
以上就是win10如何安装打印机的详细步骤啦,希望能帮助到大家。
