Win10专业版系统如何提高画质?Win10系统版本有着很多,使用最多的是Win10专业版,但是最近有时候在使用Win10专业版时出现的发虚或者模糊问题,这是由于前期的时候Windows开发过程中出现的问题,那要是Win10系统画面不清晰该如何解决呢?接下来小编就来教大家Win10专业版系统提高画质的方法教程,希望大家会喜欢。
Win10专业版系统提高画质的方法
方法一:
1,下载360司机或司机软件更新在计算机中图形驱动程序。
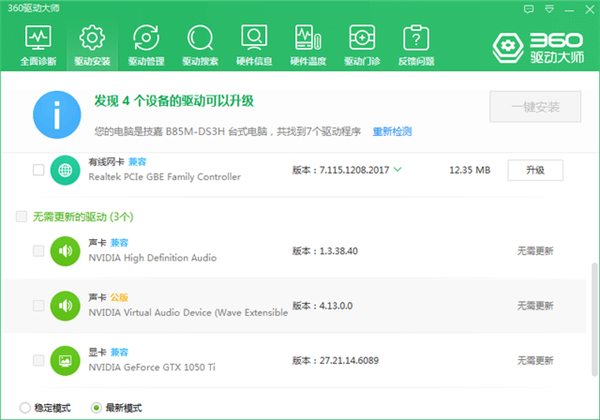
2、对于重装完 Windows 图形驱动程序的用户,如果显示器分辨率没有自动调整,我们可以对着桌面右键,显示设置,在打开的选项中选择一个适合的屏幕分辨率。
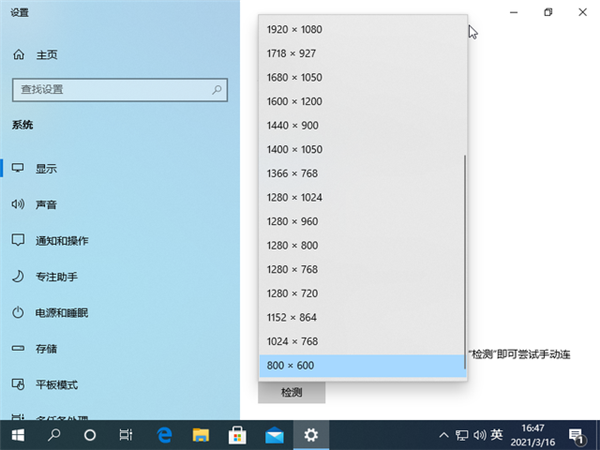
3、对于使用高分辨率或者 4K 以上的显示器用户,不要忘记在高级缩放设置中启用允许 Windows 尝试修复应用,使其不模糊功能。
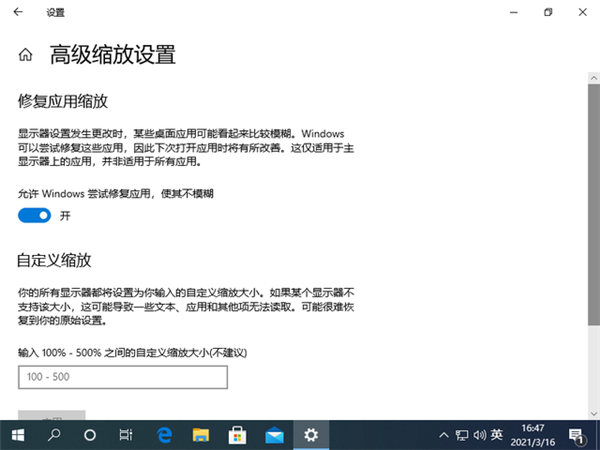
方法二:
1、首先,桌面点击鼠标右键,选择【显示设置】。
2、在【显示设置】的界面下方,点击【高级显示设置】。
3、在【高级显示设置】的界面中,点击下方的【文本和其他项目大小的调整的高级选项】。
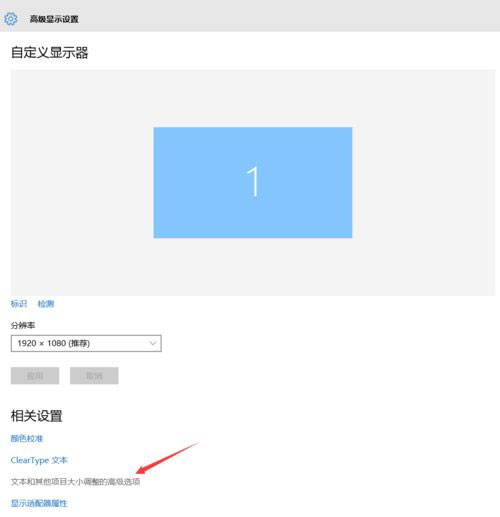
4、然后,点击【更改项目的大小】下面的【设置自定义缩放级别】。
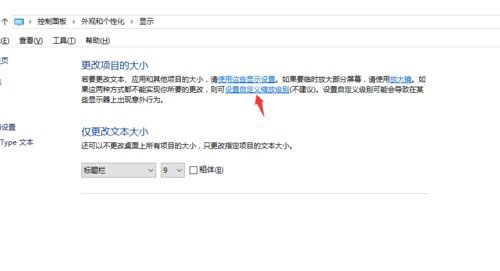
5、这里,选择100%,就代表着正常的缩放级别,所以,改成100%就好了,但要记得点击【确定】,再点击【应用】。
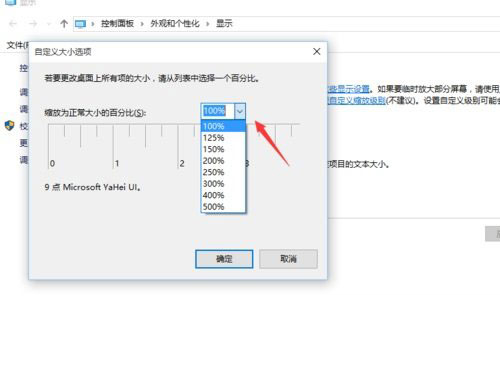
6、提示【你必须注销计算机才能应用这些修改】,点击【立即注销】,之后从新进入Windows10,此时程序上的模糊字体就变得清晰了。
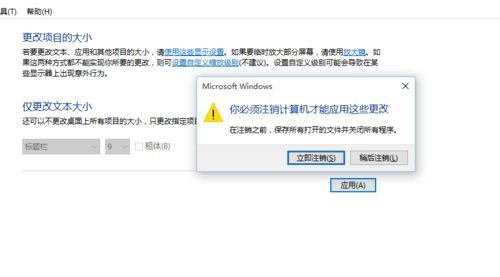
以上介绍的内容就是关于Win10专业版系统提高画质的具体操作方法,不知道大家学会了没有,如果你也遇到了这样的问题的话可以按照小编的方法自己尝试一下,希望可以帮助大家解决问题!
