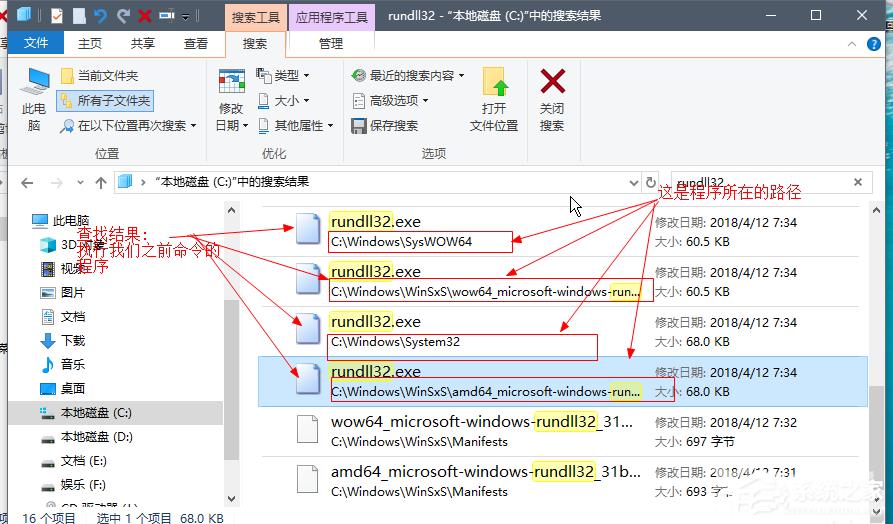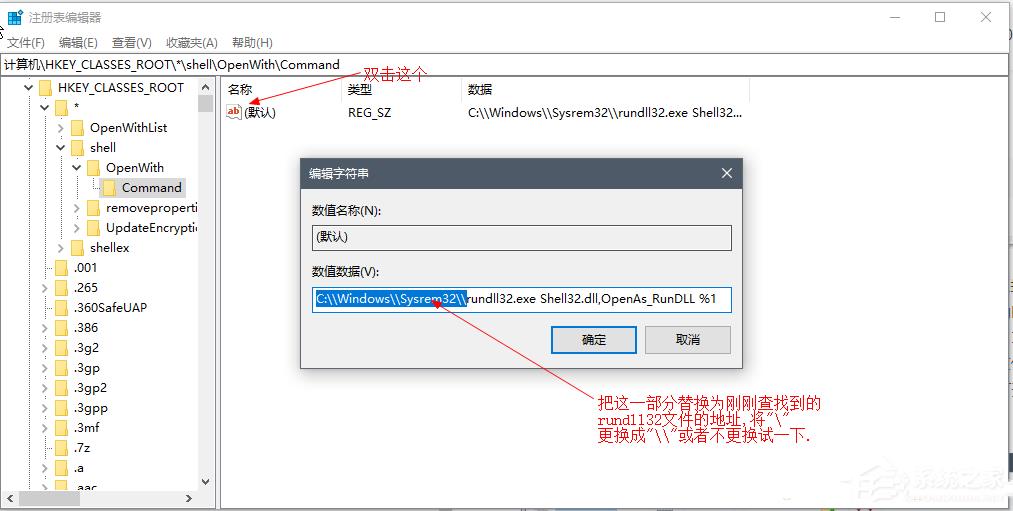有Win10专业版用户反应,用鼠标右键点击电脑,没有“打开模式”选项,很不方便,但不知道如何调出“打开模式”
解决方法:
一、打开注册表编辑器:首先,win键和r键 一起按进入运行界面,在里面输入regedit,再摁回车或点那个确定进入注册表编辑器。
二、找到shell文件夹:计算机\HKEY_CLASSES_ROOT*:在左边目录中找到HKEY_CLASSES_ROOT目录下的“”文件夹,如果里面没有shell文件,右键“”文件,新建项,然后输入名字叫shell,有的话,那么下一步(有的人这里真的没有shell文件)。
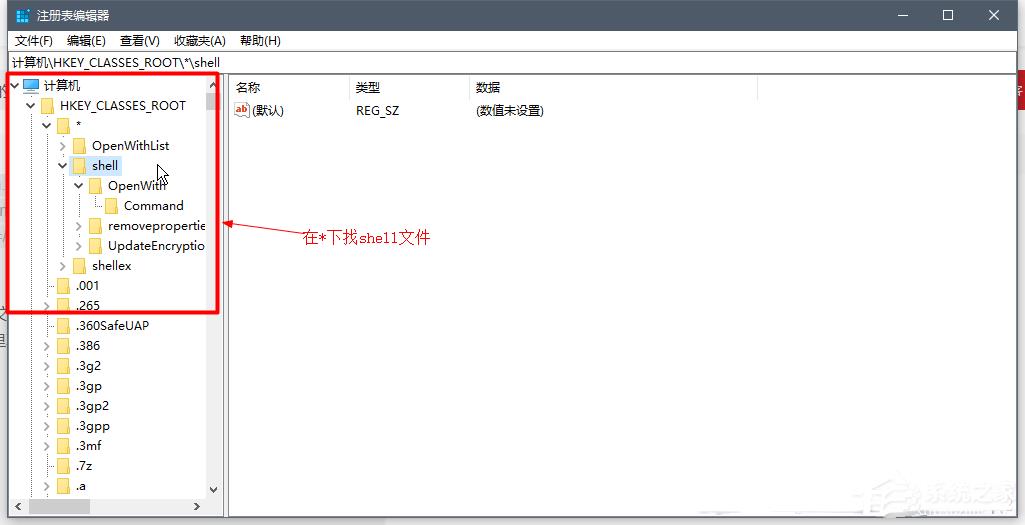
三、创建右键菜单项:之后,点一下shell文件名,右键,新建项,输入名字叫openwith。然后,在右边那一栏里双击默认那两个字,在出来的文本框里输入“打开方式”。
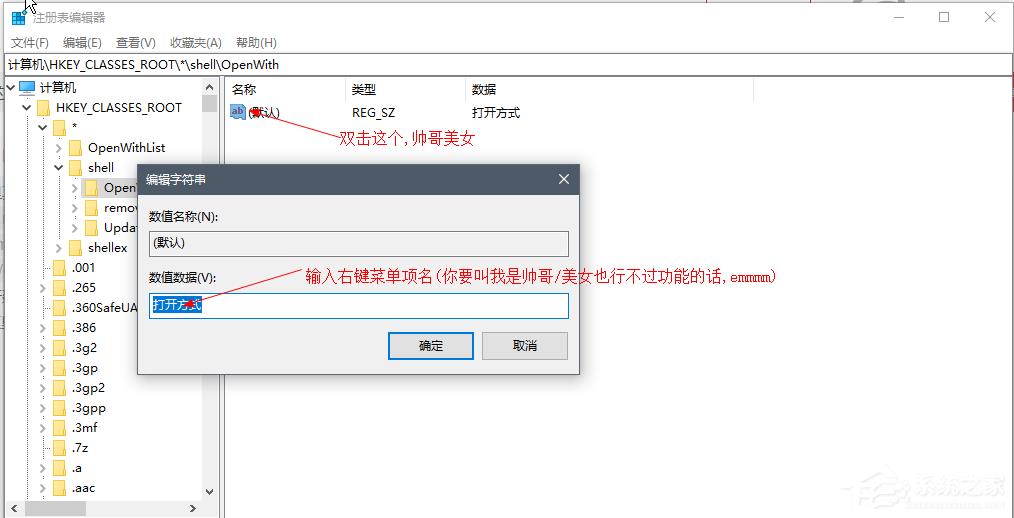
四、实现选择打开方式的功能(不做这一步的话,就是说你右键一个文件会有打开方式这一选项,但是只能看或点击,卵用没有): 第一步,右键那个openwith文件夹,鼠标放到新建上,向右点击:项,在出来的界面输入名字叫做commend。第二步:在右边那一栏里有个默认,双击它(虽然他没名字,但是我们还是要打扰一下它),在数值数据那里输入(复制双引号里面的也行):1.“C:\Windows\rundll32.exe Shell32.dll,OpenAs_RunDLL %1” 或者 “C:\Windows\rundll32.exe Shell32.dll,OpenAs_RunDLL %1” (这是正常人的位置)不好使的话输入下面的2.“C:\Windows\System32\rundll32.exe Shell32.dll,OpenAs_RunDLL %1” 或者“C:\Windows\System32\rundll32.exe Shell32.dll,OpenAs_RunDLL %1”还是不好使的话,就只能看第五步了。
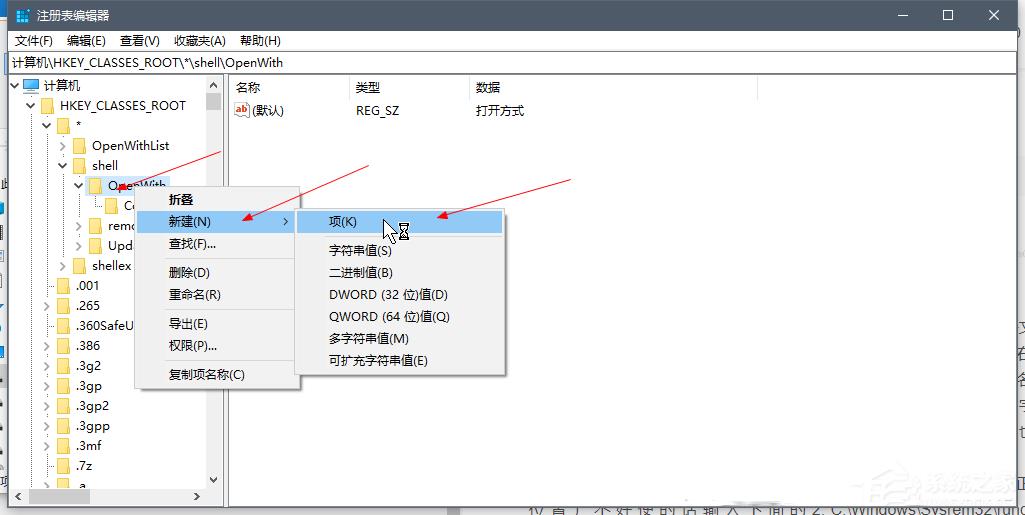
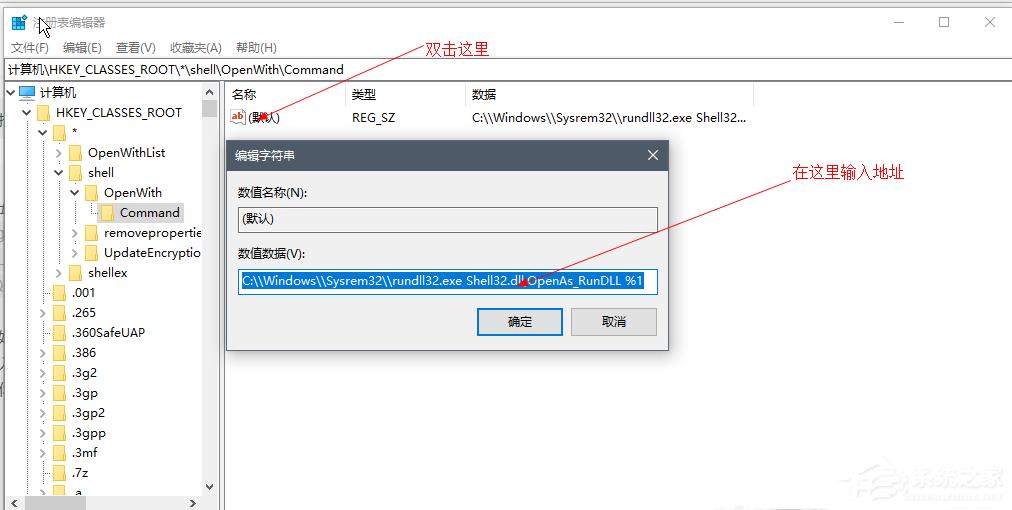
五、如果第四步结束您还是不好使, 那么,你只能使用以下方法了:进入c盘(系统盘),再在右上角的搜索栏输入rundll32,找到了把命令的文件地址更改为刚刚查到到的任意一个rundll文件的地址(下面第二个图)然后保存,出去检查,打开方式看看有没有。