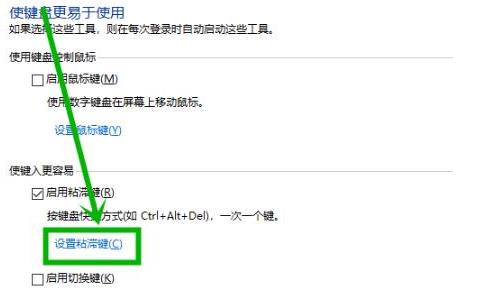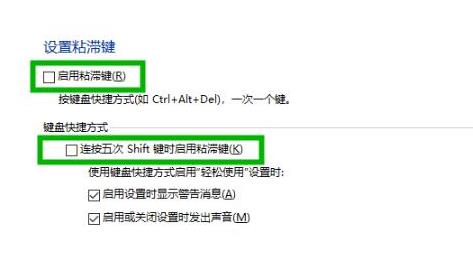win10粘滞键怎么彻底取消 ?在操作的过程中不小心碰到键盘导致出现是否启用粘滞键的提示,如果不小心点到了,请按照下面的方法来操作,希望可以帮助到大家。 方法一 1、点击任务
win10粘滞键怎么彻底取消?在操作的过程中不小心碰到键盘导致出现是否启用粘滞键的提示,如果不小心点到了,请按照下面的方法来操作,希望可以帮助到大家。

方法一
1、点击任务栏中的开机,选择"设置"。
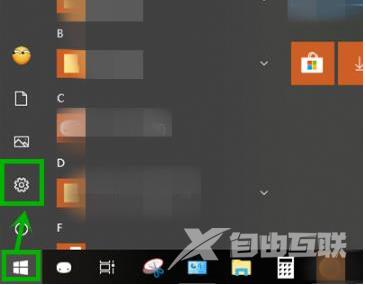
2、点击设置界面中的"轻松使用"选项。
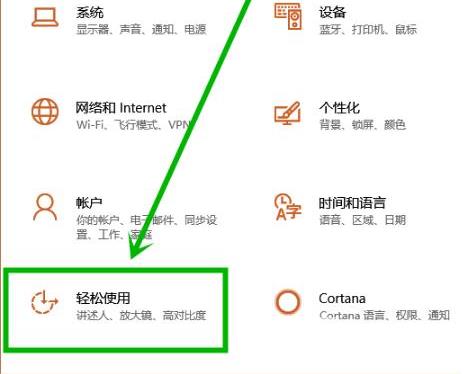
3、然后点击页面中的"键盘",找到"使用粘滞键",将其下方的开关按钮关闭即可。
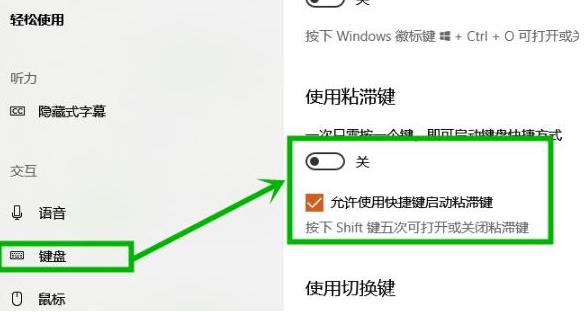
方法二
1、快捷键"win+Q"打开搜索框,在其中输入"控制面板"并打开。
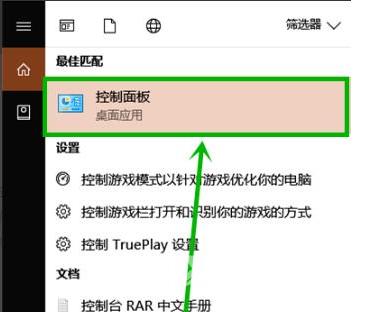
2、点击界面中的"轻松使用",然后点击其下方的"更改键盘的工作方式"。
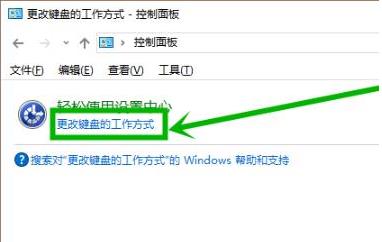
3、找到"设置粘滞键",将其下方的"启用粘滞键"和"连续五次shift键时启用粘滞键"前面小方框中勾去掉即可。