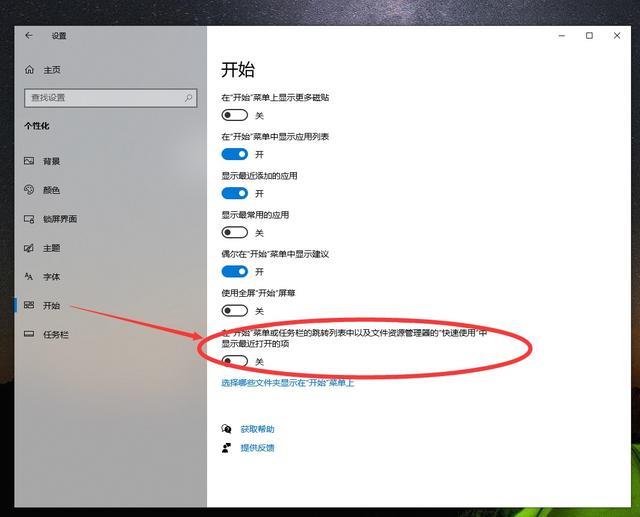win10底部的任务栏没有反应怎么办?一些朋友在使用他们的Win10系统电脑时遇到了一些问题。最下面的任务栏没反应,没办法点,卡死了。这是Windows资源管理器运行异常导致的,也是最常访问的扩展菜单导致的右键菜单弹出导致的底部任务栏无反应。
win10底部任务栏没反应的解决方法:
1、通过重启“Windows资源管理器”可以临时解决该问题。使用鼠标右键点击底部的任务栏,在弹出的菜单中点击开启“任务管理器”。
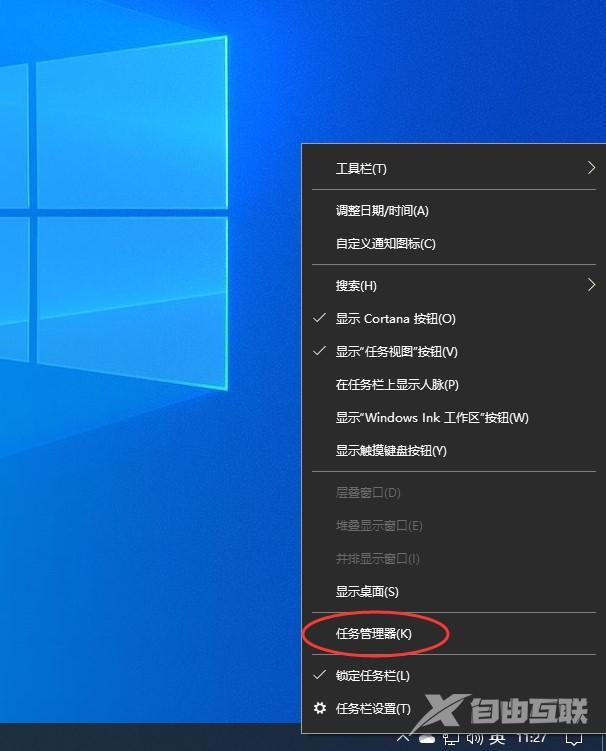
2、如果因底部任务栏无法响应的话,可以使用Ctrl+Alt+del热键,再出现的界面中来点击开启“任务管理器”。
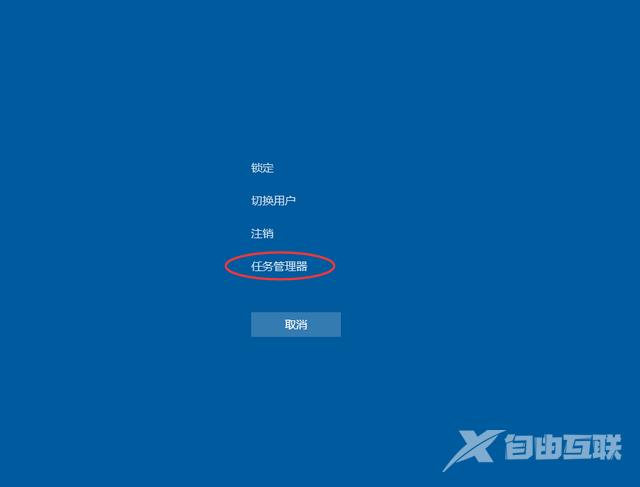
3、在任务管理器的下面找到“Windows资源管理器”,使用鼠标的右键点击它。在弹出的菜单中点击“重新启动”。重启完成以后,再尝试点击任务栏上的内容,应该可以使用。
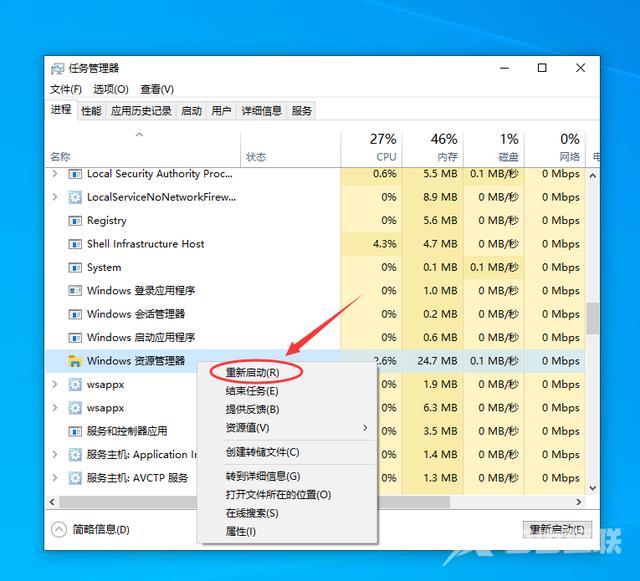
4、上面的方法可以临时处理该问题。下面需要重新部署一下操作进程。从Windows开始的菜单中找到“Windows powershell”,并以管理员的身份开启运行。
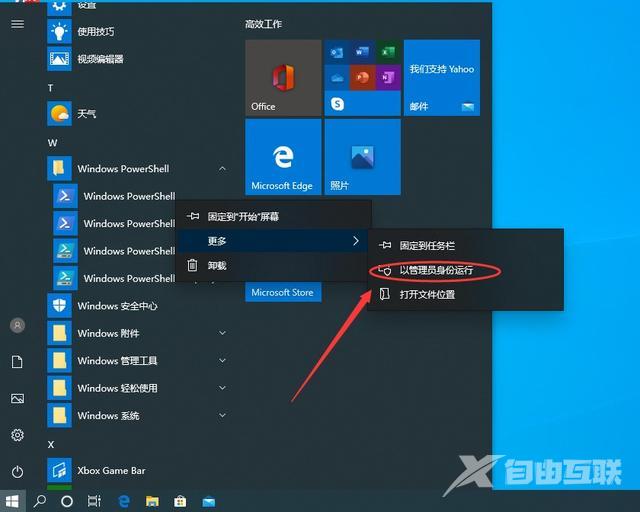
5、在powershell的命令界面窗口中,输入并运行下面的命令:
Get-AppXPackage -AllUsers | Foreach {Add-AppxPackage -DisableDevelopmentMode -Register “$($_.InstallLocation)\AppXManifest.xml”},该代码对微软商店进行重置操作。
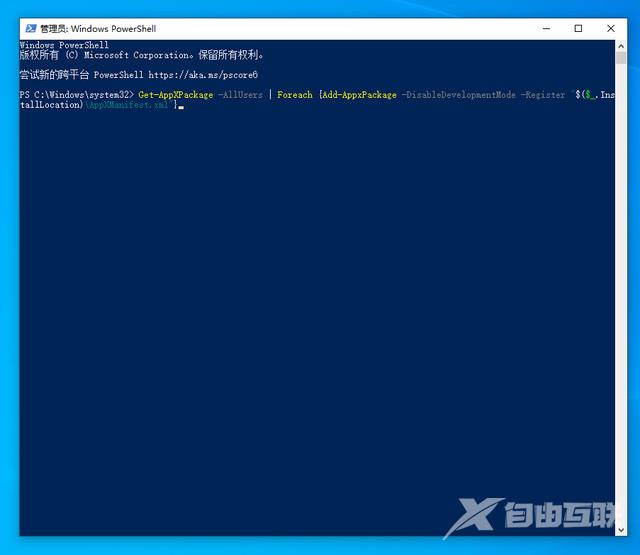
6、部署的时间需要一段时间,请耐心等待完成。
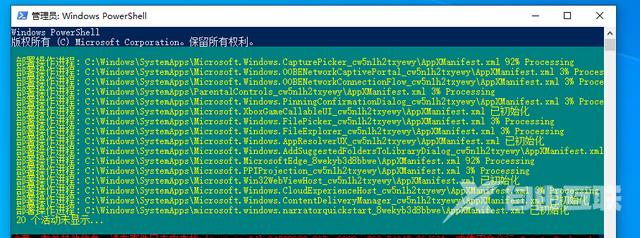
7、该问题可能也会由加载最常访问列表造成,点击Windows的开始菜单上的设置按钮,打开Windows的设置界面。并选择开启“个性化”设置。
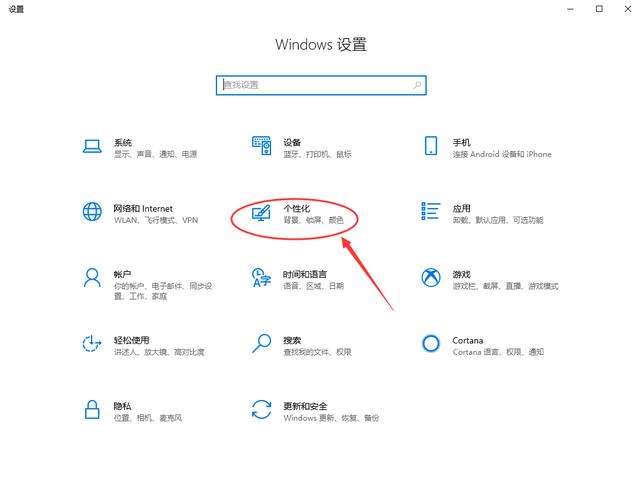
8、在个性化设置的界面当中,左边选择到“开始”,右边将“在开始菜单或任务栏的跳转列表中以及文件资源管理器的‘快速使用’中显示最近打开的项”进行关闭的操作。