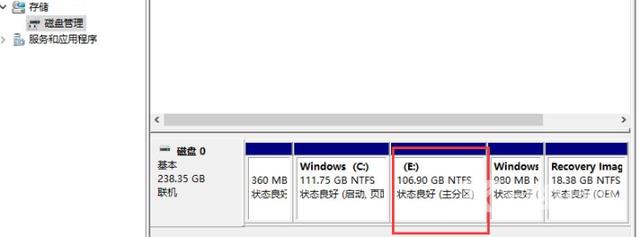win10安装分盘怎么分 ,除了C盘,其余盘容量大的话,可以分给C盘,缓解空间可以更加充足。 win10安装分盘教程 1、首先我们找到电脑桌面上的此电脑图标,右键之后选择管理进入管理界
win10安装分盘怎么分,除了C盘,其余盘容量大的话,可以分给C盘,缓解空间可以更加充足。
win10安装分盘教程
1、首先我们找到电脑桌面上的此电脑图标,右键之后选择管理进入管理界面。
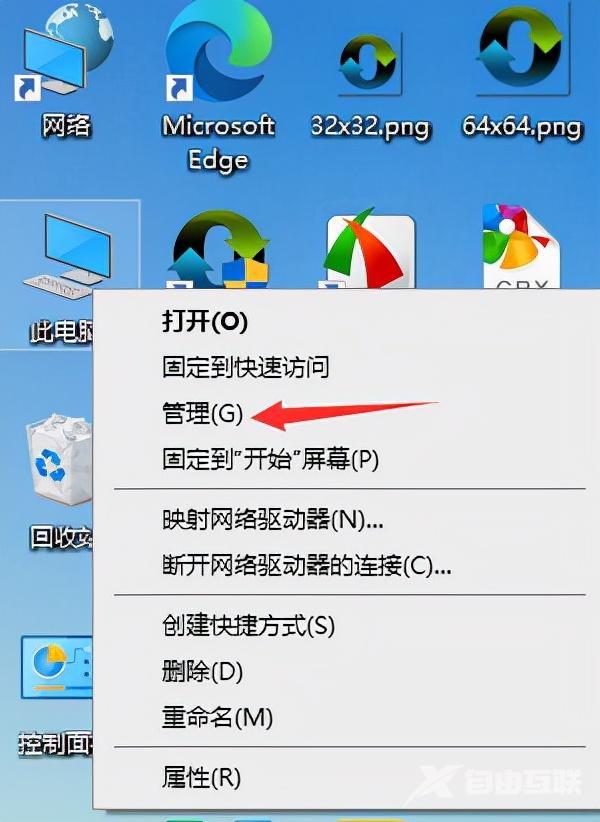
2、然后在管理界面找到磁盘管理,双击进入我们电脑的磁盘管理界面。
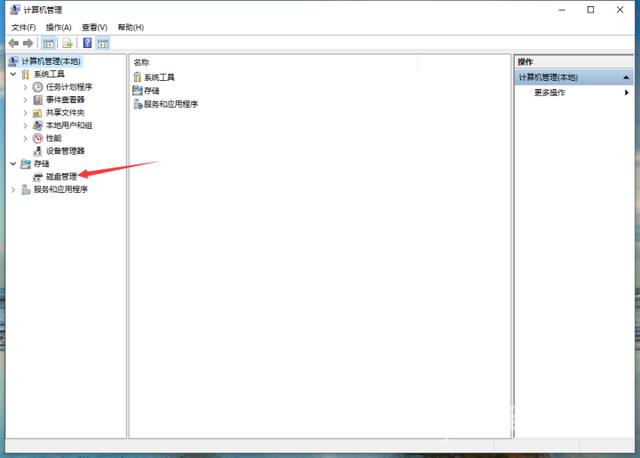
3、比如我们需要将E盘和F盘合并。
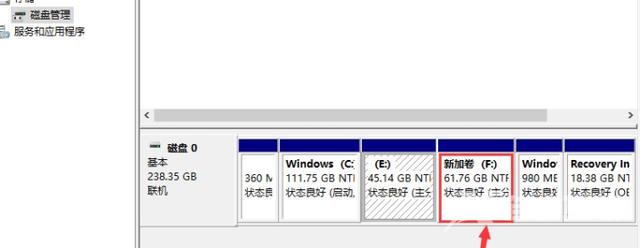
4、这里我们先右键选择F盘,然后在弹出来的窗口中选择删除卷。
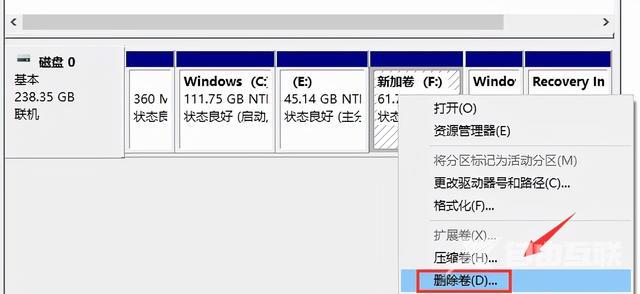
5、然后会提示我们是否确认删除此卷,在确认我们点击是。
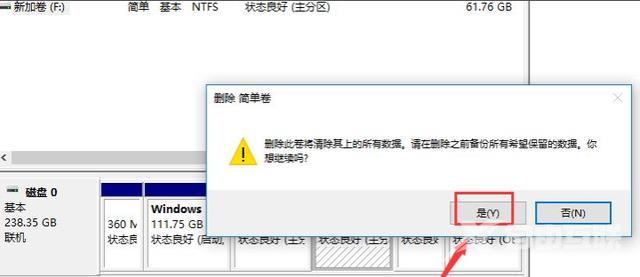
6、然后我们需要为E盘增加空间,右键选择E盘,然后在弹出来的界面中选择扩展卷。
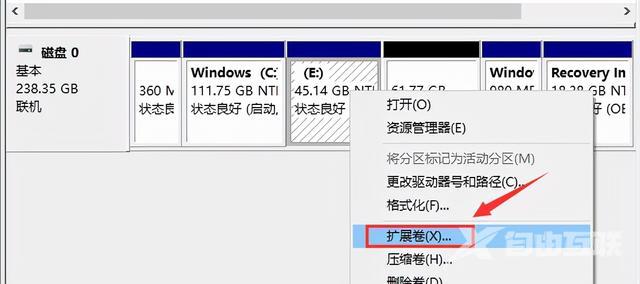
7、接着它就会来到扩展卷向导的界面,我们直接点击下一步。

8、接着就来到这个界面,在左侧我们看到的信息是可用分区的磁盘空间,右侧则是我们已选择的空间。
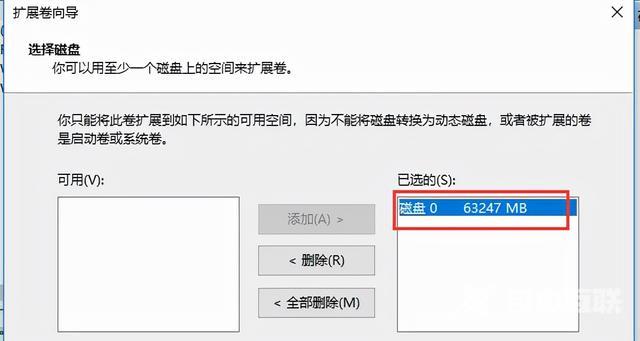
9、在操作完成后,我们返回磁盘电脑管理界面,就能看到已经合并好的磁盘E了。