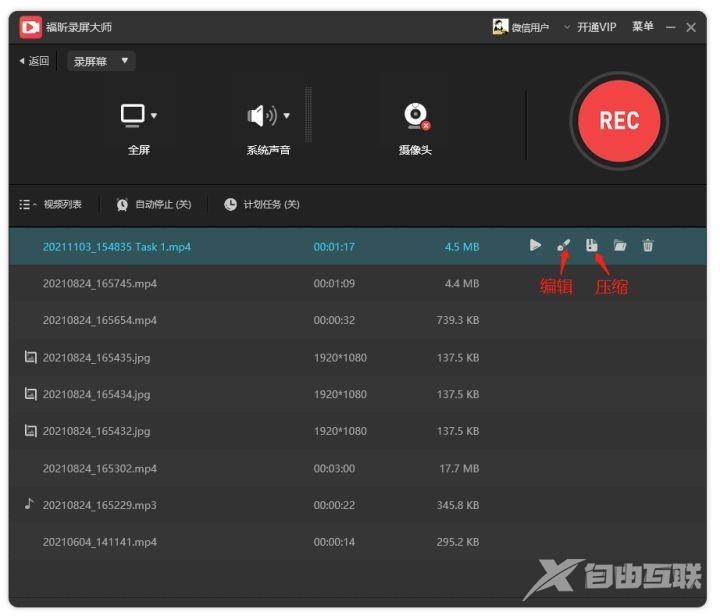有时候我们会使用Win11自带的录屏软件进行视频录制,但是也有用户遇到过只录了视频却没有声音的情况。操作有问题吗?如何录制带声音的视频? 方法一: 1、首先按下快捷键“win+
有时候我们会使用Win11自带的录屏软件进行视频录制,但是也有用户遇到过只录了视频却没有声音的情况。操作有问题吗?如何录制带声音的视频?
方法一:
1、首先按下快捷键“win+g”就可以打开win11自带的录屏工具。
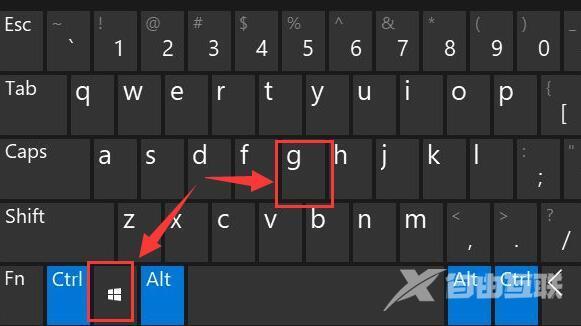
2、打开后,点击上方的捕获按钮。
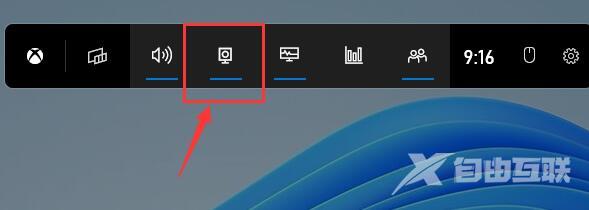
3、接着会在左上角弹出捕获窗口,在页面中开启“麦克风”,点击如图所示的按钮就可以开始录屏了。
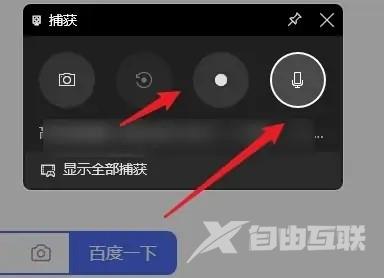
方法二:
1、进入系统设置,然后在左侧边栏中进入“游戏”。
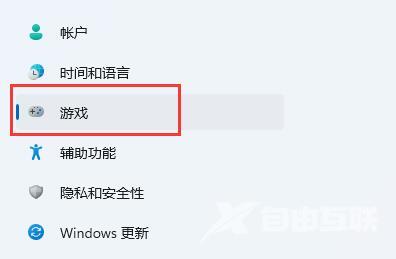
2、在右边进入“屏幕截图”选项。
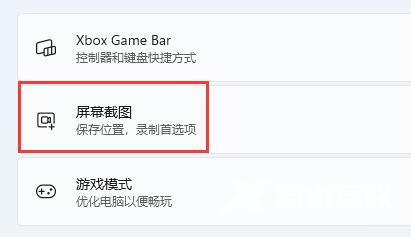
3、在其中就可以开启屏幕录制功能了。
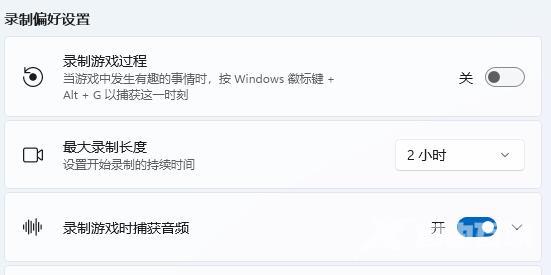
方法三:
1、下载一个福昕录屏大师(https://www.xitongzhijia.net/soft/209663.html),打开后点点击“录屏幕”,如果你有别的需求,比如帧速率要求较高,就选“录游戏”。
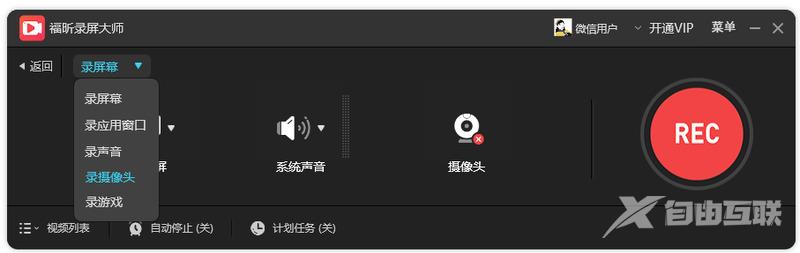
2、声音这一栏,可以录制系统声音、也可以连接麦克风设备进行录音。
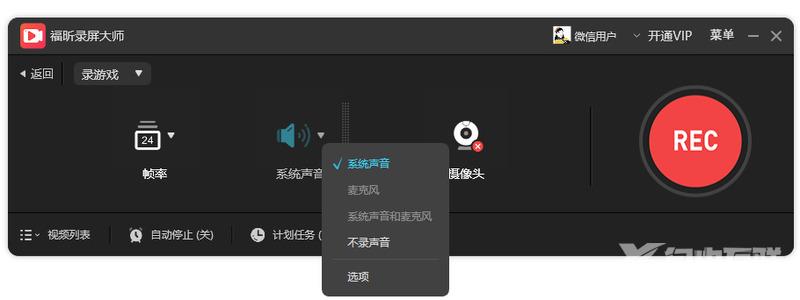
3、有个“计划任务”很好用,像我不想熬夜看球赛,就会预约录屏,定好开始时间结束时间,自动开始和关停。
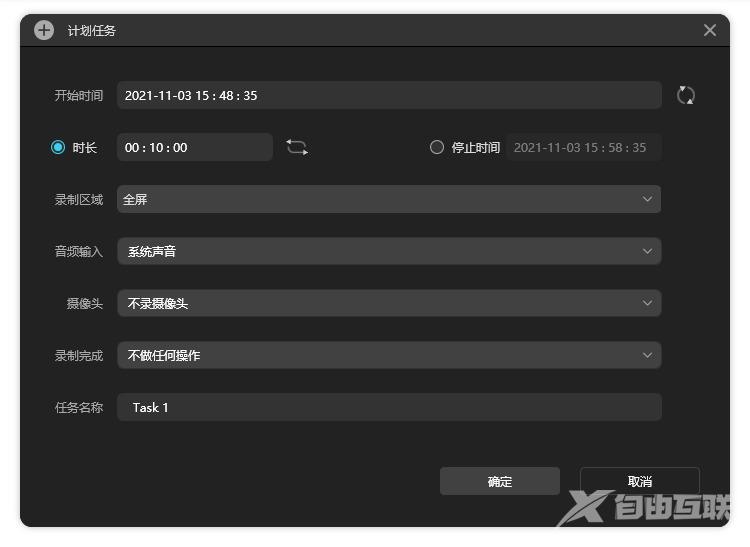
4、录制好视频后,在视频列表可以找到,文件不大却很高清,可以简单裁剪和压缩。