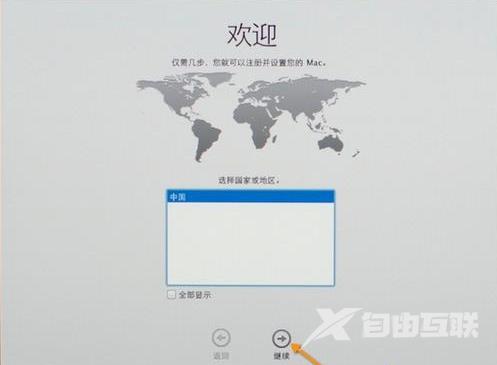苹果电脑在遇到无法解决的问题时,怎么抹掉磁盘重装系统?这篇文章给大家带来的苹果电脑重装系统方法。 苹果电脑抹掉磁盘重装系统教程图解 1、插入mac os系统安装U盘,再启动苹果
苹果电脑在遇到无法解决的问题时,怎么抹掉磁盘重装系统?这篇文章给大家带来的苹果电脑重装系统方法。

苹果电脑抹掉磁盘重装系统教程图解
1、插入mac os系统安装U盘,再启动苹果电脑,然后长按Option键;

2、选择黄色的U盘图标,点击箭头进入下一步;

3、选择操作系统语言,选择【以简体中文作为主要语言】;
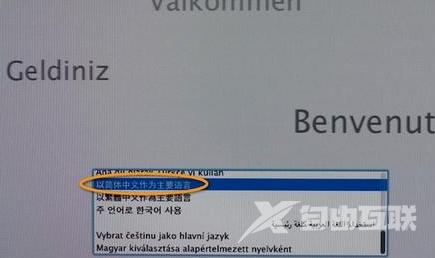
4、点击【磁盘工具】;
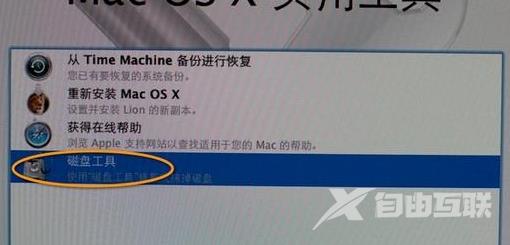
5、选择要安装系统的磁盘,点击【分区】,分区布局选择【1个分区】,格式选择【Mac OS扩展(日志式)】,点击应用;
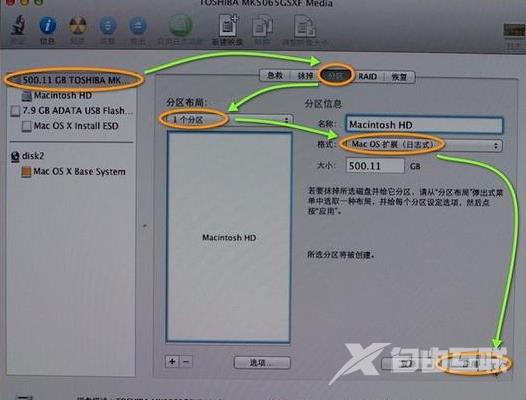
6、显示确定要删除分区数据吗?点击【分区】。
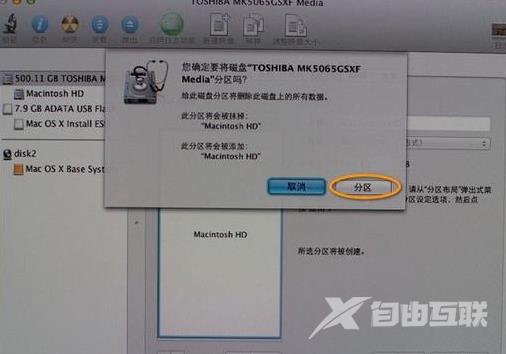
7、分区完成后,点击左上角关闭,返回实用工具;
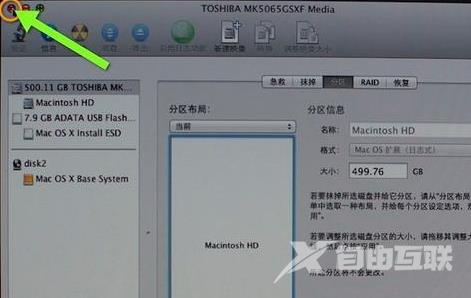
8、Mac OS X 实用工具,点击重新安装Mac OS X;
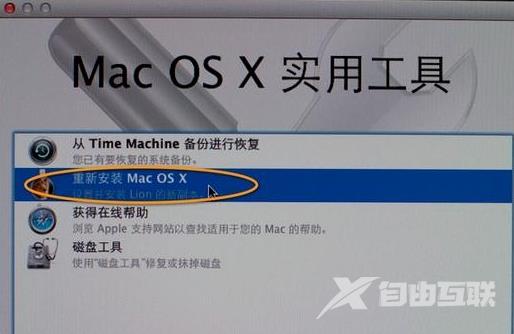
9、进入安装向导,点击【继续】;

10、同意软件许可协议后,点击已经分区的硬盘,点击【安装】;

11、执行系统安装准备,重启之后开始安装,安装过程大约20分钟到30分钟;

12、系统安装完成后,电脑会自动重启,进入欢迎界面,点击继续进行mac系统配置即可;