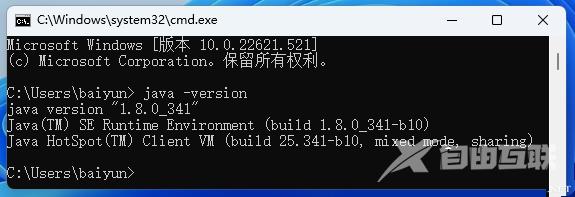当我们的电脑下载安装jdk(环境)的时候,那么就要配置环境变量,否则就不能运行。那么Win11如何配置JDK环境变量呢? 具体操作如下: 1、打开Windows 设置( Win + i ),定位到【系统系统
当我们的电脑下载安装jdk(环境)的时候,那么就要配置环境变量,否则就不能运行。那么Win11如何配置JDK环境变量呢?
具体操作如下:
1、打开Windows 设置( Win + i ),定位到【系统>系统信息】路径,然后找到并点击相关链接旁的【高级系统设置】;
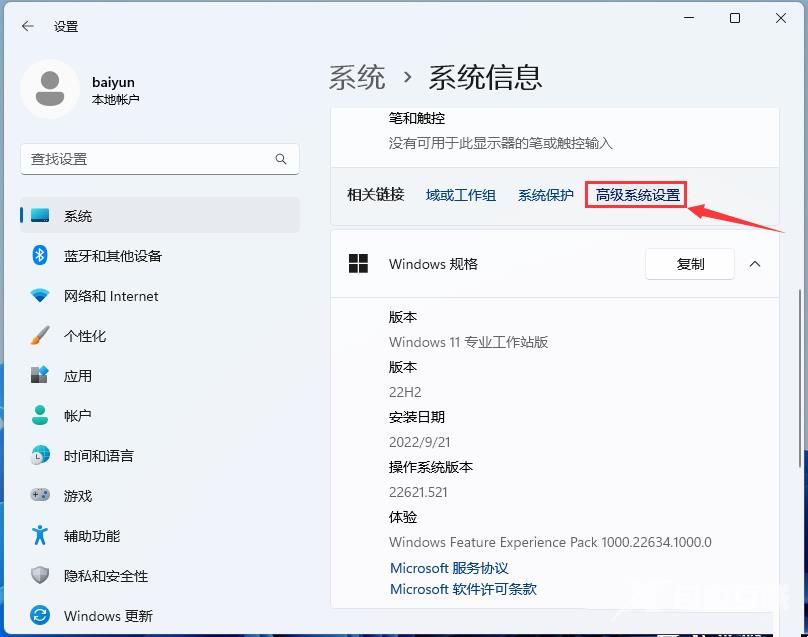
2、系统属性窗口,切换到【高级】选项卡,然后点击底下的【环境变量】;
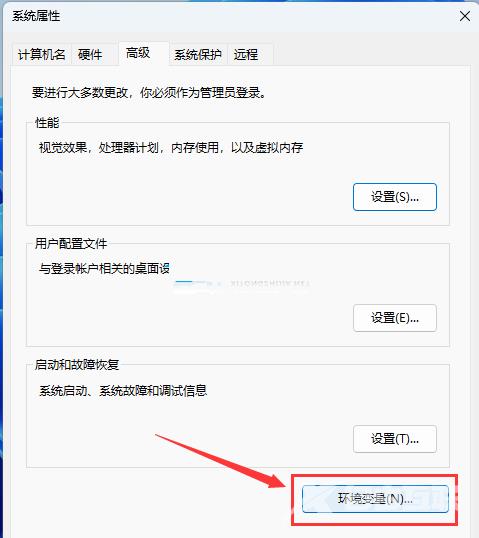
3、环境变量窗口,点击系统变量下的【新建】;
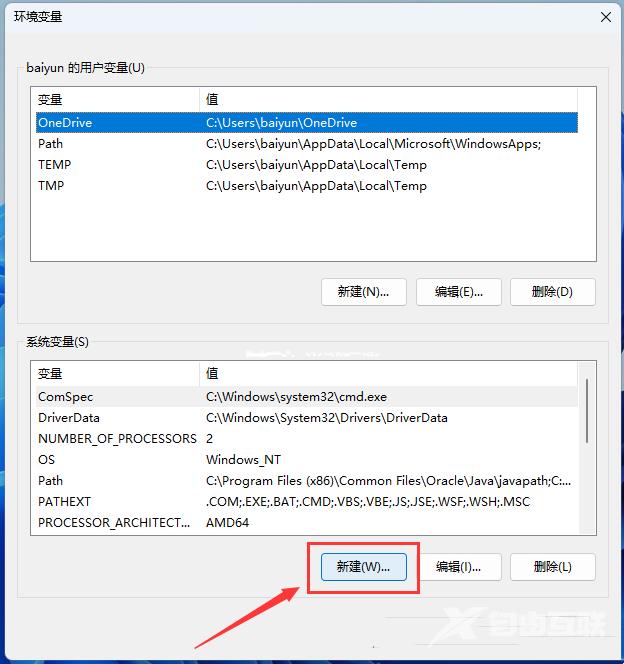
4、编辑系统变量窗口,变量名填入【JAVA_HOME】,变量值就是安装JDK目录那个路径;
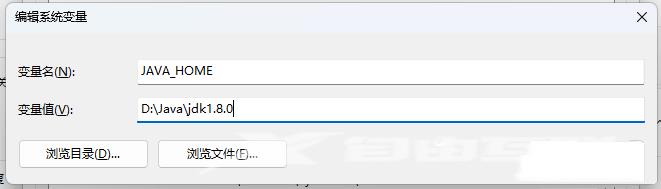
5、接着,选择系统变量下的【Path】变量,然后点击【编辑】;
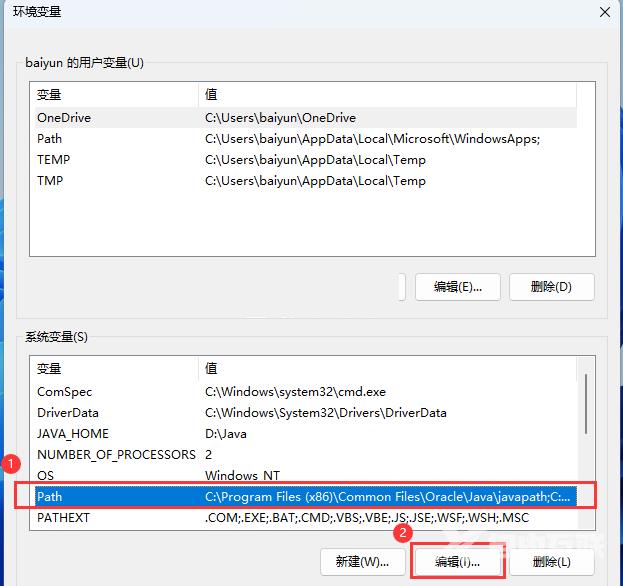
6、编辑环境变量窗口,点击【新建】,然后填入【%JAVA_HOME%\bin】,点击【确定】;
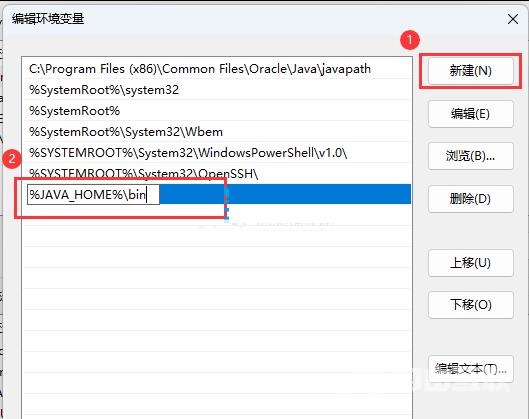
7、最后,打开命令提示符窗口【方法:按 Win + R 组合键,运行窗口输入CMD】,输入【java】,再按回车,会有相应的内容输出;
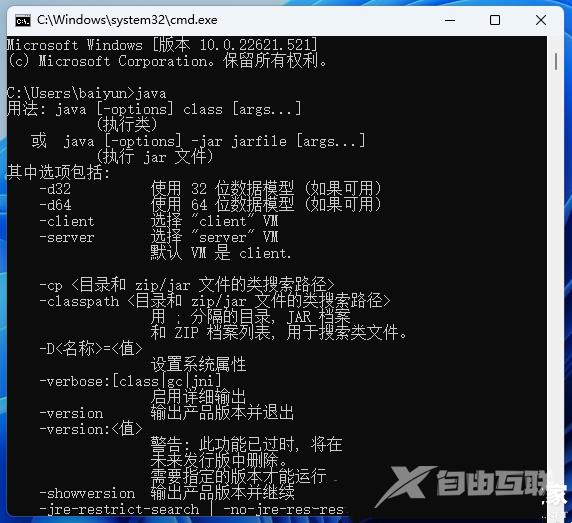
输入【java -version】可以用来检查版本号。