如何在Windows 11 22H2上启用实时字幕?Windows 11中的“实时字幕”功能是从22H2版本开始提供的功能,它允许任何人通过查看语音内容的字幕来更好地理解音频。设备上的任何音频内容都会自动生成字幕。
该功能可以出现在屏幕的顶部或底部或浮动窗口中。您可以调整字幕窗口的大小并个性化体验。此外,您还可以从打开的麦克风中获取字幕,这在面对面的对话中会很有帮助。(仅英语(美国)内容支持字幕。)
在 Windows 11 22H2 上启用实时字幕的方法
1、在 Windows 11 上打开设置。
2、单击辅助功能。
3、单击字幕选项卡。
4、打开实时字幕切换开关。
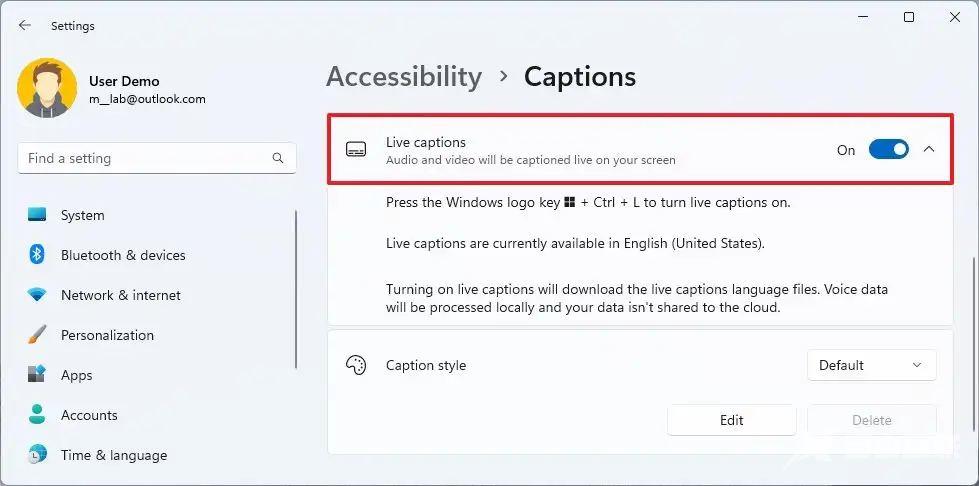
5、单击“我同意”按钮以允许本地语音处理。
6、完成这些步骤后,实时字幕应出现在屏幕上。
在 Windows 11 22H2 上配置实时字幕
实时字幕可让您自定义体验。您可以决定字幕在屏幕上的显示位置,可以过滤不恰当的语言,甚至可以从麦克风获取口语字幕。
1、启动实时字幕。
2、单击右上角的设置(齿轮)按钮。
3、选择位置设置。
4、选择放置字幕框的位置,包括“顶部”、 “底部”或“浮动在屏幕上”。快速提示:浮动选项可让您在屏幕上的任意位置移动框。
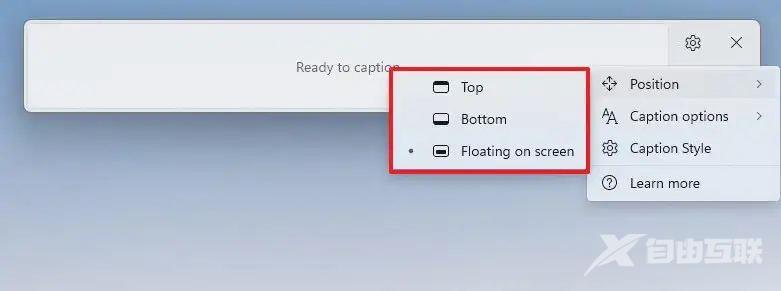
快速提示:浮动选项可让您在屏幕上的任意位置移动框。
5、单击右上角的设置(齿轮)按钮。
6、选择字幕选项设置。
7、(可选)选择过滤脏话选项以防止字幕中出现脏话。
8、(可选)选择包括麦克风音频选项以通过打开的麦克风获取口语的实时字幕。
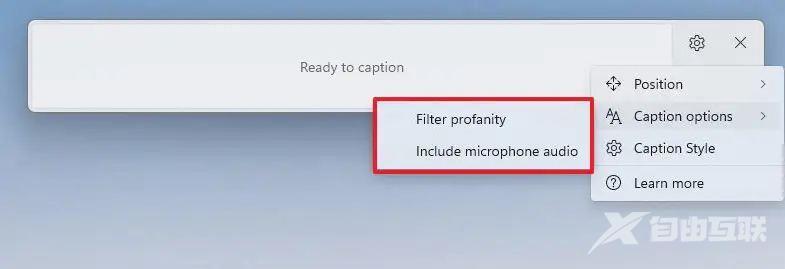
9、您还可以单击打开“字幕设置”页面的“字幕样式”选项,您可以在其中为字幕选择不同的字体大小和颜色。如果单击“编辑”按钮,您可以创建具有不同字体、颜色、背景和窗口的自定义标题样式。
在 Windows 11 22H2 上使用实时字幕
1、如果您想使用实时字幕,这是一个简单的过程。您始终可以使用Windows 键 + Ctrl + L键盘快捷键重新打开它,或单击“快速设置”中的辅助功能按钮,然后打开实时字幕切换开关。或者您也可以从“字幕”设置页面启用该功能。
2、启用该功能后,播放视频或音频,并查看字幕在屏幕上的显示方式。
