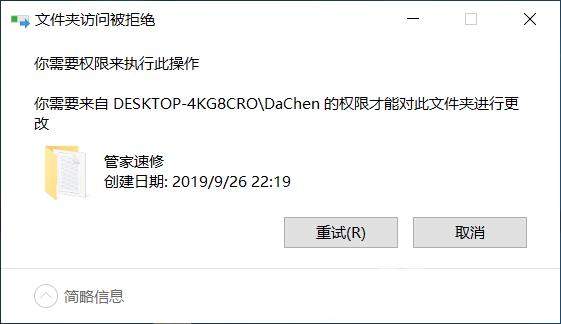如何设置不能删除的文件夹?相信还有很多用户不知道怎么操作。其实我们可以在文件夹中创建一个不能删除、移动、修改的文件,这样文件夹连同文件就不能删除了。 Win10设置文件夹
如何设置不能删除的文件夹?相信还有很多用户不知道怎么操作。其实我们可以在文件夹中创建一个不能删除、移动、修改的文件,这样文件夹连同文件就不能删除了。
Win10设置文件夹不能删除的方法:
1、首先,创建一个文件夹(点击右键,在打开的菜单项中,选择新建文件夹)。
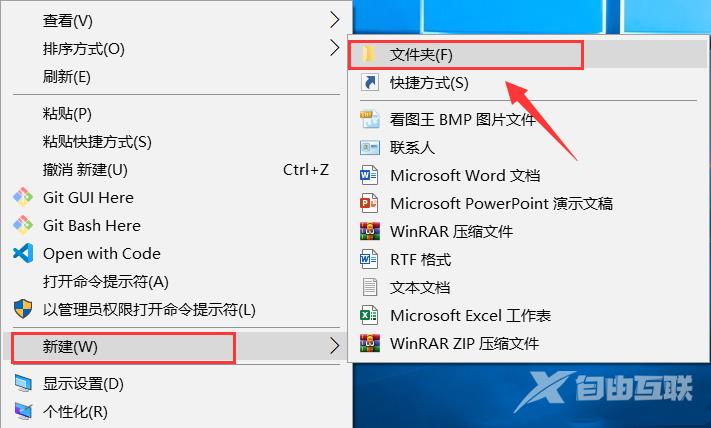
2、打开刚才新建的文件夹,再新建一个文本文档(点击右键,在打开的菜单项中,选择新建文本文档)。
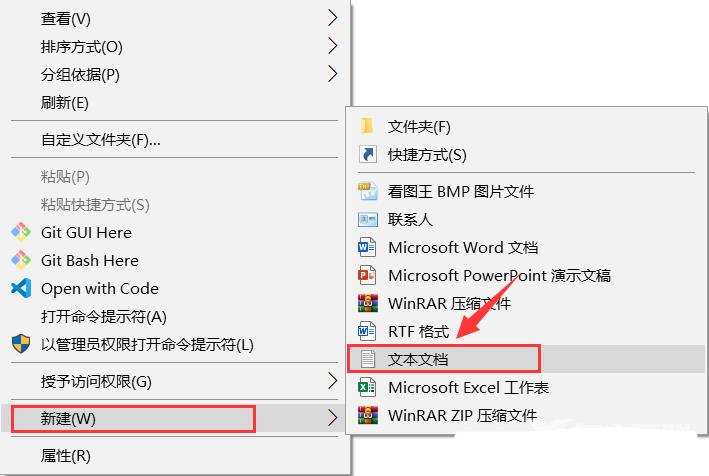
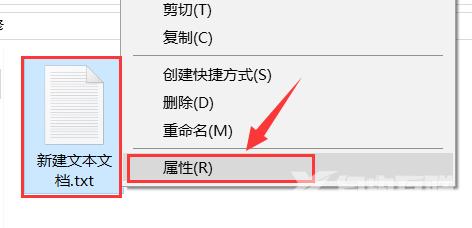
4、新建文本文档 属性窗口,切换到安全选项卡,然后点击编辑。
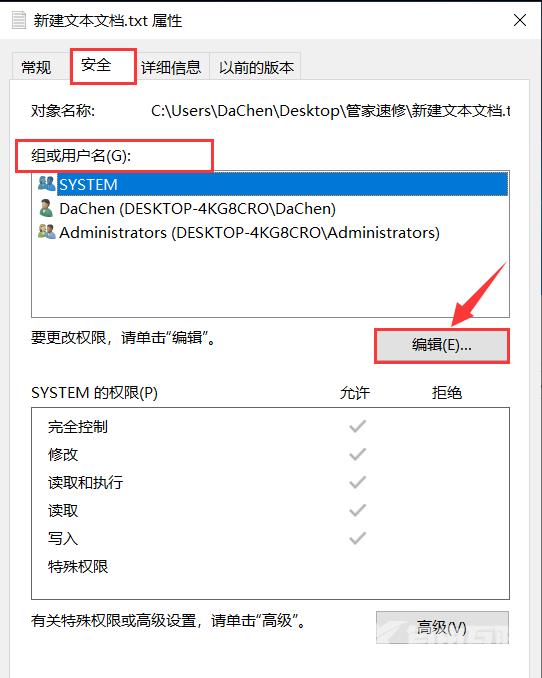
5、选择每一个组或用户名,然后在完全控制后面勾选拒绝。
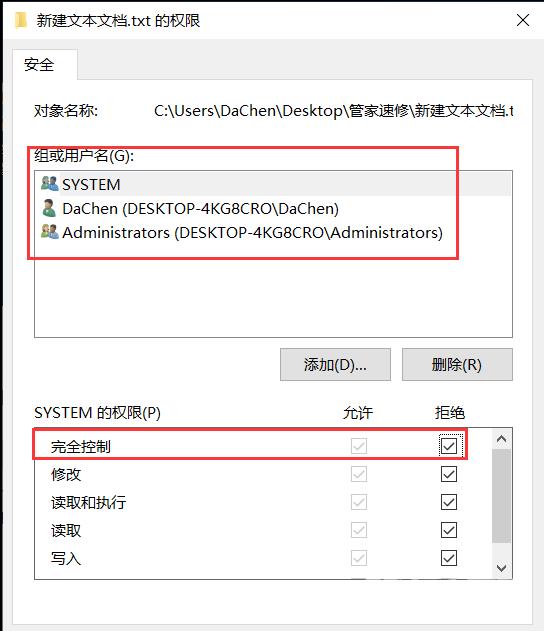
6、设置完成后,点击确定。
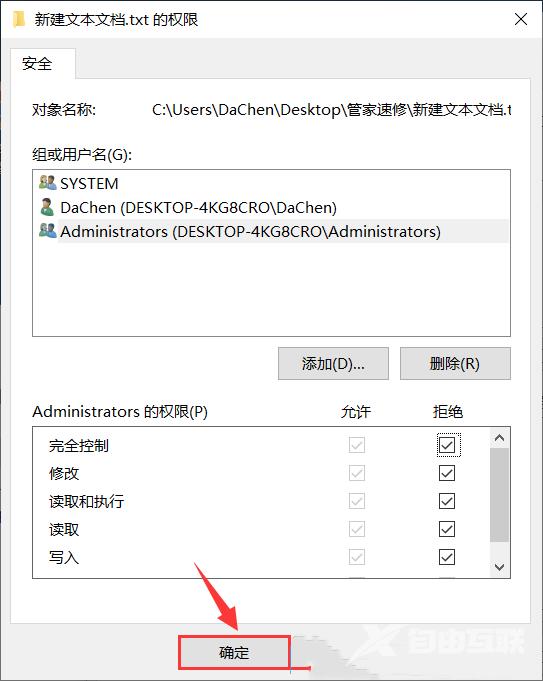
7、Windows 安全中心提示:你在设置一个拒绝权限项。拒绝项优先于允许项。这就是说,如果一位用户是两个组的成员,一个组允许权限而另一个组拒绝同一个权限,该用户就没有这个权限。你想继续吗?点击是。

8、点击确定。
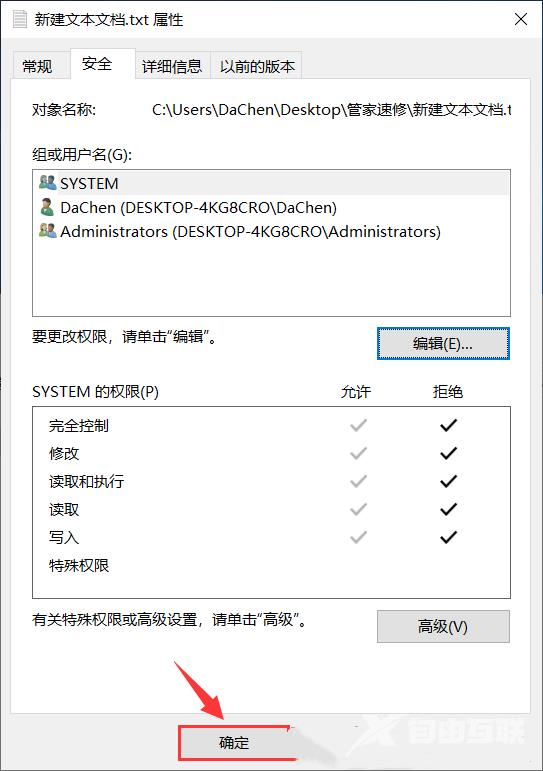
9、这时候,可以尝试删除刚才创建的文件夹。
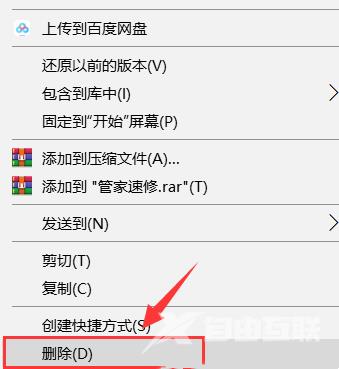
10、提示文件夹访问被拒绝,你需要提供管理员权限才能删除此文件夹,点击继续。
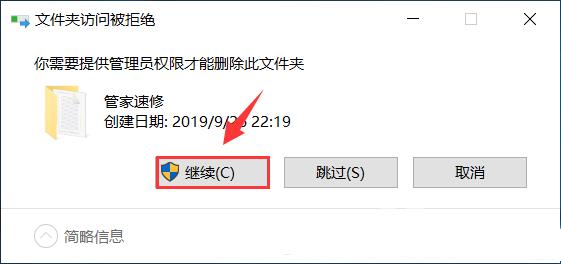
11、已经无法删除,因为没有足够的权限。