很多小伙伴在办公的时候都会需要用到一些图片,但是保存在电脑的话由于一些图片较大就会很占空间,针对这些情况我们可以把图片进行压缩,而优速文件压缩器就可以做到这一点,
很多小伙伴在办公的时候都会需要用到一些图片,但是保存在电脑的话由于一些图片较大就会很占空间,针对这些情况我们可以把图片进行压缩,而优速文件压缩器就可以做到这一点,下面我们就来看看关于优速文件压缩器压缩图片的方法教程吧,感兴趣的小伙伴赶快来看看。

优速文件压缩器压缩图片的方法教程
1、首先我们需要将电脑桌面上的优速文件压缩器通过鼠标右键点击选择打开选项进入到操作页面,进入之后在左侧会看到有一些压缩文件选项,如图所示。
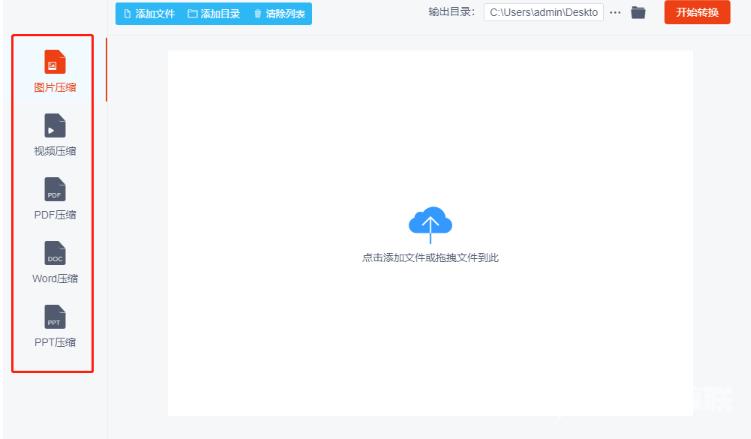
2、当我们想要对图片进行压缩的话,直接点击【图片压缩】选项,在该页面中点击【添加文件】或者【添加目录】按钮将我们的文件添加进来,并且可以看到添加的图片的内存大小,我们需要在右侧的设置下将【压缩质量】调整一下,压缩质量越低,那么压缩的内存就会越小,之后点击上方的【开始转换】按钮即可转换。
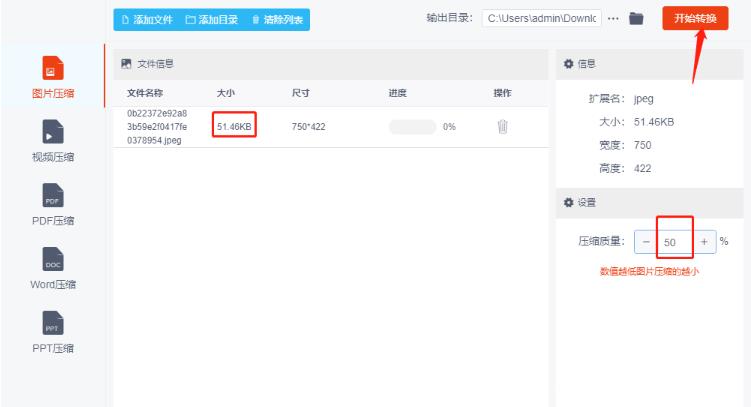
3、转换成功之后会弹出一个页面,在该页面将图片右键点击之后选择【属性】选项,这时我们会看到图片压缩后的一个内存大小。
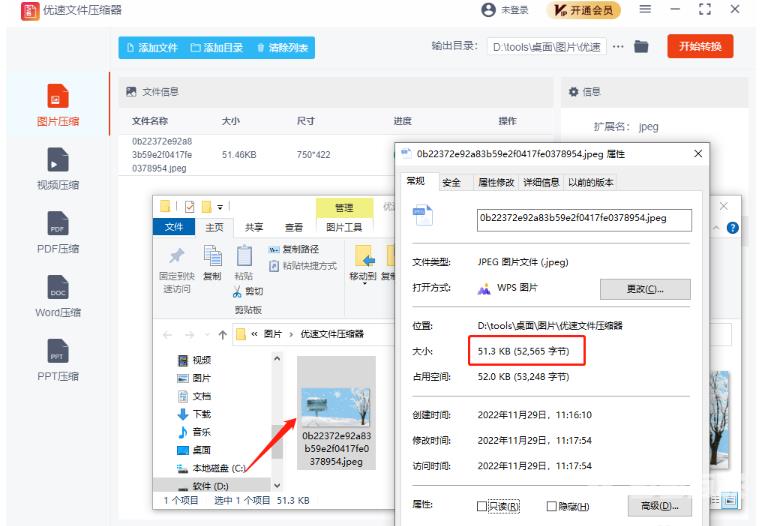
以上就是优速文件压缩器怎么压缩图片的全部内容了, 希望能够帮助到各位小伙伴。更多软件相关的内容各位小伙伴们可以关注千篇网,会一直给各位小伙伴们带来软件的教程!如果你对此文章存在争议,可在评论区留言和小伙伴们一起讨论。
