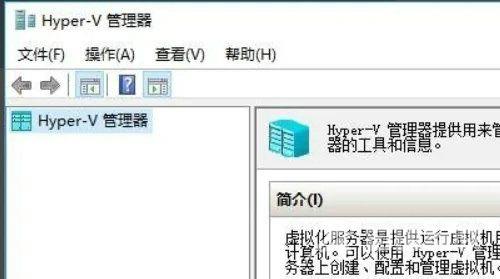虚拟机的功能可以让我们更好的体验各种系统,也可以使用一些程序。但是很多使用Win10的朋友还是不知道如何使用系统自带的虚拟机功能。其实我们只需要更多的功能就可以打开了。
虚拟机的功能可以让我们更好的体验各种系统,也可以使用一些程序。但是很多使用Win10的朋友还是不知道如何使用系统自带的虚拟机功能。其实我们只需要更多的功能就可以打开了。
Win10自带虚拟机使用方法
1、右键点击windows桌面左下角的开始按钮,在弹出的菜单中选择设置的菜单项。
2、然后会打开windows设置窗口,点击窗口中的应用图标。
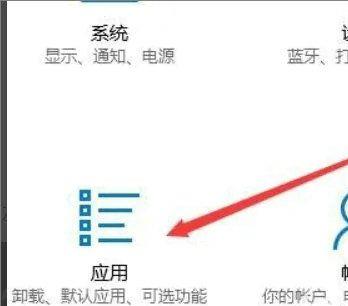
3、接着在打开的应用设置窗口中点击程序和功能快捷链接。
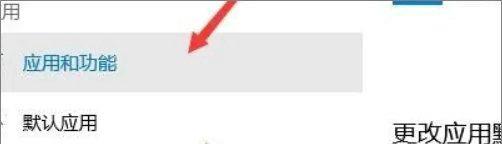
4、接下来在打开的程序和功能窗口中,点击左侧边栏的启用或关闭windows功能快捷链接。
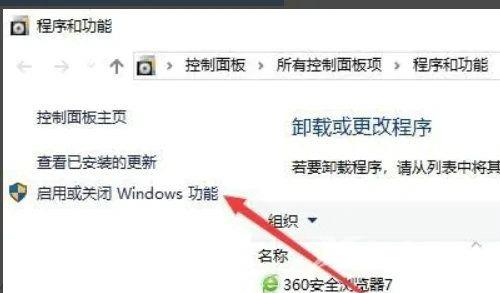
5、在打开的windows功能窗口中可以找到虚拟机的选项,勾选该选项,然后点击确定按钮。
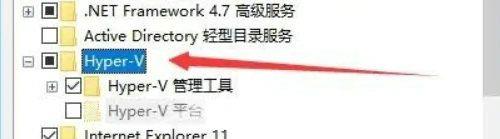
6、这时系统会自动的安装虚拟机需要的文件。
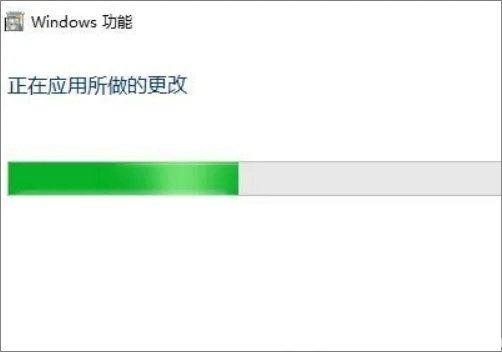
7、待安装完成后,可以在开始菜单中看到虚拟机的快捷链接。

8、点击后就可以打开虚拟机的主界面了。