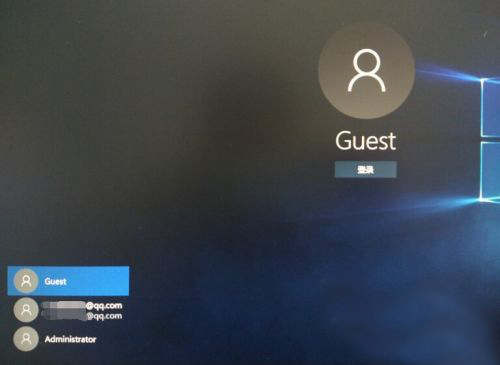Win10Guest来宾账户提供了一种更安全、有效的访问本地资源的有效措施,通过使用Guest来宾账户,可以实现文件资源的分享, 同时合理的对用户及操作权限进行管理。默认情况下,Win10将Guest账户禁用且无法登陆本地计算机。下面就与大家分享一下Guest来宾账户的开启及使用方法。
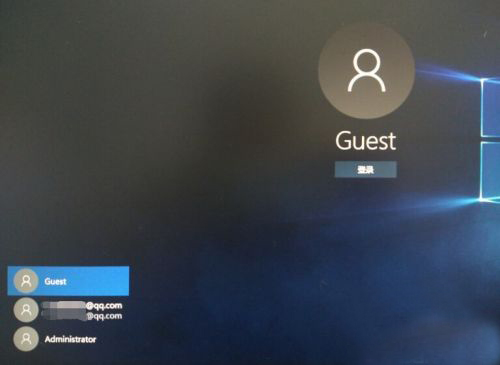
Win10Guest来宾账户开启方法:
方法一:修改“组策略”来开启Guest账户。
1、按键盘组合键“Windows+R”即可打开“运行”对话框,或者右击“Windows”按钮,从其右键菜单中选择“运行”项来打开。
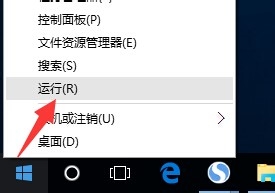
2、从打开的“运行”对话框中,输入“gpedit.msc”并点击“确定”就打开“组策略”编辑界面。
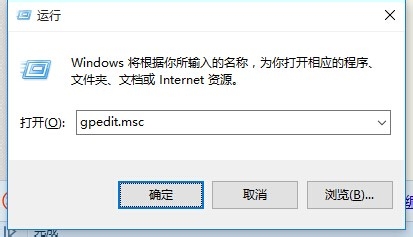
3、待打开“组策略”编辑界面后,依次展开“计算机管理”-“Windows设置”-“安全设置”-“本地策略”-“安全选项”项,在右侧找到“账户:来宾账户状态”项并右击,从其右键菜单中选择“属性”项。
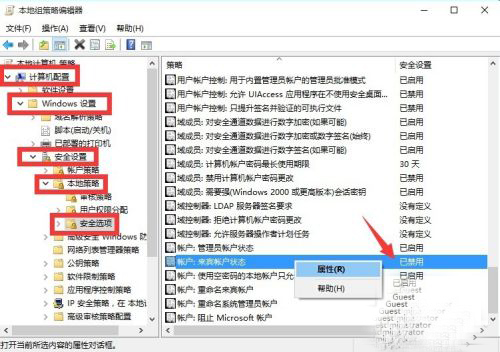
4、从打开的“账户:来宾账户状态 属性”窗口中,勾选“已启用”项,点击“确定”按钮即可开启Guest来宾账户。
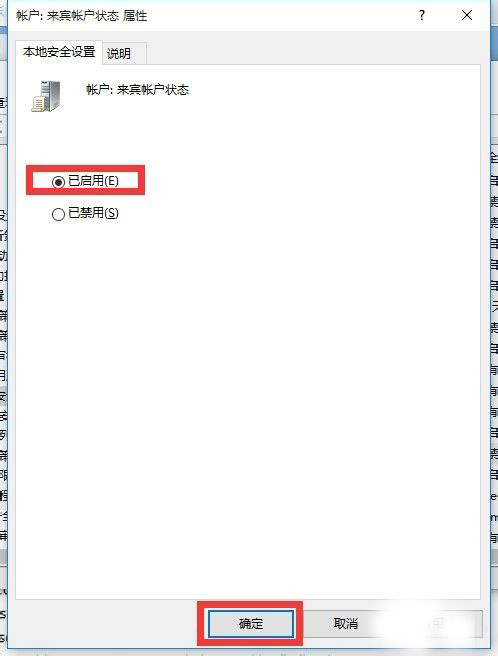
方法二:修改“用户”属性来开启Guest账户。
1、右击桌面“开始”按钮,从其右键菜单中选择“计算机管理”项进入。如图所示:
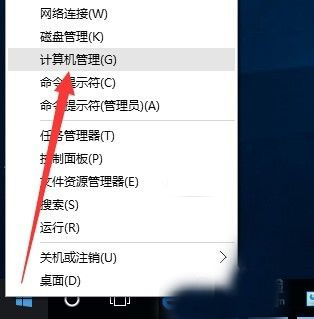
2、从打开的“计算机管理”界面中,依次展开“计算机管理”-“本地用户和组”-“用户”项,此时就可以在右侧找到“Guest”账户,右击“Guest”账户选择“属性”项。
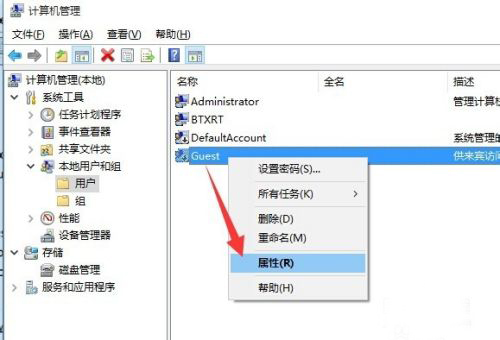
3、从打开的“Guest 属性”窗口中,取消勾选“账户已禁用”项,点击“确定”按钮即可开启Guest账户。
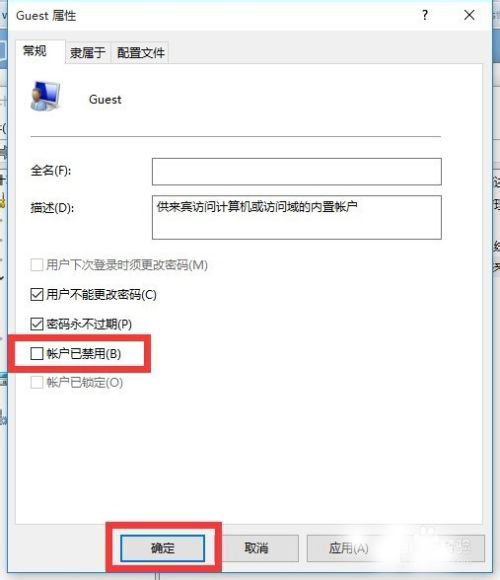
4、由于Win10正式版默认情况下禁止使用Guest账户登陆本地计算机,因此我们需要取消此项限制。
5、在“组策略”编辑界面中,依次展开“计算机管理”-“Windows设置”-“安全设置”-“本地策略”-“用户权限分配”项,在界面右侧找到“拒绝本地登陆”项并右击选择“属性”项。
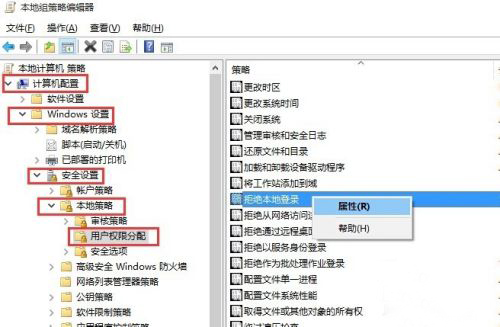
6、从打开的“拒绝本地登陆 属性”窗口后,在“拒绝本地登陆”列表中选中“Guest”账户,点击“删除”按钮,最后点击“确定”按钮完成设置。
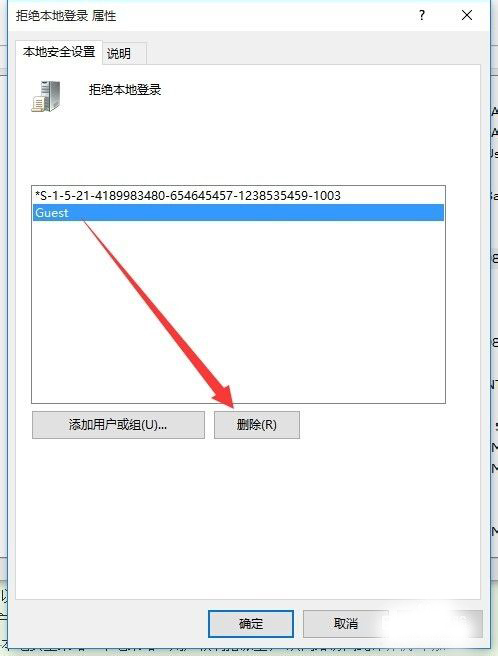
7、最后通过“注销”或“重启计算机”进入“Windows登陆界面”,在界面左下角就可以找到“Guest”账户啦,点击即可使用Guest账户进行登陆操作。