win10护眼模式在哪里?平时经常使用电脑,眼睛不舒服,想要设置护眼模式,该怎么设置呢?下面我们就来看看详细的教程。但很多用户都不知道电脑护眼绿色怎么设置,接下来小编给大家带来电脑护眼绿色如何设置,推荐一款专业护眼软件:小智护眼宝。
第一步:先去下载小智护眼宝(下载地址》》),下载后点击安装,然后打开小智护眼宝;
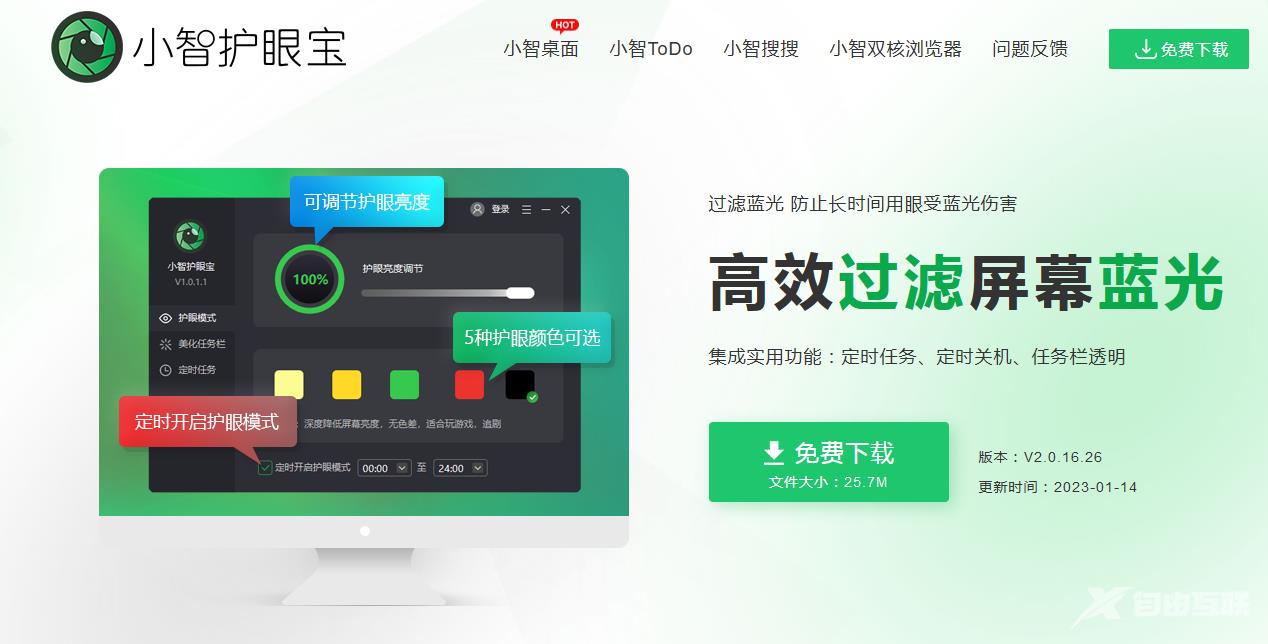
第二步:打开软件后,主界面就是护眼功能,我们可以调节护眼亮度,护眼颜色,如下图:
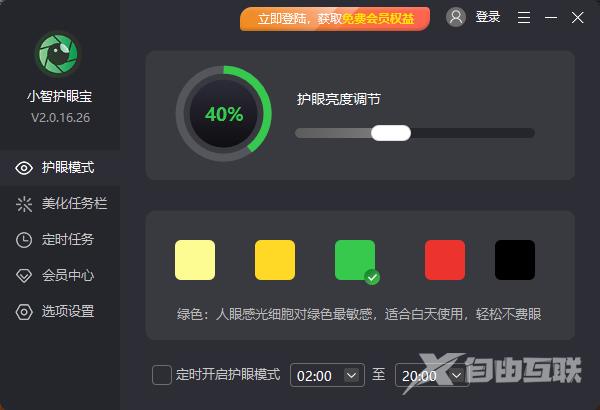
第三步:护眼颜色选绿色,然后拖动滚动条,调节到你眼睛习惯的亮度,好了,绿豆沙护眼颜色就调整好了;看下屏幕颜色,是不是变成不这么刺眼了,如下图:
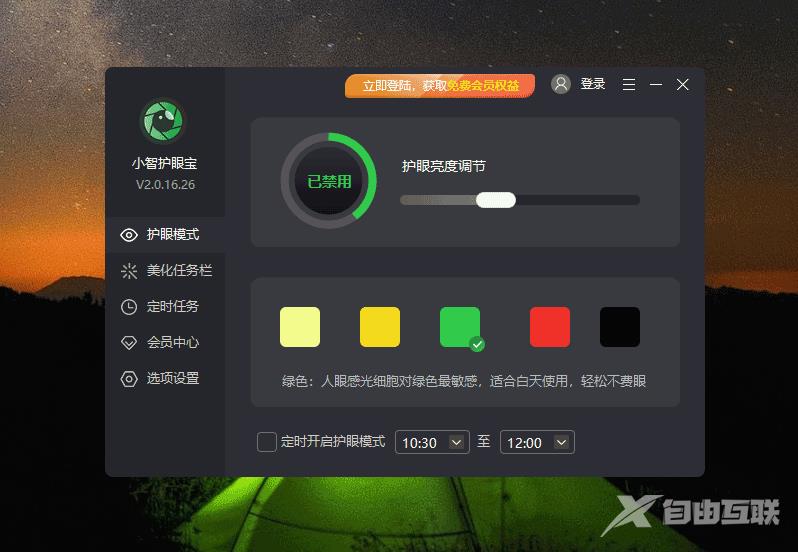
总结:小智护眼宝是个很强大的护眼工具,我们一起来认识下,他有多强大,小智护眼宝专业提供护眼模式,降低蓝光对眼睛的伤害,适合各时段眼睛对屏幕亮度、颜色的敏感度并最大限度的让你眼睛更舒适的情况下工作、学习、娱乐。
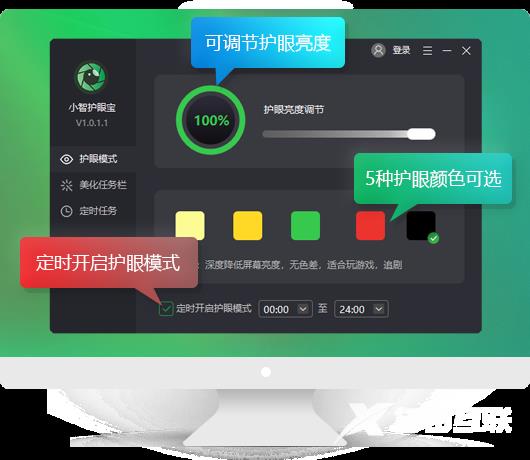
功能介绍
1、蓝光过滤
保护眼睛不再受伤害
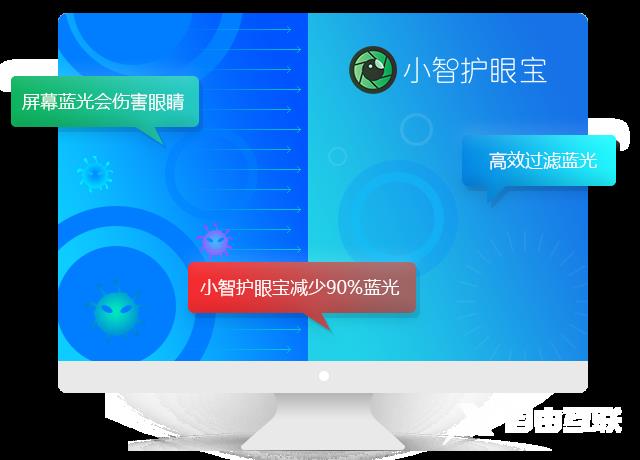
蓝光可能会导致眼睛出现白内障、近视眼等疾病
屏幕蓝光对眼睛的伤害都是在悄无声息中进行,过滤蓝光刻不容缓,减少蓝光伤害,保护眼睛
2、任务栏美化
多种样式美化任务栏
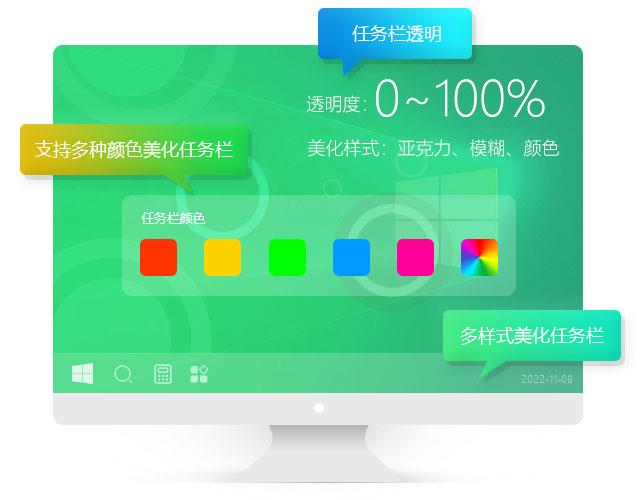
支持任务栏透明,任务栏美化,多种样式美化任务栏界面
让你的电脑界面变得更美观
3、定时任务
支持多种定时任务
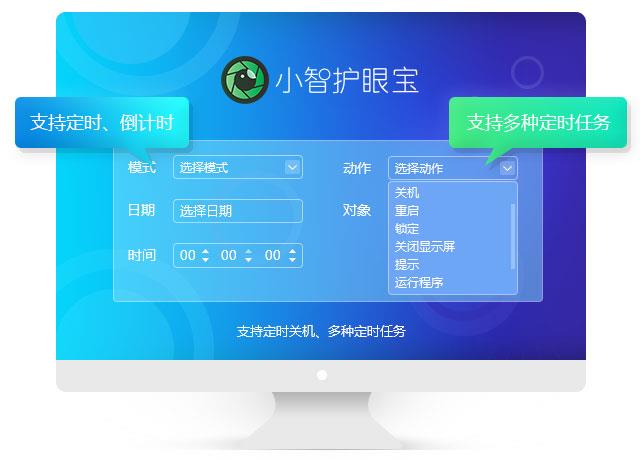
定时关机:支持定时关机、待机、休眠、重启、注销、锁定、关闭显示屏
定时任务:定时关闭/开启程序、文件、清空回收站等
以上就是小智护眼宝真的能护眼吗,小智护眼宝功能介绍的全部内容了,希望对各位小伙伴有所帮助。
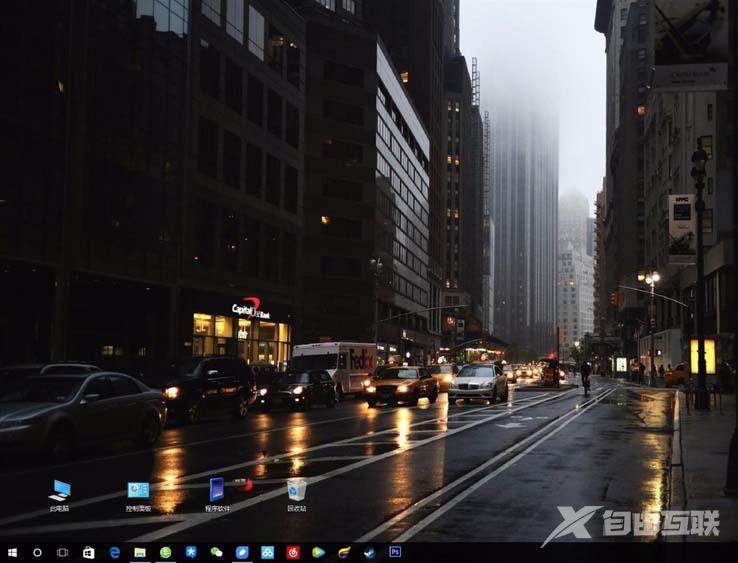
1、首先我们在桌面点击开始按钮,点击设置,进入设置页面。ps:其实在桌面直接右键点击显示设置也可以,这里凑个步数。
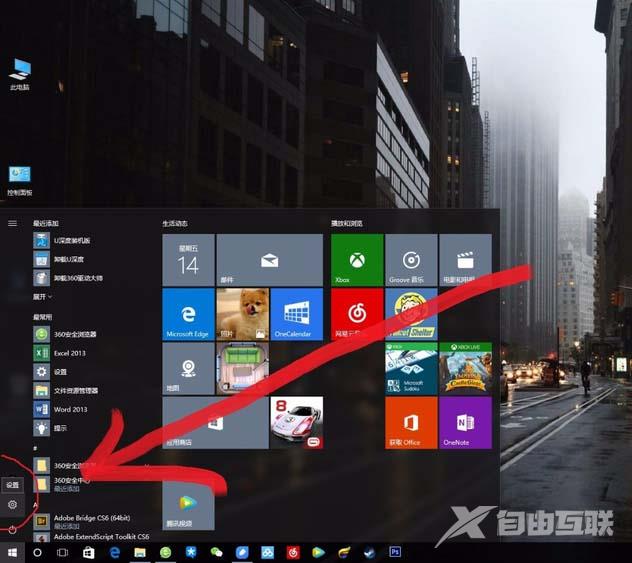
2、在设置页面点第一个系统,然后就会进入系统设置页面
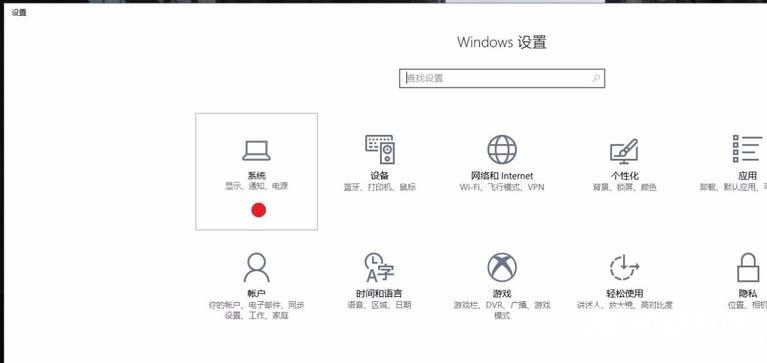
3、这里也是直接进入了显示设置页面,接下来
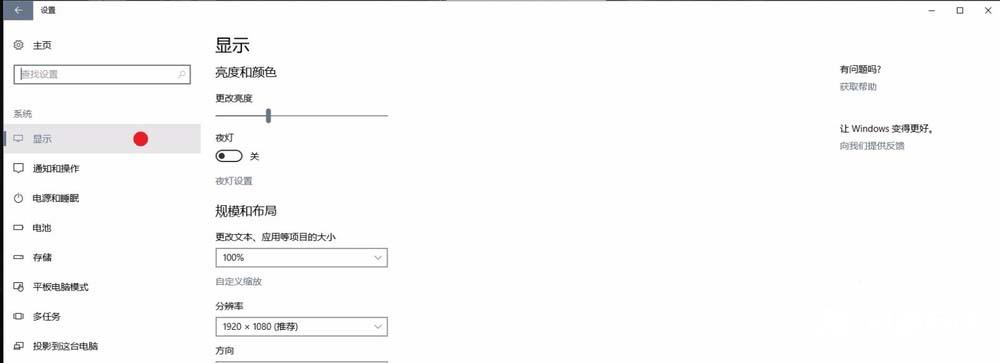
4、我们可以看到这里有个夜灯,这个不用管,我们直接点下面的夜灯设置
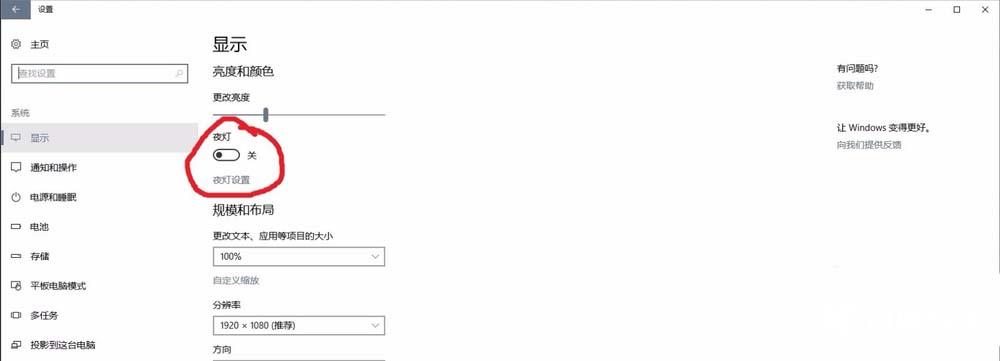
5、进入这里我们可以看到和手机类似的设置色温的界面,直接点击立即开启,是不是忽然发现屏幕黄了!
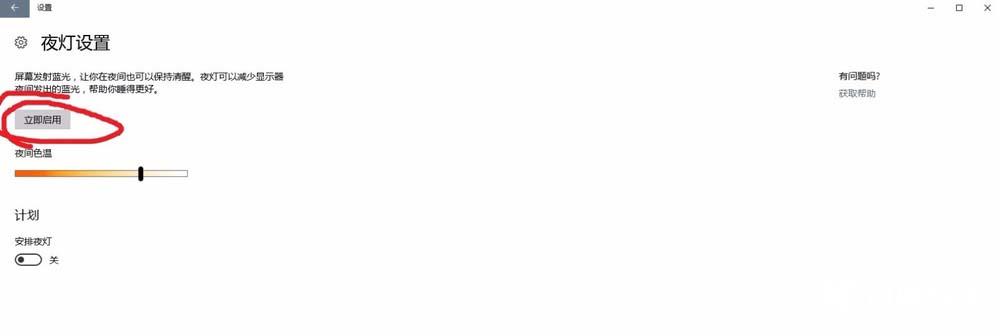
6、没错,这就是护眼模式,可以把屏幕的显示效果调成暖色,看着是不是舒服了很多?在下面还有可以自定义色调的进度条,可以根据自己的情况调节到适合自己的程度。
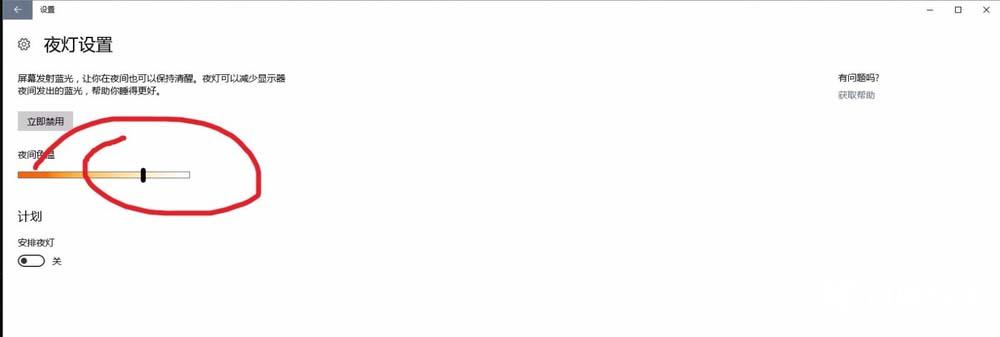
7、另外在下面还有一个计划是选项,可以设定什么时候让电脑调节色调
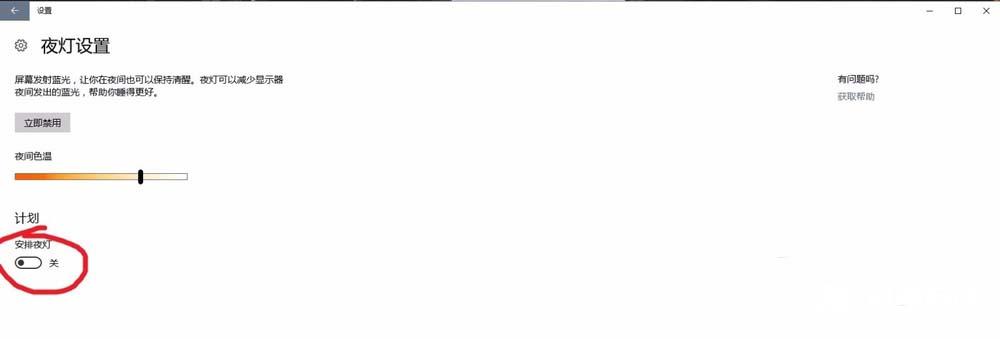
8、打开之后他又一个默认选项,默认是晚上开暖色调,这样可以尽可能的保护自己的眼睛,说起来微软还是比较贴心的,
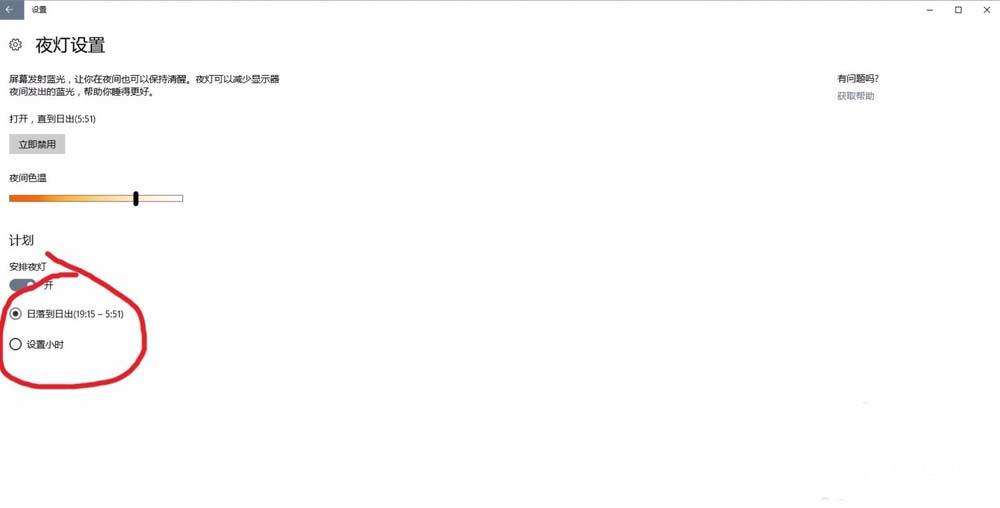
9、不过每个人的工作使用环境都不一样,我们可以选择下面的设置小时,设置自己想要的时间段,不过小编是一直开的,虽然颜色黄点,但是对眼睛好啊,除非在处理图片或者需要进行色彩还原的时候才把它关掉,总之希望大家GET到这个小设置,对自己的眼睛好点就行了。
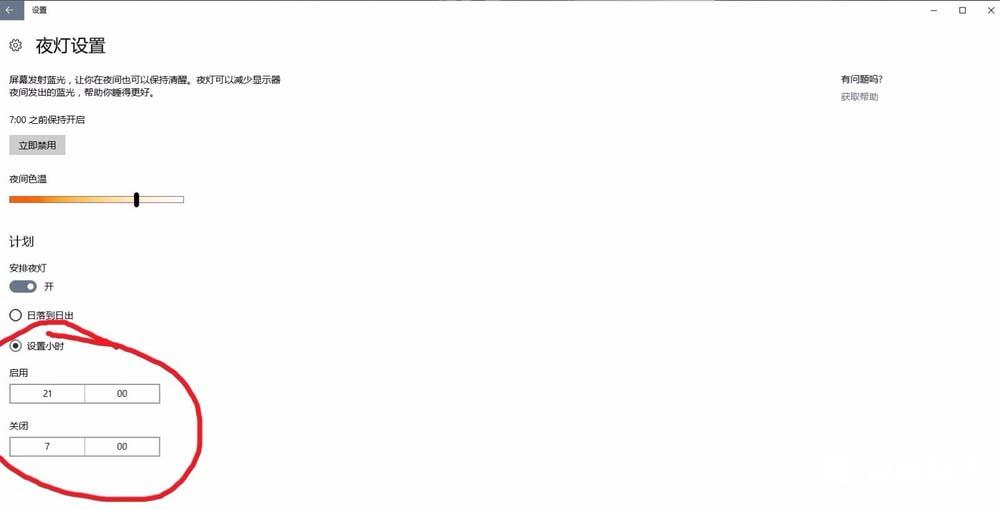
以上就是win10设置护眼模式的教程,设置过程很简单,就是开启了夜间模式。
相关推荐:
